
Windows 11'S Photo Wizardry Made Easy: Mastering Slideshow Creation & Spot Repair

Windows 11’S Photo Wizardry Made Easy: Mastering Slideshow Creation & Spot Repair
Microsoft Photos is testing some new experimental features to upgrade the feature set to make it a full-fledged photo viewing and editing app. The primary standout feature is Spot Fix which removes blemishes from photos. Another new addition is the revamped slideshow which now offers cool designs, background music, and some transitions and animations as well.
Wondering how to get these latest features in the Photos app and use them to organize and edit your image collection? Let’s discuss these features and whether they fix the flaws in the Photos app.
What Does the Slideshow Feature Do?
The current Photos app in Windows 11 lacks a slideshow feature. If you want to preview images in full-screen or windowed mode, you need to click the left or right icons in the app to change the image or press the left or right arrow keys. The slideshow feature automates this process but doesn’t just stop there.
While playing the slideshow, you can pick from the newly introduced 25 official music tracks of different categories (Chill, Beat, Energetic, and 3 more) and configure auto-loop for the slideshow. Moreover, you can add animations and transitions to the slideshow.
The updated Photos app also supports the option to switch the slideshow to windowed mode. It means that you can drag and resize the slideshow window and continue running it in one section of your display.
How to Update the Photos App
All the new features are available with the Photos app version number 2023.11050.2013.0 or higher. At the time of writing, this is only available for Windows Insiders. If you’re not an Insider, you can still download the Windows 11 Insider ISO without joining the Insider program .
If you are in the Windows Insider program, update your Insider build and manually check for updates in the Photos app or Microsoft Store. You can run this new version of the Photos app in both the Dev and Canary channels .
If you don’t yet see the update for the Photos app, copy the official Microsoft Store link of the app and visit the Store.Rg-adguard website . Paste the link in the search box and select the Fast or Slow option. Click on the tick icon and download the latest Photos app build for Windows Insider. Install the app and then continue to the next section.
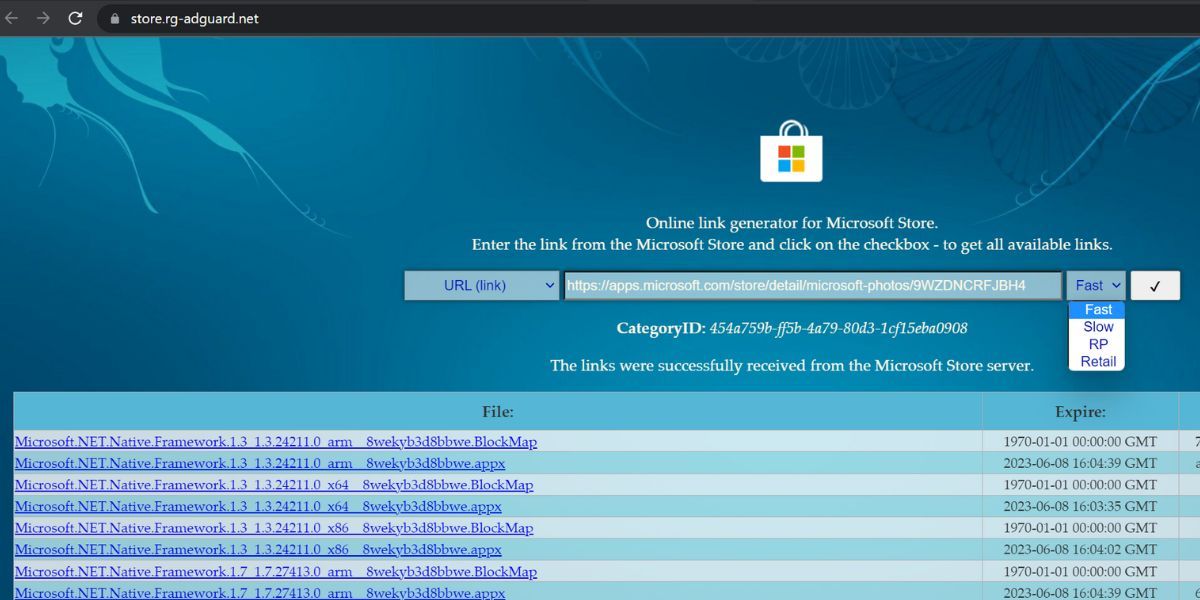
How to Use the Slideshow Feature in the Photos App
When you launch the Photos app, you will notice a Start Slideshow icon in the All Photos section next to the filters option. Click on it to begin the slideshow. Alternatively, you can press the F5 key to start the slideshow.
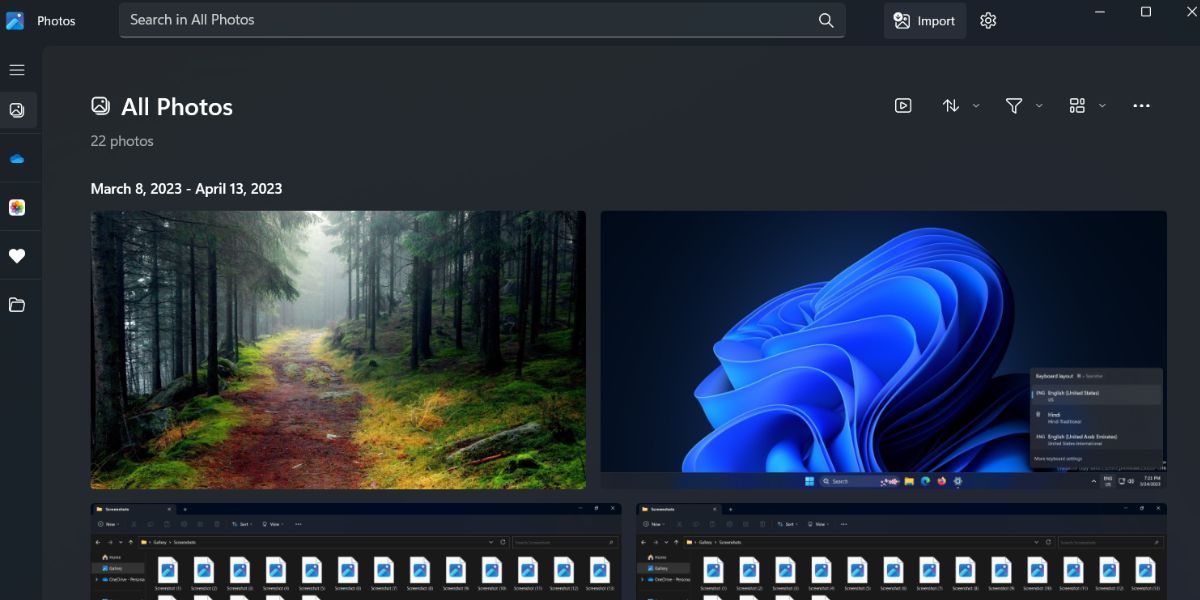
The slideshow will continue playing in the background even if you click on the music icon. You can press the Spacebar or click on the Pause icon to stop it.
By default, the app will apply transitions, music, animation, and a loop to the slideshow. To adjust any of these features, hover on the slideshow and click on the Music icon. Now, you can enable or disable any of the four toggles to add or remove the effect from the slideshow.
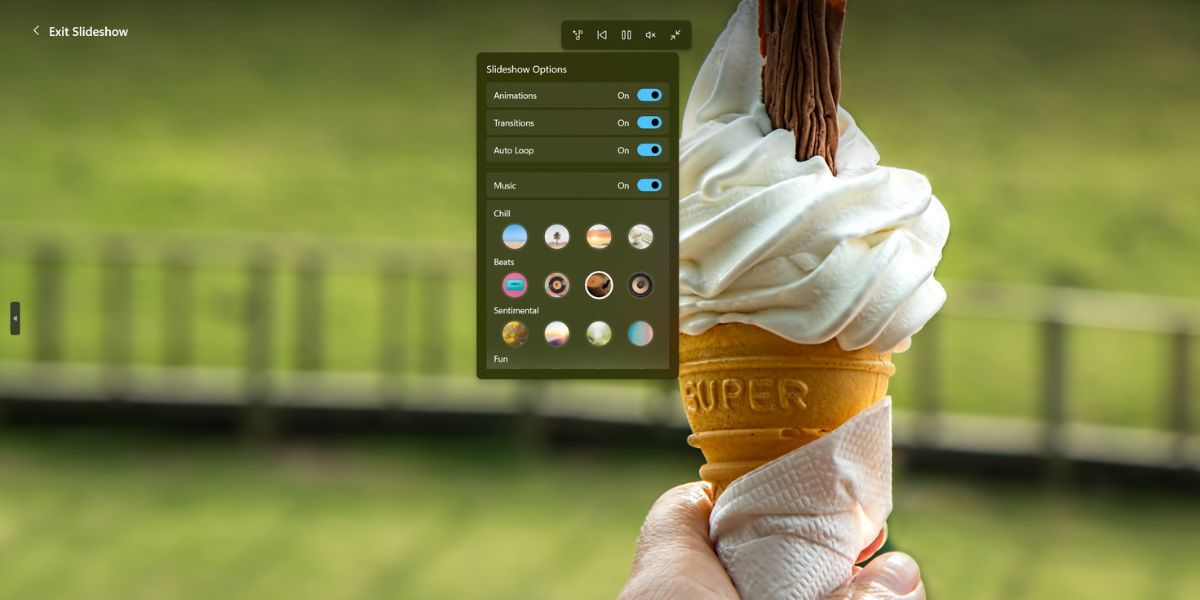
By default, you are stuck with a basic zoom-in animation effect, a fade-out transition, and an auto-loop option. The only customizable feature is the background music where you can choose tracks from multiple categories.
If you want to adjust the volume of the slideshow, you can hover on the speaker icon and use the slider bar. It doesn’t affect the system volume settings. Click on the speaker icon or press the M key to mute the slideshow.
If you want to resize the slideshow window, click on the resize icon. Now, snap the window to the left or right side. To close the slideshow click on the Exit Slideshow button in the top-left corner.
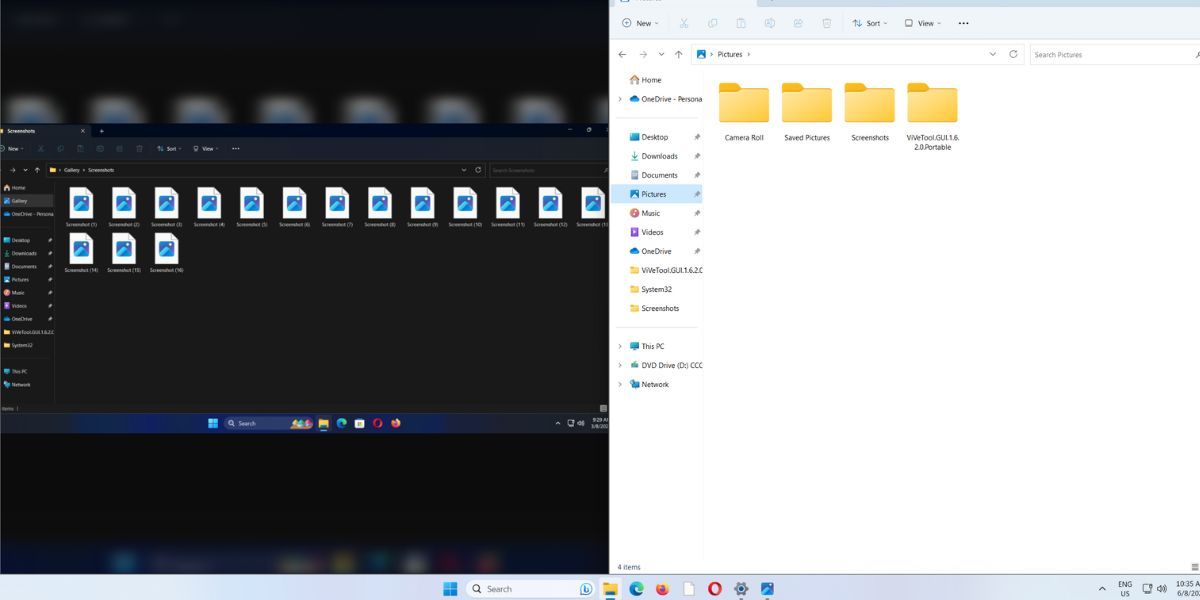
What Is the Spot Fix Feature?
Spot fix feature can remove spots or objects from any image. Think of it as an eraser tool that factors in the background color and nearby elements. It deletes the selected spot or object and tries to blend the empty space with the color scheme or pattern of the nearby objects.
So, you don’t need to blur areas in an image before sending it to others. The end result is flawless (in most cases with simple backgrounds). Still, you don’t have to send partially blurred images which sparks more curiosity about what was blurred. A simpler use case is to remove spots from the face.
How to Use the Spot Fix Feature in the Photos App
Double-click on any photo in the app to open it in a new window. Now, press Ctrl + E or click on the Edit icon to switch to the image editing window. Click on the Retouch option to open the Spot Fix tool.
Now, click on the area which you want to remove using the tool. If you want to increase the size of the tool, adjust the size slider present on the right side. You may have to use the spot fix on an area (textured or patterns) multiple times to get it right.
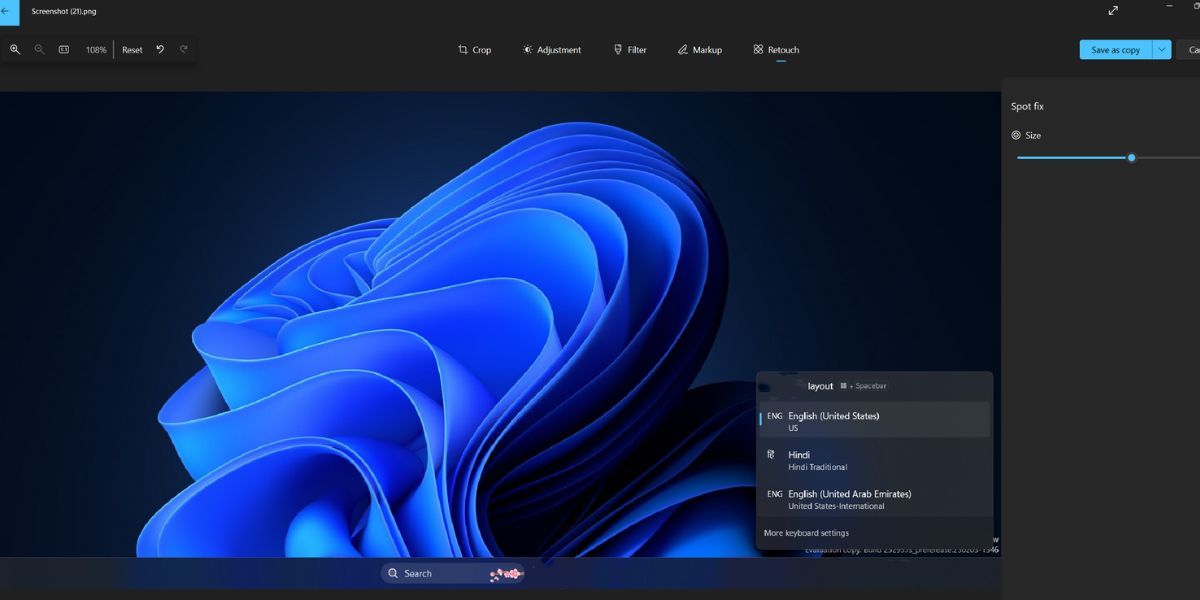
We tried deleting some taskbar icons from an image and the tool worked perfectly. But it also struggled in some areas, where transparency effects were in action. However, with a real-world image of an ice cream cone the tool somewhat struggled to do a convincing spot fix. So, the end result depends on the number of objects, shapes, patterns, and colors in an image.
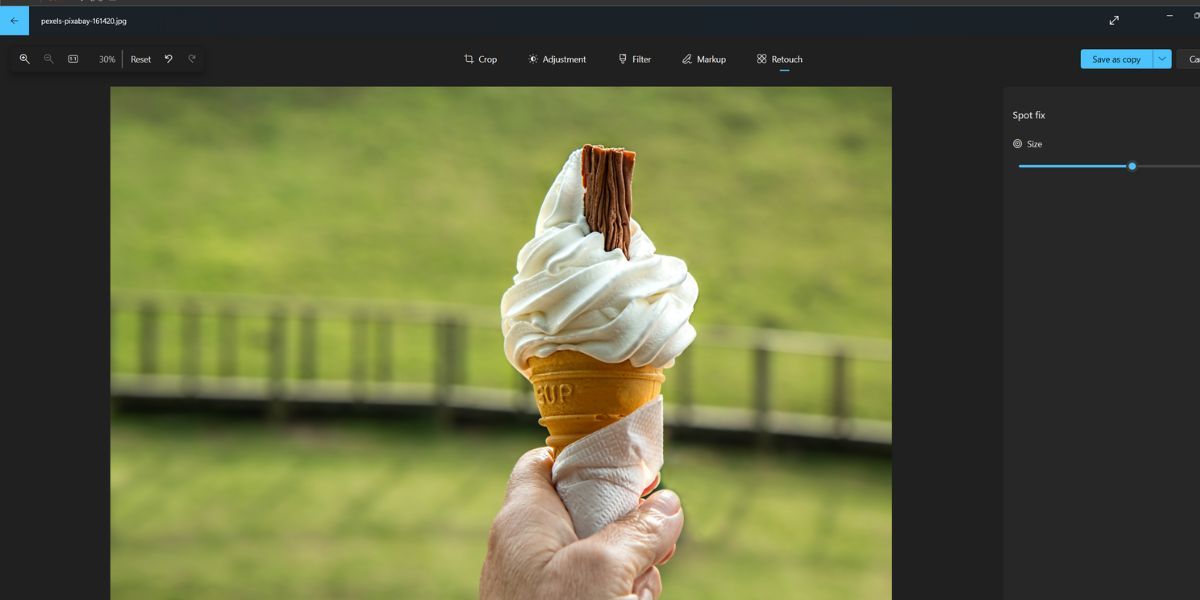
Another gripe with the Spot Fix feature is that you cannot select an area in an image. You are left with the maximum size of the tool only. The circular size of the tool makes it difficult to tackle the corners of the object you want to remove from the image.
Other Improvements in the Photos App
The app reintroduces the Timeline Scrollbar using which you can quickly view photos added in a particular month or year. Microsoft also added the timeline scrollbar in the Gallery section of the File Explorer which is also in the experimental stage.
Earlier, you could use the Auto Enhance feature to improve image quality after downloading an add-on. Now the feature is already included in the new version of the Photos app thus removing the hassle of downloading an add-on.
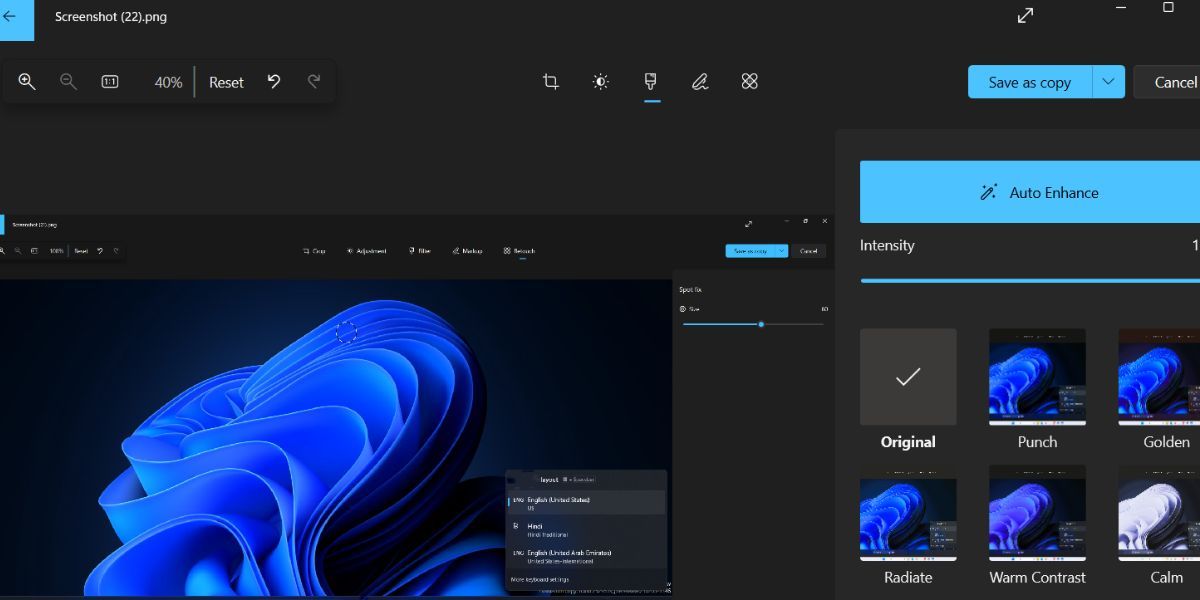
If you want to select consecutive photos, hold the Shift key and click on images. It is a faster way to select multiple images without having to click on each one of them. For non-consecutive photo selection, you can use the Ctrl key.
A Much-Needed Overhaul for Photos on Windows 11
Microsoft Photos never captured the interest of users until this update came around. The ability to organize photo collection, add a captivating slideshow, and image editing features make it a competent photo editing app.
Wondering how to get these latest features in the Photos app and use them to organize and edit your image collection? Let’s discuss these features and whether they fix the flaws in the Photos app.
- Title: Windows 11'S Photo Wizardry Made Easy: Mastering Slideshow Creation & Spot Repair
- Author: Joseph
- Created at : 2024-08-15 16:09:59
- Updated at : 2024-08-16 16:09:59
- Link: https://windows11.techidaily.com/windows-11s-photo-wizardry-made-easy-mastering-slideshow-creation-and-spot-repair/
- License: This work is licensed under CC BY-NC-SA 4.0.

 CollageIt Pro
CollageIt Pro