
Windows 11 Upgrades Simplified: Step-by-Step Instructions for Keeping Your Software Current

Windows 11 Upgrades Simplified: Step-by-Step Instructions for Keeping Your Software Current
Quick Links
- How to Update Microsoft Store Apps
- How to Update Non-Microsoft Store Apps
- How to Update Apps Using Command Prompt
Key Takeaways
- To update Microsoft Store apps, open the Store app, select “Library,” and choose “Update” next to an app or select “Update All.”
- To update non-Microsoft Store apps, use the update option in the app or download the latest app installer and install the app.
- To update apps from command line, use the winget command in an elevated Command Prompt window.
Keeping your installed apps up to date is important, and Windows 11 makes it super easy to update both Microsoft Store and non-Microsoft Store apps. We’ll show you how to use graphical methods, as well as a command-line method to bring your apps up to date.
How to Update Microsoft Store Apps
If your app or apps were downloaded from Microsoft Store, you can update them individually or all at once using the Store app.
To do that, open the Start Menu, search for Microsoft Store, and launch it.
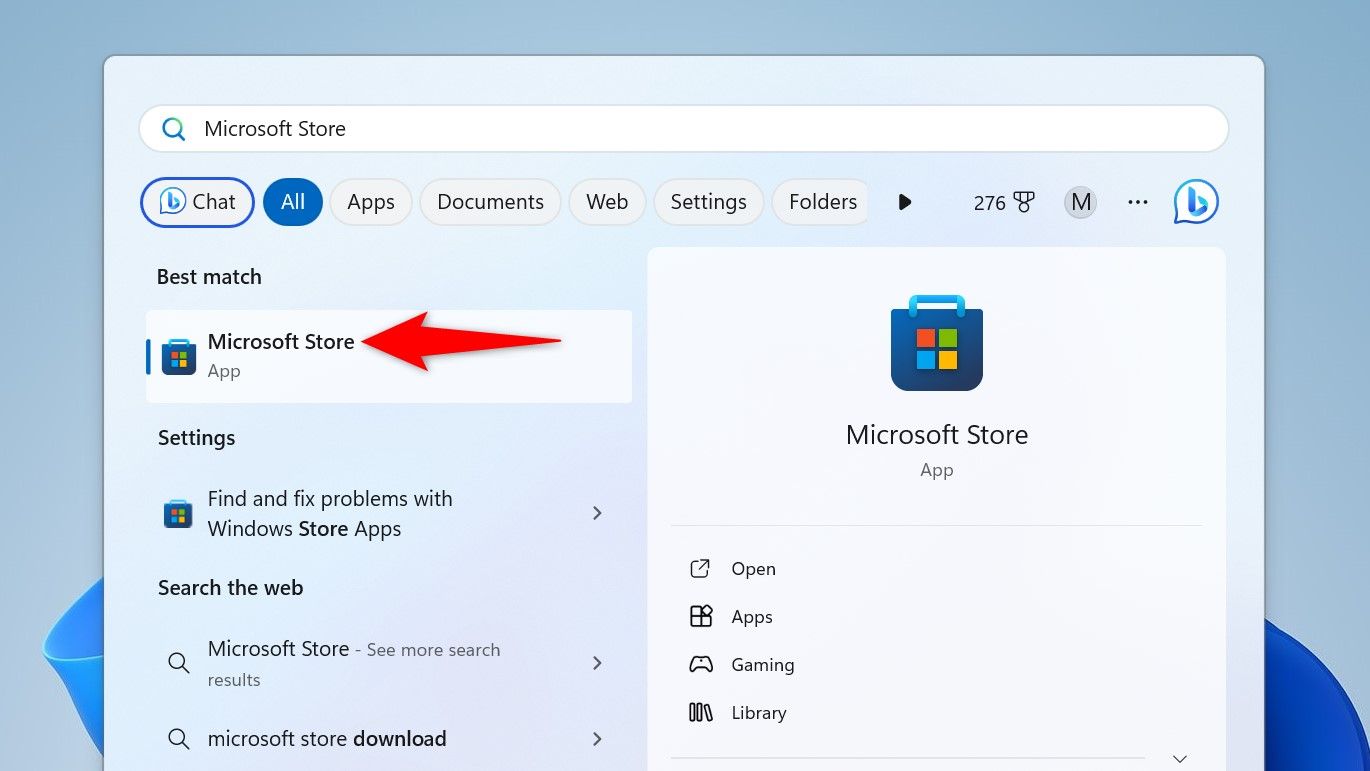
In the Store’s left sidebar, select “Library.”
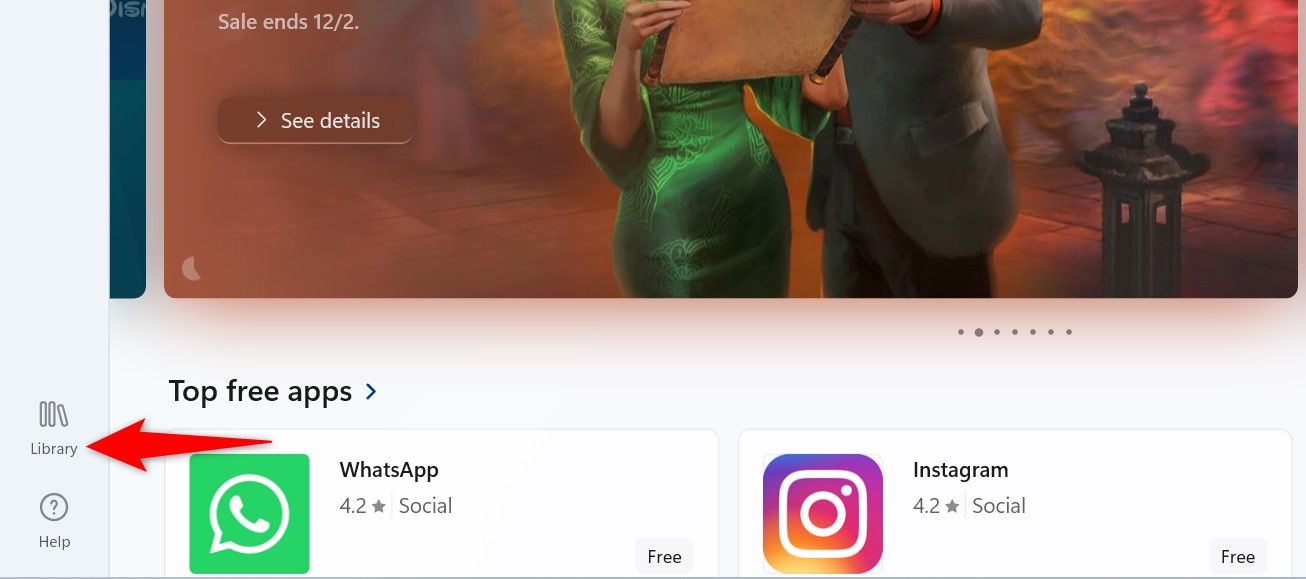
On the Library page, in the Updates and Downloads section, you’ll find the apps due for an update.
To update a specific app, next to that app’s name, click the “Update” button. To update all your apps at once, at the top of the page, click the “Update All” button.
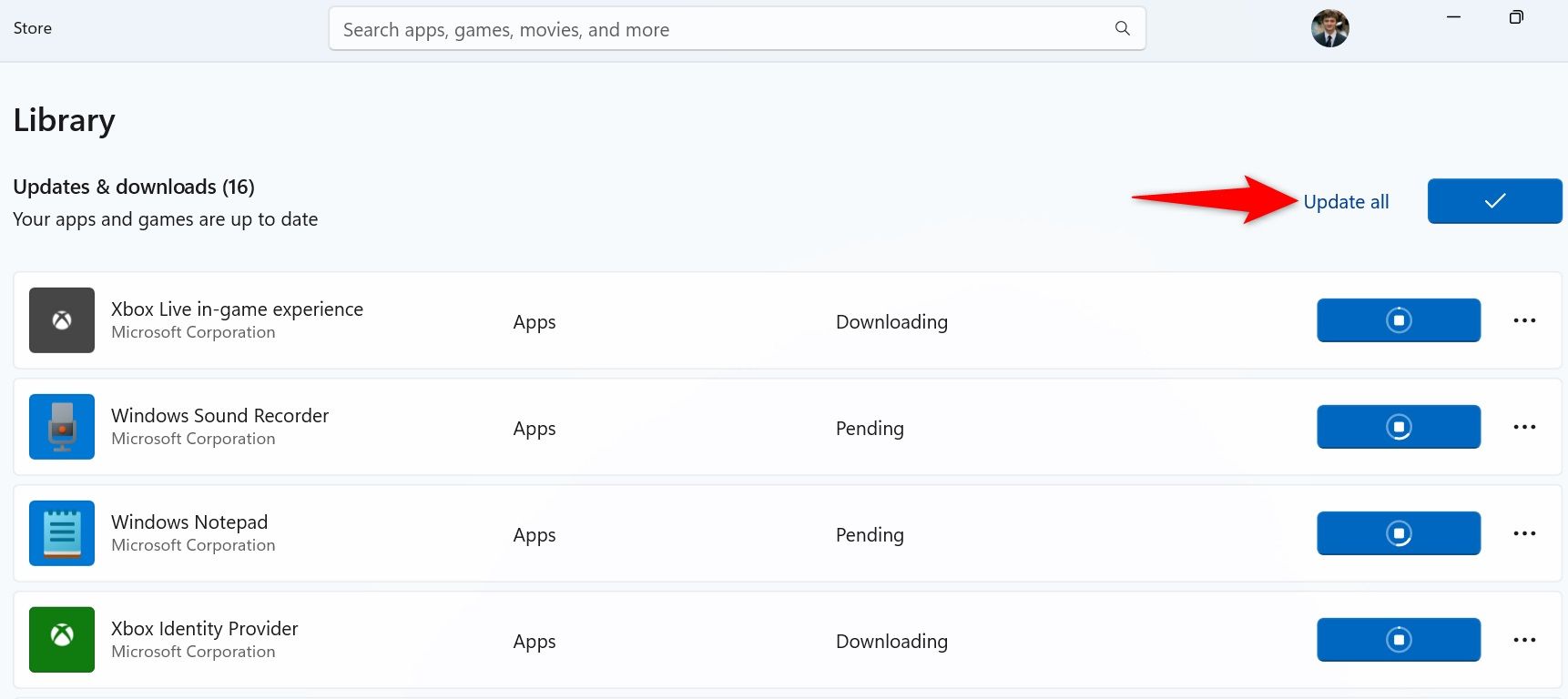
Wait for the Store to download and install the updates for your apps. Once that’s done, you can launch your apps.
How to Enable Automatic Updates in Microsoft Store
Microsoft Store can automatically update your apps if you’d like. To enable that option, in the Store’s top-right corner, click the profile icon and select “Settings.”
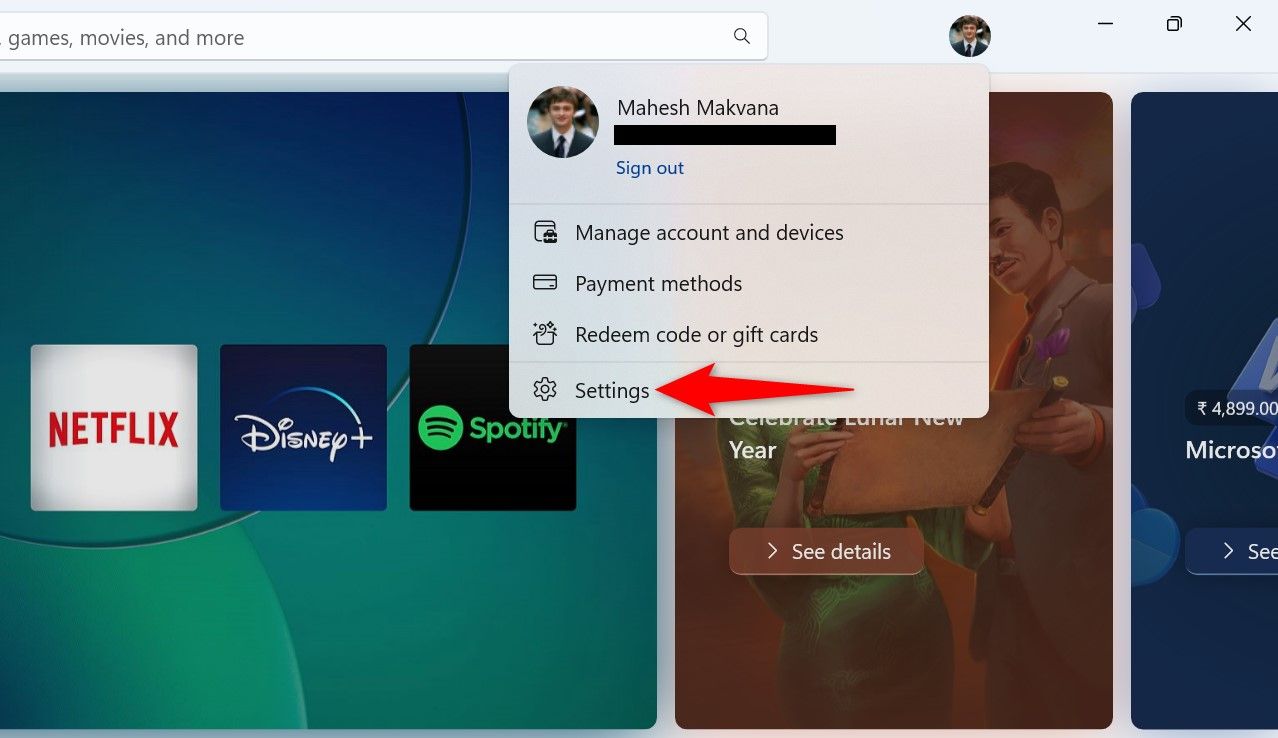
In Settings, turn on the “App Updates” option.
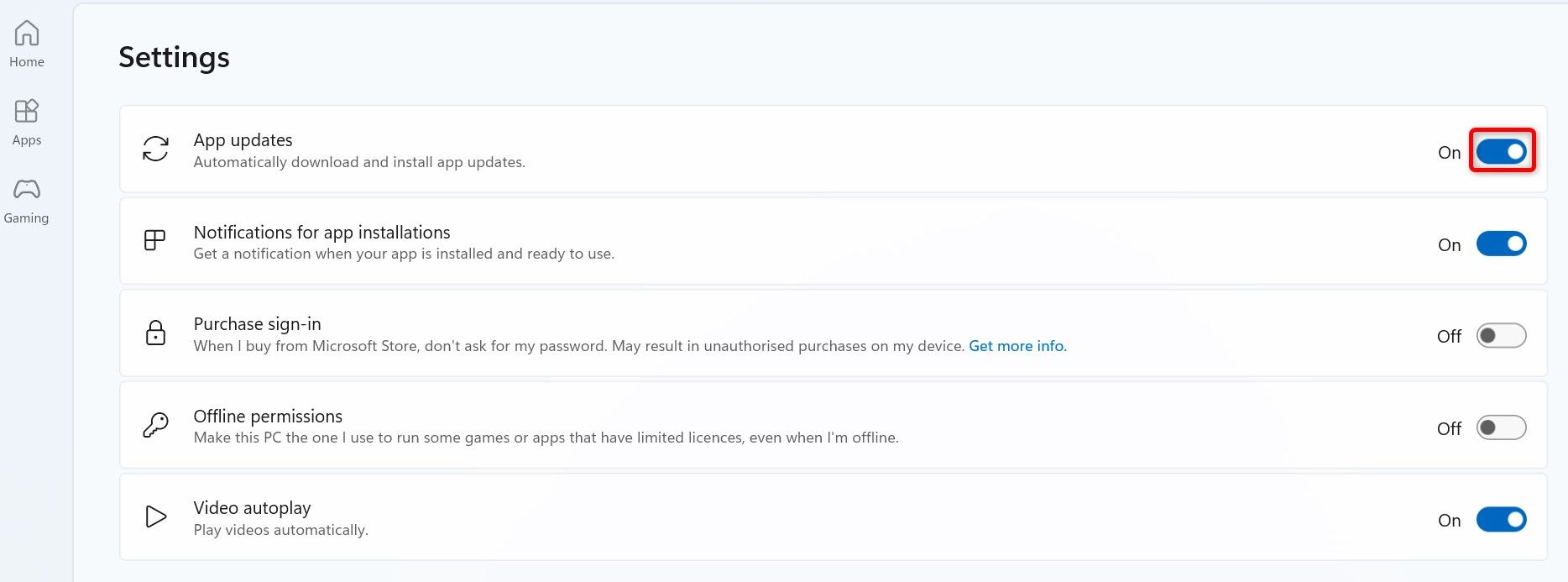
In the future, to prevent the Store from automatically updating apps, turn off the “App Updates” option. We recommend keeping the option turned on, but if you’re on a metered connection, you might not want the Store to use so much of your internet data.
How to Update Non-Microsoft Store Apps
To update an app that doesn’t come from Microsoft Store, use an option within the app or visit the app developer site.
Many apps, like VLC Media Player and Spotify, offer an option within the app to download and install the available app updates. For example, in VLC, you can choose Help > Check for Updates in the menu bar to find, download, and install the latest updates.

Similarly, in Spotify, you can select Help > About Spotify and choose “Click Here to Download” if an update is available.
Some apps, like 7-Zip, don’t offer the update option in the app. In these cases, you’ll have to visit the app developer’s site, download the latest app installer, and run the installer to replace the current app version with the latest one. This will bring your app up to date.
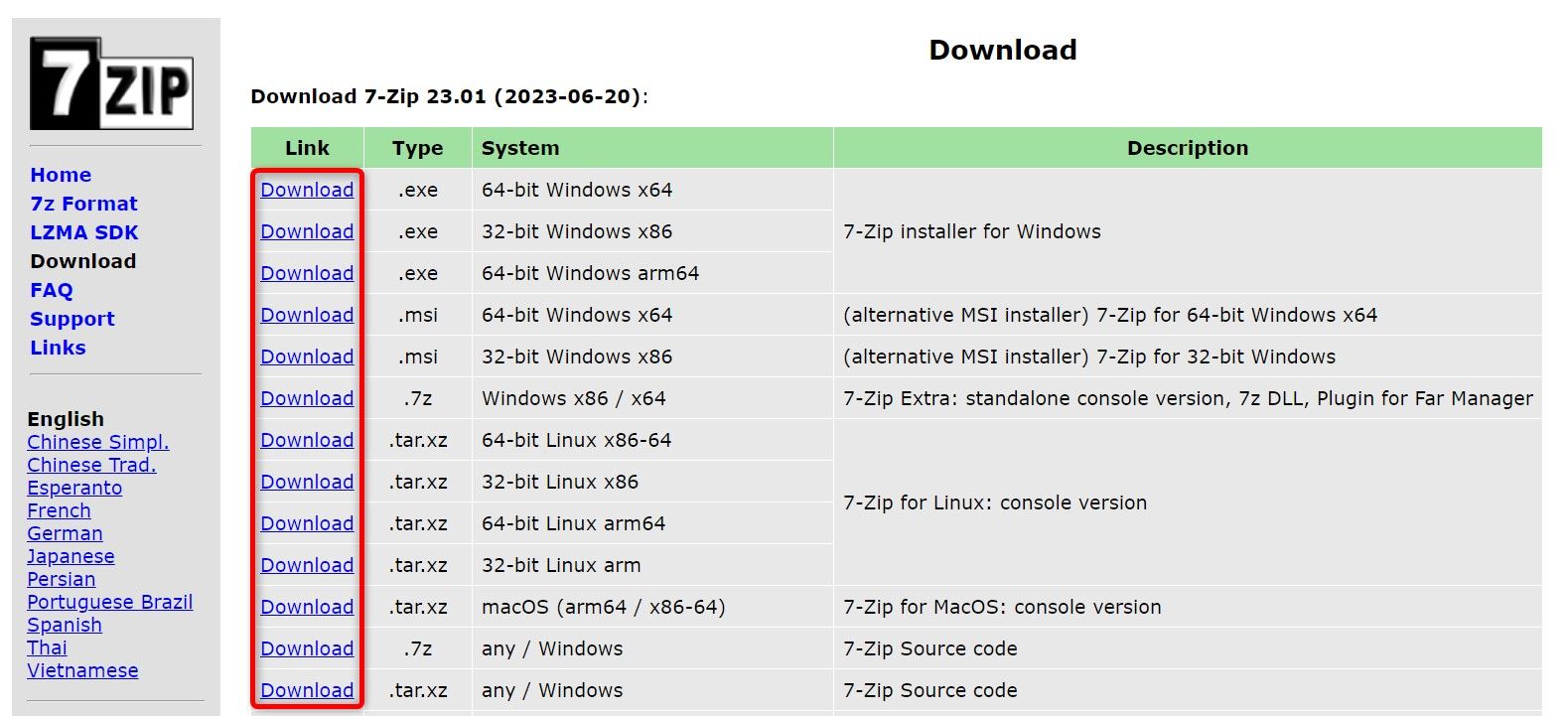
How to Update Apps Using Command Prompt
If you prefer command line methods over graphical ones, use the winget (Windows Package Manager) command in Command Prompt to update your apps. This command lets you update apps individually or all of them at once.
To use it, open the Start Menu, search for Command Prompt, and select “Run as Administrator.”
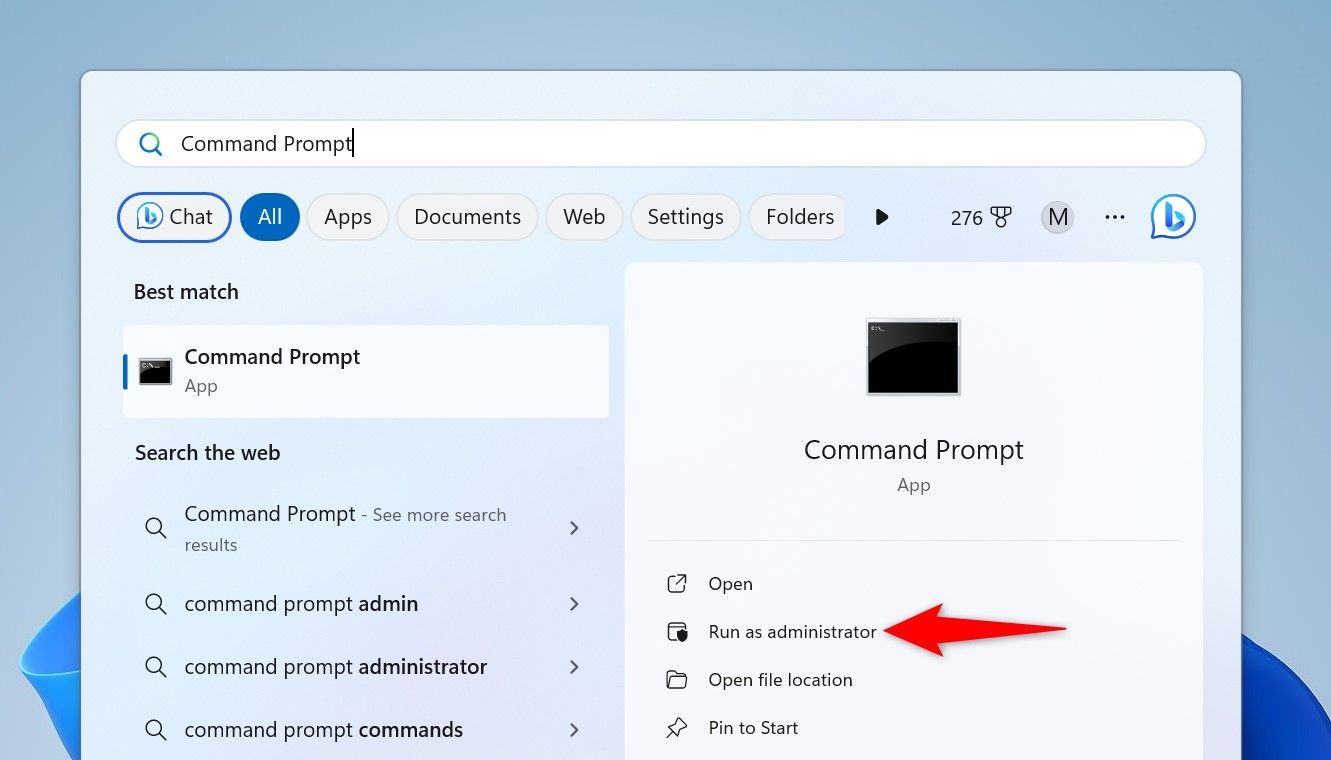
In the “User Account Control” (UAC) prompt, select “Yes.”
To list the apps that are due for an update, type the following command and press Enter:
winget upgrade
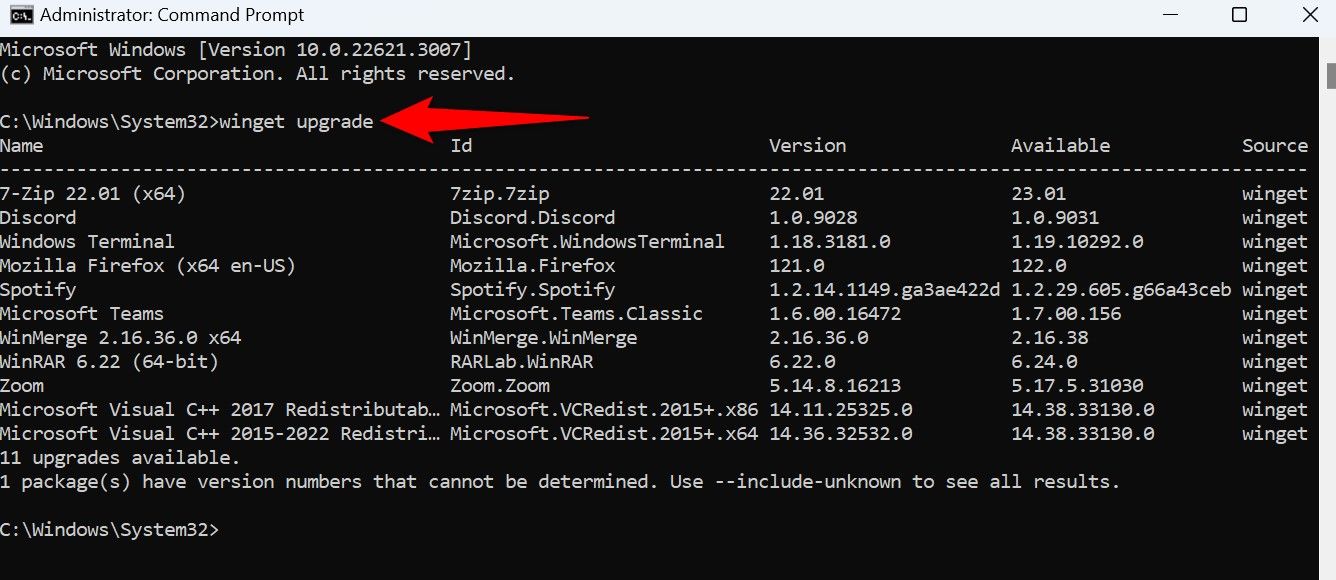
You’ll see the installed apps, their current versions, and the latest versions you can update them to.
To update a specific app, run the following command, replacing AppName with the name of the app. Make sure to enclose the app name in double quotes.
winget upgrade “AppName”
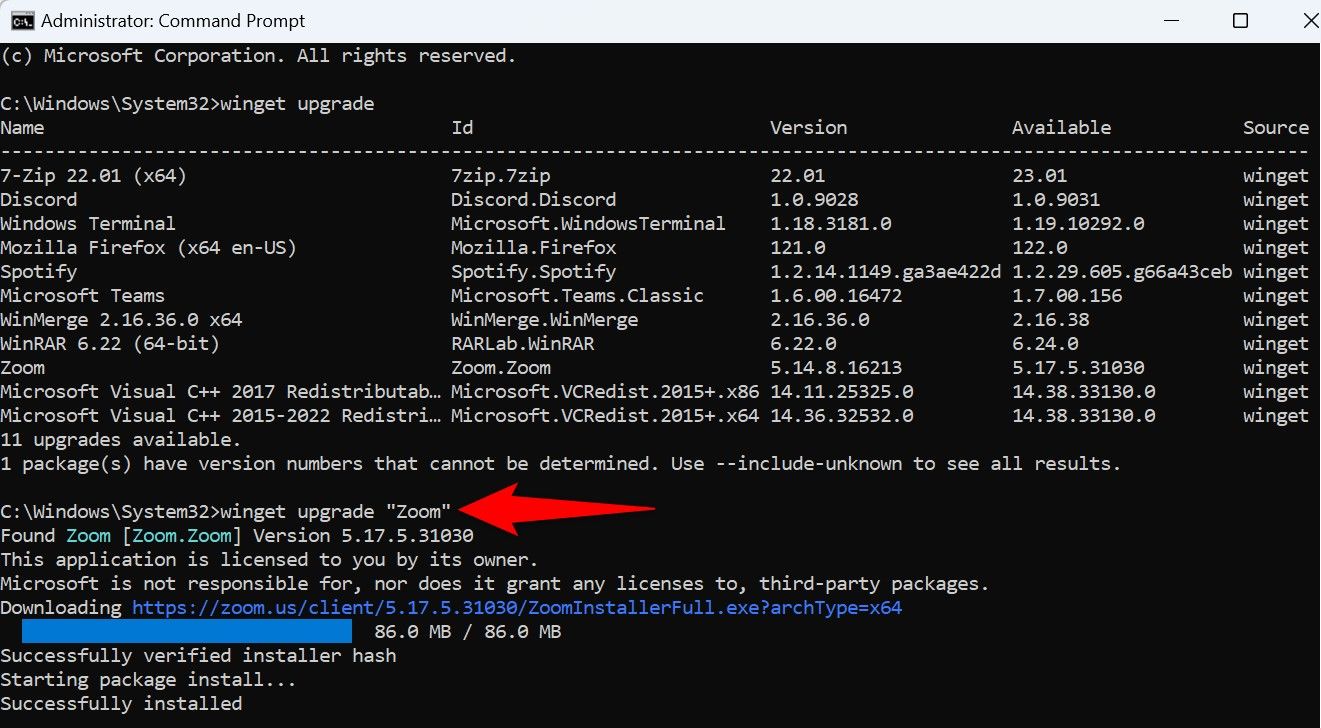
The command will begin updating the specified app. You’ll see the live progress on the CMD window. It’ll let you know when the app is updated.
If you want to update all the apps at once, use the following command:
winget upgrade -h -all
Here, the “h” parameter tells the command not to show each app’s update progress but display the final results. The “all” parameter ensures all the apps are included. Once the apps are updated, the command will notify you.
And that’s how you bring bug fixes and possibly new features to the apps installed on your Windows 11 PC. Enjoy!
Also read:
- [Updated] 2024 Approved Audio-Free Recording A Comprehensive Guide
- [Updated] 2024 Approved Unlock YouTube Potential with TubeBuddy Strategies
- Essential Tips for Win11 Defender Firewall Control
- GraphicWindow Interruption in Window OS (Under Repair)
- Handling Abnormal Character Output Windows-Wise
- In 2024, 10 Easy-to-Use FRP Bypass Tools for Unlocking Google Accounts On Meizu 21 Pro
- In 2024, Apeak Recorder Reviewed Speed, Quality, and Ease of Use Scored
- Insta Live with OBS Broadcast
- Mastering Hardware Space: Exploring Disks in W10 & W11
- Navigating Windows Non-Detected Proxy Setup
- Overcoming 'Servers Not Available' Error in Destiny 2 - Expert Tips & Fixes
- Overcoming Launch Errors for Avatar: Frontier Adventures on Pandora
- Overcoming the 'Decline' On Your iPad Payment Method: A Guide with 6 Tips
- Title: Windows 11 Upgrades Simplified: Step-by-Step Instructions for Keeping Your Software Current
- Author: Joseph
- Created at : 2024-10-24 16:11:15
- Updated at : 2024-10-30 16:31:42
- Link: https://windows11.techidaily.com/windows-11-upgrades-simplified-step-by-step-instructions-for-keeping-your-software-current/
- License: This work is licensed under CC BY-NC-SA 4.0.