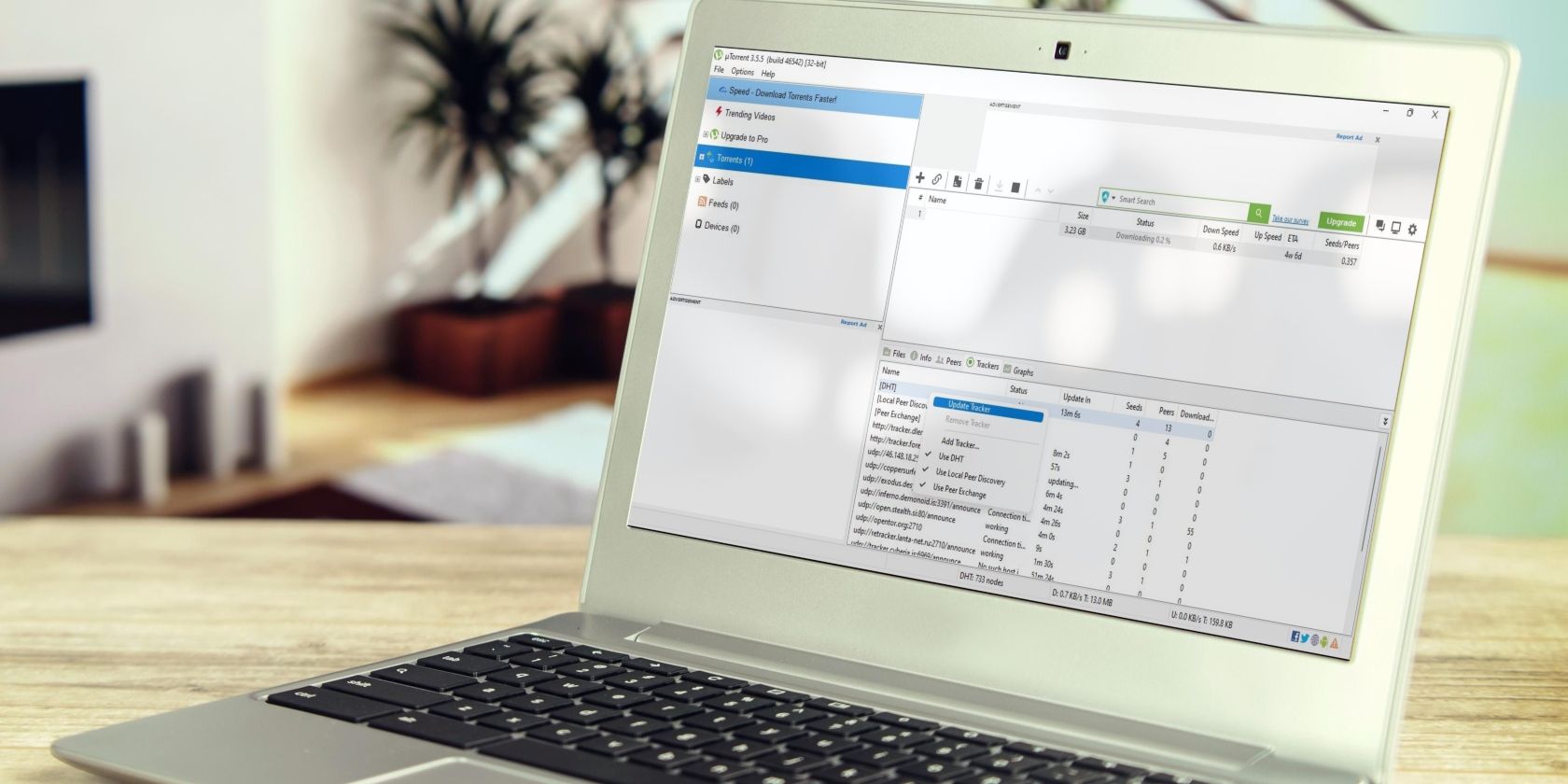
Windows 11 Productivity Push: Crafting UWP Shortcuts

Windows 11 Productivity Push: Crafting UWP Shortcuts
Universal Windows Platform (UWP) apps are those you download from the Microsoft Store. Unlike desktop software, you don’t need to install UWP apps with setup files. The UWP apps you download automatically get installed to a default WindowsApps restricted location.
The usual way to create shortcuts for desktop apps is to right-click their EXE files within installation directories and selectSend to Desktop . So, some users may wonder how they can create desktop shortcuts for UWP apps that are in an inaccessible WindowsApps folder. You can still create shortcuts for UWP apps with the methods below.
1. Drag and Drop UWP Apps From the Start Menu Onto the Desktop
A simple way to create shortcuts for UWP apps is to drag and drop them from the Start menu onto the desktop. To do that, open the Start menu and clickAll apps . Then click a UWP app on the menu, hold the left mouse button, and drag its icon onto the desktop. Release the left mouse button when you see aLink box to add the desktop shortcut.

2. Create Desktop Shortcuts for UWP Apps From the Applications Folder
Windows 11 has an accessible Applications folder that includes your installed UWP apps. You can select to create shortcuts for MS Store apps from that folder as follows:
- First, press theWindows +R hotkey tostart the Run tool .
- Typeshell:AppsFolder inside Run’sOpen box.
- ClickOK to view the Applications folder.
- Right-click a UWP app you want to add to the desktop and selectCreate shortcut .

- SelectYes when prompted to place a shortcut on the desktop.

3. Create Desktop Shortcuts for Pre-Installed UWP Apps With the Create Shortcut Wizard
The pre-installed UWP apps have Uniform Resource Identifier (URI) addresses with which you can open them. For example, inputtingms-clock: in Run will open the Alarms and Clock app. You can add pre-installed UWPs to the desktop by creating shortcuts with their URIs as follows:
- Right-click any part of the desktop area within Windows 11 and move the cursor over theNew submenu.
- ClickShortcut to view the Create Shortcut wizard.
- Input the URI for the UWP app in the location text box. For example, you would need to enter thems-clock: URI there to create a desktop shortcut for Alarms & Clocks.

- ClickNext to proceed to the final step of the wizard.
- Enter the app’s name in the text box.
- PressFinish to create your UWP app shortcut.

This method will add a URL (web document) shortcut for opening the app to the desktop. These are some of the URIs with which you can create UWP desktop shortcuts:
Microsoft Store:ms-windows-store:
Camera:microsoft.windows.camera:
Calendar:outlookcal:
Photos:ms-photos:
Weather:bingweather:
Xbox:xbox:
Windows Security:windowsdefender:
Calculator:calculator:
Microsoft News:bingnews:
Snip and Sketch:ms-screensketch:
Feedback Hub:feedback-hub:
Settings:ms-settings:
Tips:ms-get-started:
Media Player:mswindowsmusic:
Get Help:ms-contact-support:
Incidentally, you can also create shortcuts with URIs for Settings pages much the same. Check out thishow to set up Settings page shortcuts guide for further details.
4. Pin UWP Desktop Shortcuts to the Taskbar
You can select to pin UWP apps to the taskbar with their desktop shortcuts. To do so, right-click the UWP app’s desktop shortcut and selectShow more options >Pin to taskbar . Then you can open the app from the taskbar instead.

Note that you can’t pin web document desktop shortcuts to the taskbar. The context menus for desktop shortcuts created with URI commands don’t include thePin to taskbar option.
5. Assign Hotkeys to UWP App Desktop Shortcuts
After creating a UWP app desktop shortcut, you can also assign a hotkey to it. Pressing that hotkey will activate the shortcut to launch the UWP app. You can create a hotkey for a UWP app desktop shortcut like this:
- Right-click the desktop shortcut and selectProperties .
- Click inside theShortcut key box on theShortcut orWeb Document tab.
- Press a key to set up aCtrl +Alt keyboard shortcut.

- SelectApply >OK to save the hotkey for the desktop shortcut.
Create Shortcuts for All Your Favorite UWP Apps
It’s quick and simple to create desktop shortcuts for UWP apps with the methods above. Then you’ll be able to access all your favorite MS Store apps directly from the desktop. Or create taskbar and hotkey shortcuts with their desktop icons.
Also read:
- Come Installare L'Estensione Del Codec AV1 Su Windows 11: I Tre Metodi Essenziali
- Complete Guide on Unlocking iPhone 7 with a Broken Screen? | Dr.fone
- Easy Peasy FFVEGIOR Grab Facebook Video MP4 Files
- Fixing Unclickable Recycling Symbol in Windows 11
- Future-Focused Laptop Innovations at IFA 2023
- Prime Cameras for Extreme Pursuits
- Reverting Terminal Setup on the Latest Windows 11
- Seamlessly Blend Windows 11 and Android: Top 6 Integrative Apps
- Secure Your Windows Recovery Partitions - Protect Data on Win11, Win10, Win8 & Win7
- Shield Against FraudGPT: Critical Awareness Skills for Cybersecurity
- Steps to Marking Oneself Safe in Social Media
- Win Printer Service Reset Guide
- Windows 11 Advanced: Integrating Dolby Atmos Support
- Title: Windows 11 Productivity Push: Crafting UWP Shortcuts
- Author: Joseph
- Created at : 2024-11-17 18:55:16
- Updated at : 2024-11-25 00:22:27
- Link: https://windows11.techidaily.com/windows-11-productivity-push-crafting-uwp-shortcuts/
- License: This work is licensed under CC BY-NC-SA 4.0.



