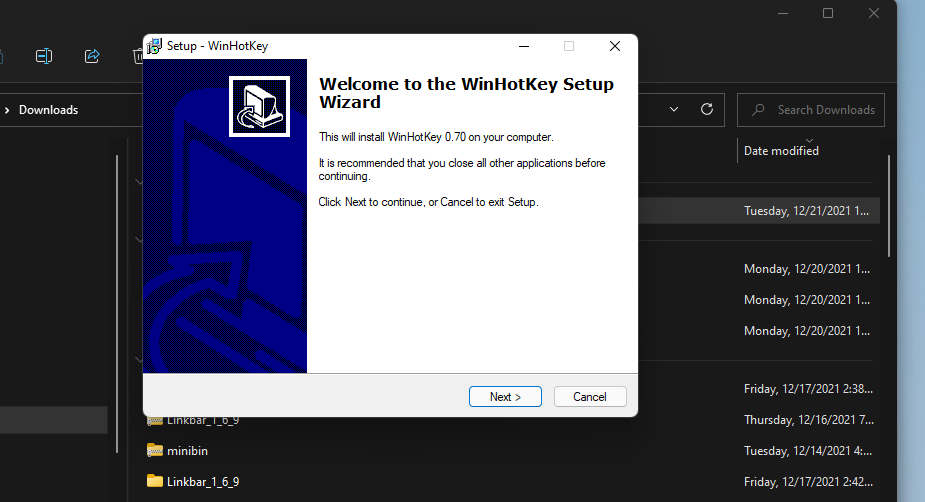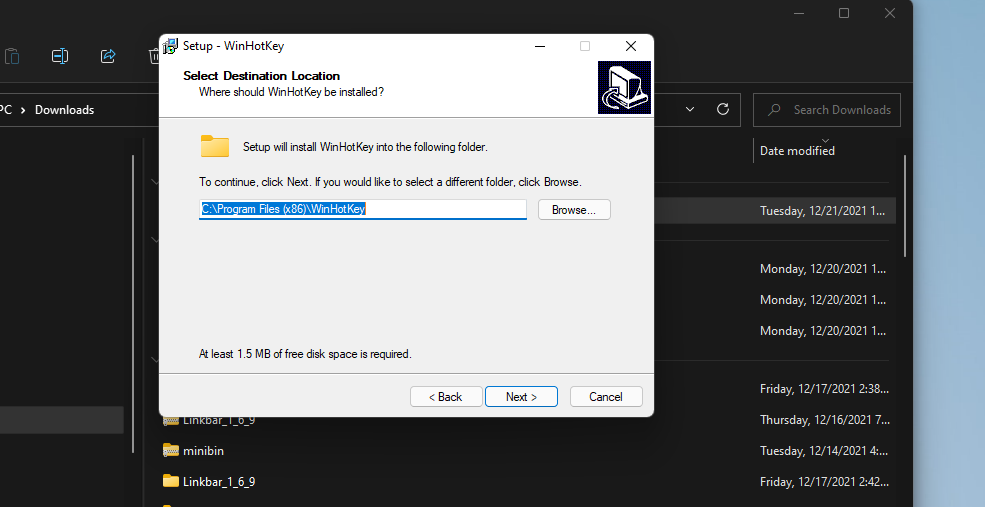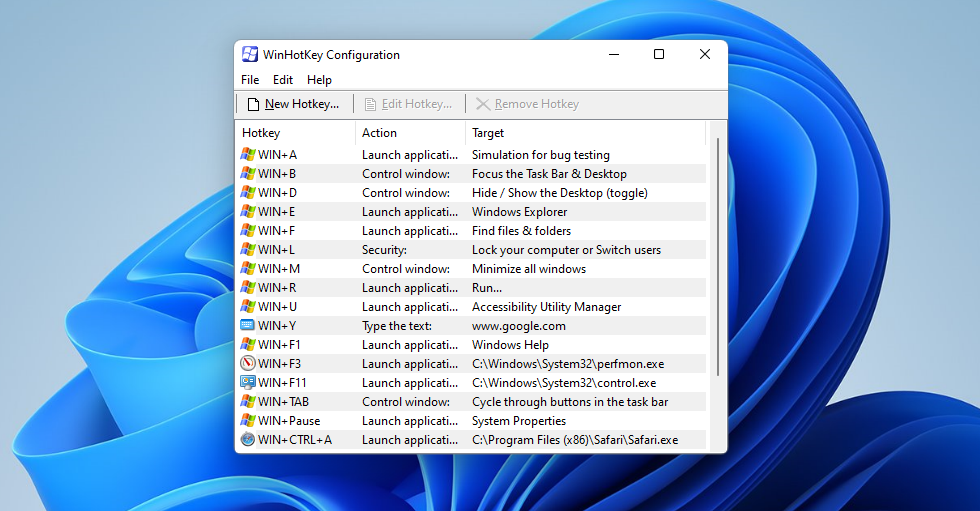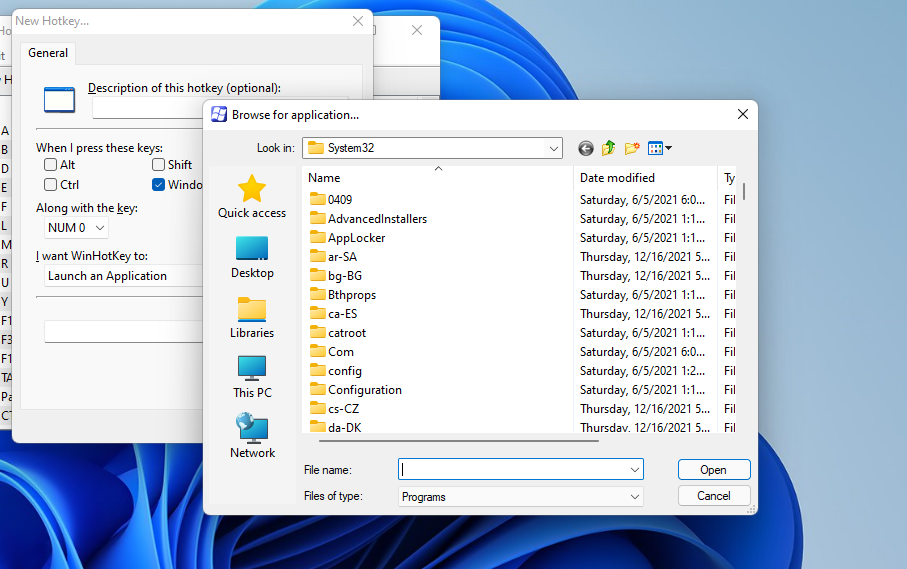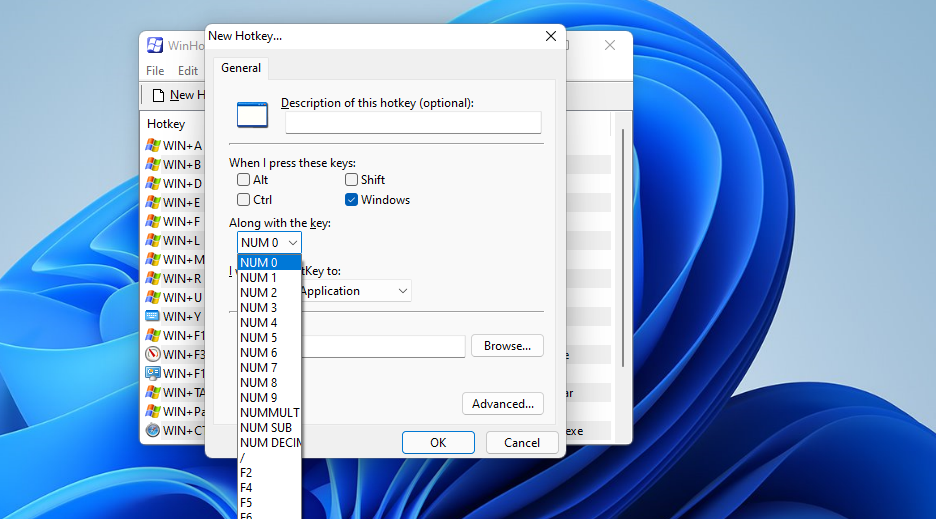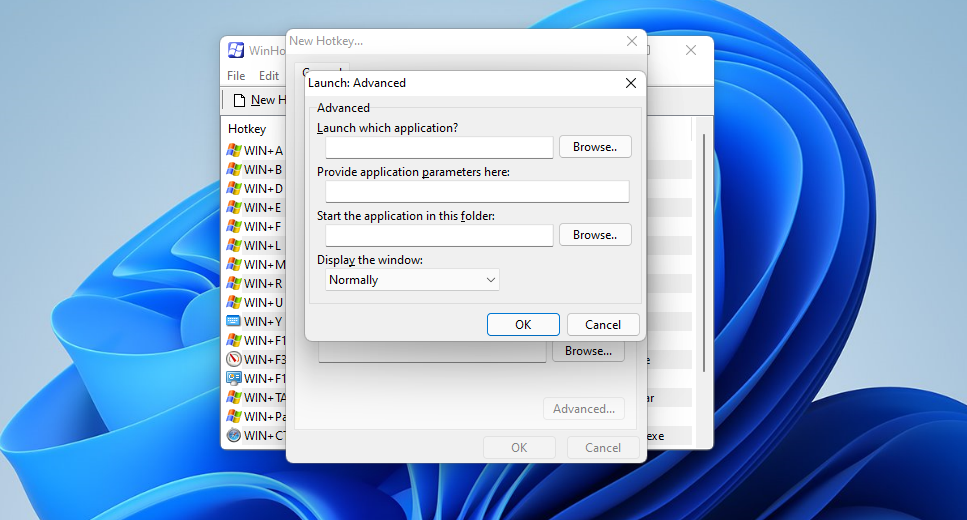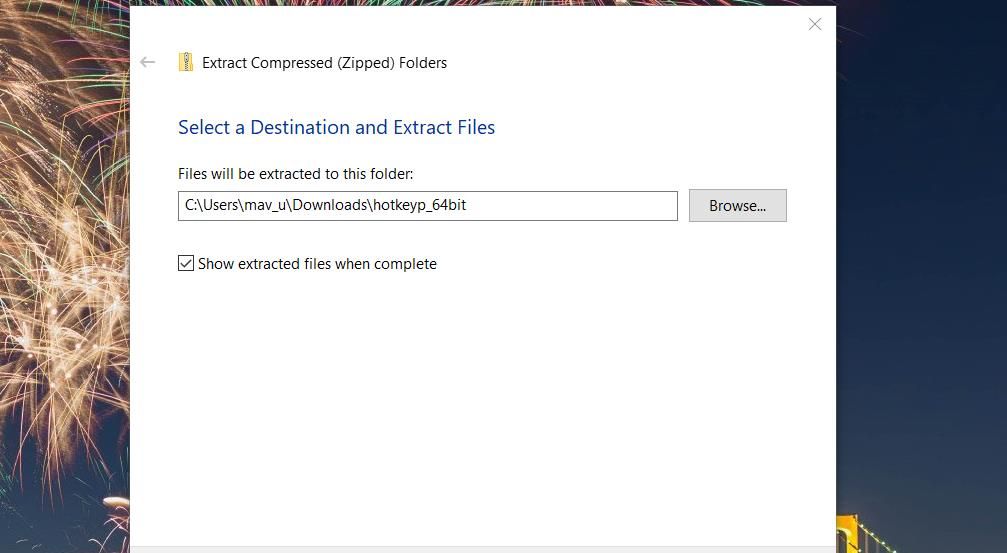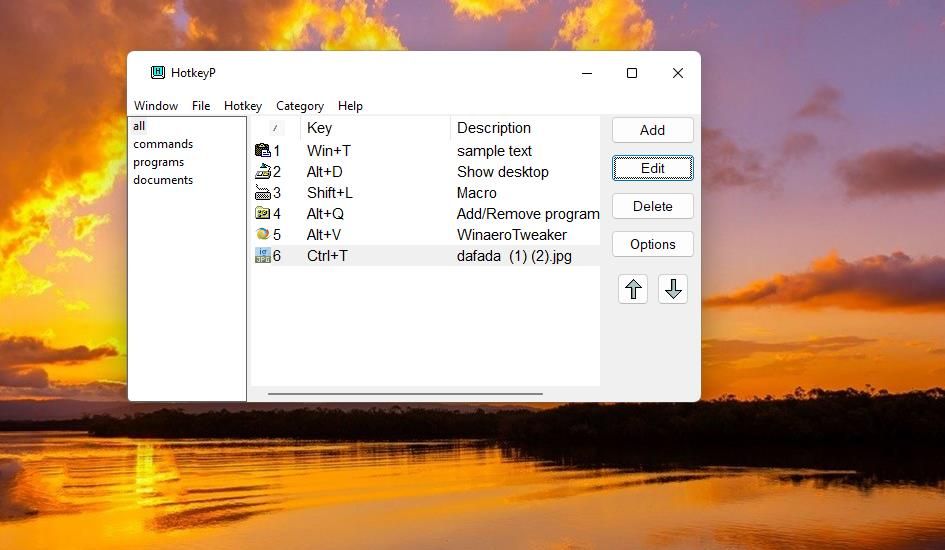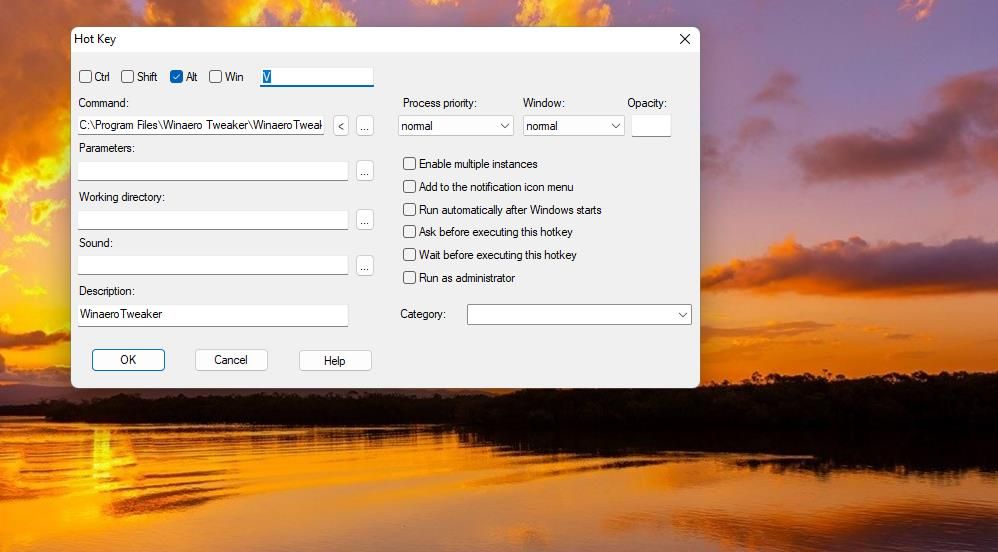Windows 11 at Your Fingertips: Crafting Unique Shortcuts

Windows 11 at Your Fingertips: Crafting Unique Shortcuts
Windows 11 includes numerous keyboard shortcuts right out of the box. However, the operating system doesn’t include any options for creating custom hotkeys that open software, documents, and folders. You can still add hotkeys to desktop shortcuts, but adding a plethora of shortcuts to the desktop isn’t exactly an ideal way to set up your system.
As a result, it’s better to check out some of the third-party keyboard shortcut software packages for Windows 11. WinHotKey and HotkeyP are among those apps that enable you to set up keyboard shortcuts for your favorite software, documents, and folders. This is how you can set up custom hotkeys with WinHotKey and HotkeyP.
Disclaimer: This post includes affiliate links
If you click on a link and make a purchase, I may receive a commission at no extra cost to you.
How to Download and Install WinHotKey
WinHotKey is a freely available app for setting up new keyboard shortcuts. That software is compatible with most Windows desktop platforms as well. It has a quick and easy setup and takes up very little drive storage space. You can download and install WinHotKey as follows.
Open WinHotKey’s Softpedia page in a web browser.
Select the Download Now option.
Click the Softpedia Secure Download (US) option and download the file.
Double-click the WinHotKey setup wizard to open its window.

Select the Next option.
Click the I accept the agreement radio button, and press the Next button again.
Press the Browse button to choose an installation folder.

Select the Next option to install the software.
After installing, select the option to set up a WinHotKey desktop shortcut. Then you can click that shortcut to launch the software.
How to Set Up Software Hotkeys
The WinHotKey Configuration includes a list of default Windows hotkeys . However, you can’t edit those default keyboard shortcuts in any way. What you can do is add new custom hotkeys for opening software to that list. You can set up new custom keyboard shortcuts for launching software like this.
Press the New Hotkey button at the top left of the WinHotKey Configuration window.

Type an optional description for the hotkey in the text box on the General tab if you wish.
Select the Launch an application option on the drop-down menu.
Press the Browse button to bring up a new application window.

Select an app for the hotkey to launch.
Click the OK button.
Now select a keyboard key for the shortcut on the Along with the key drop-down menu.

You can also select additional keys for the hotkey by clicking the Alt, Shift, and Ctrl checkboxes. The Windows checkbox is selected by default, but you can deselect that option.
To further configure the keyboard shortcut, click the Advanced button. You can enter additional parameters and change how the software window opens on the Launch: Advanced window.

Click the OK button to exit the Launch: Advanced window.
Then press the OK button on the New Hotkey window to add the keyboard shortcut.
Thereafter, the WinHotKey Configuration window will include your custom hotkey.
Now you can press your new hotkey to open whatever software you selected for it. You can change that keyboard shortcut by selecting it and clicking Edit Hotkey. To delete one, select it and click Remove Hotkey.
You can set up hotkeys for launching Windows programs as well as third-party software. The C: > Windows > System32 folder path includes many of the built-in accessories. These are some of the Windows features you can set up hotkeys for with WinHotKey:
- Control Panel: control.exe
- Task Manager: Taskmgr.exe
- Calculator: calc.exe
- Command Prompt: cmd
- Notepad: notepad.exe
- Performance Monitor: perfmon.exe
- Registry Editor: regedit.exe
- Event Viewer: eventvwr
- Services Windows: services.msc
- Optimize Drives: dfrgui
How to Set Up Folder, Document, and Window Control Hotkeys
Aside from software shortcuts, you can establish hotkeys for opening folders and document files much the same. Instead of selecting Launch an Application on the New Hotkey window, select either the Open a Folder or Open a Document option. Then click Browse to select a document’s or folder’s path, configure a key combination, and press the OK button.
WinHotKey also enables you to set up hotkeys for six different window control actions. To set up such a keyboard shortcut, select the Control the Current Window option on the New Hotkey window. Then you can select minimize, maximize, restore, toggle, resize, and move window control options for the keyboard shortcut.
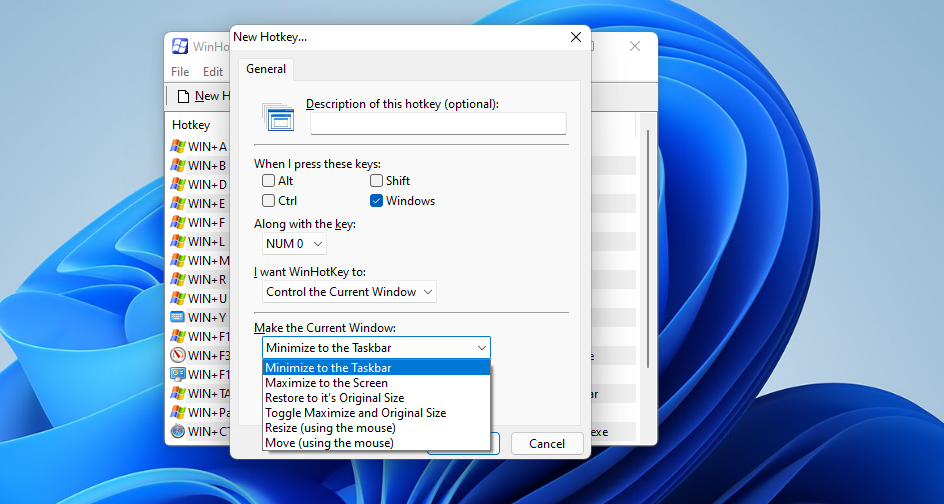
How to Create Custom Keyboard Shortcuts With HotkeyP
HotkeyP is a decent alternative third-party app to WinHotKey for creating custom Windows keyboard shortcuts. Like WinHotKey, it’s a freely available and lightweight app for utilizing on most Windows platforms. It enables you to set up custom keyboard shortcuts for opening user files and folders, running programs, and activating many functions. This is how you can download and run HotkeyP:
- Bring up the HotkeyP Softpedia page .
- Click HotkeyP’s Free Download button.
- Select External Mirror – X64 to download the ZIP file. A Sourceforce page will open from which HotkeyP will automatically download.

- Double-click HotkeyP.exe file inside the extracted hotkeyp_64bit directory.
Now you’ll see an empty HotkeyP window. You can fill that window by adding some new custom hotkeys. First, try setting up a hotkey that opens software on your PC like this:
Click the Add button.

Press the … (ellipses) button for the Command box.
Select a program’s EXE (application) file for the hotkey to open.
Then click inside the empty box beside those checkboxes and press a key on your keyboard to include it within the hotkey.
Next, select one of the Ctrl, Shift, Alt, and Win checkboxes to set a modifier key for the hotkey.

Select OK to add the new custom hotkey.
Now you’ll see the new hotkey you’ve created included within the all and programs categories on the HotkeyP window. Press the new hotkey you just set up to launch the selected program.
There are extra options you can select to configure how the hotkey launches the program. For example, select Run as administrator to set the program to open with elevated privileges. Or set the software to run at a higher priority by selecting a high or above normal option on the Process priority drop-down menu.
You can set up custom hotkeys that open user files and folders much the same. To do so, click the … button in the Hot Key window and select a user file or folder instead of an app. Set the keyboard shortcut with the other settings.
To set up some system, multimedia, window, and display hotkeys with HotkeyP, click the < button on the Hot Key window. Move your cursor over the Windows, Display, Multimedia, or System submenu. Select a function (or action) to assign to the hotkey. For example, you can set up a hotkey that shuts down Windows by selecting Shutdown on the System menu.
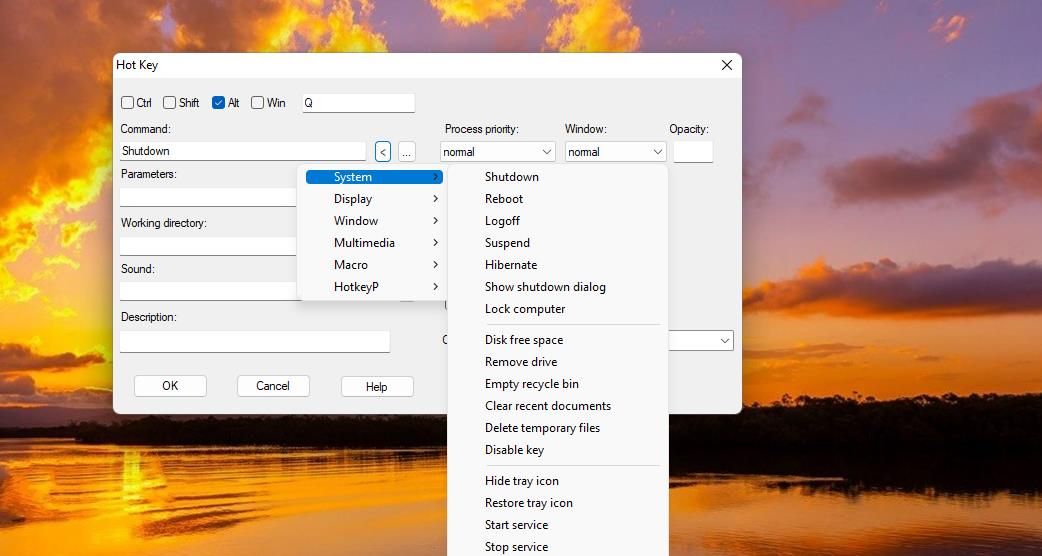
You can change general software settings for HotkeyP by clicking the Options button. That will bring up an Options window that includes numerous miscellaneous software. Make sure the Start automatically at Windows startup checkbox is selected on the General tab. Then HotKeyP will automatically start in the background.
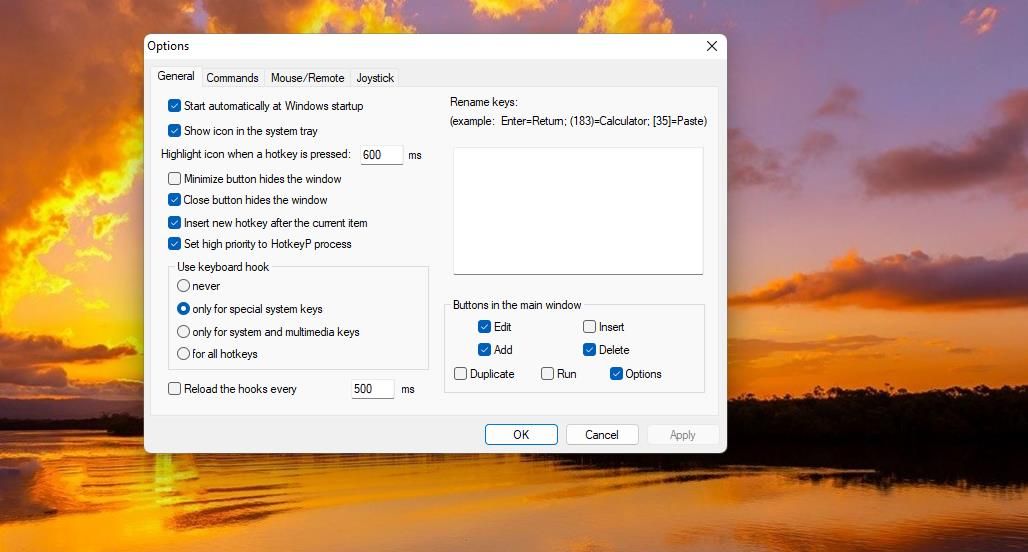
Set Up All the Windows Software HotKeys You Need With WinHotKey
So, you won’t need Windows 11 desktop, Start menu, and taskbar shortcuts anymore when you’ve got WinHotKey or HotKey P. They’re easy-to-utilize programs with which you can set up a wide variety of software, folders, and document keyboard shortcuts without cluttering the Windows desktop. Their only notable shortcoming is that you can’t set up website hotkeys with them, but they’re still very handy apps nonetheless.
As a result, it’s better to check out some of the third-party keyboard shortcut software packages for Windows 11. WinHotKey and HotkeyP are among those apps that enable you to set up keyboard shortcuts for your favorite software, documents, and folders. This is how you can set up custom hotkeys with WinHotKey and HotkeyP.
Also read:
- [New] Easy and Swift Face-Blur on PiscArt Tools at Hand for 2024
- [New] Maximizing Zoom Value Through Top Three Strategies for 2024
- [New] Next-Level Splitting Tools Beyond Xsplit
- Comprehensive Tutorial on Creating Direct VM and Host System Images in VMware ESXi
- Editor Proveedor De Maquetación Y Edición De Video Más Eficiente Para PCs en El Año 2024
- In 2024, How to Unlock Samsung Galaxy M54 5G Phone Password Without Factory Reset?
- In 2024, How to Unlock T-Mobile Apple iPhone 14 Pro online without SIM Card?
- In 2024, Instagram Illumination Best-Covered IG Highlights on the Move
- Pursuing Peak Propeller Efficiency for Drones
- Quick Fixes for A Stalled Mobile Hotspot in Windows 11
- Reconciling Windows 11/10 Error 0X80070522: Client Privileges
- Remedying Muted Read Aloud Functionality in Office Suite (Word)
- Skyrocketing Virtual Workspace with 6 Effective Windows Methods
- Taming the 0X80860010 Error: Streamlining Windows App Functionality
- The Hidden Magic: Effortless Image Editing on Your PC
- Title: Windows 11 at Your Fingertips: Crafting Unique Shortcuts
- Author: Joseph
- Created at : 2025-02-26 23:16:18
- Updated at : 2025-03-02 08:00:39
- Link: https://windows11.techidaily.com/windows-11-at-your-fingertips-crafting-unique-shortcuts/
- License: This work is licensed under CC BY-NC-SA 4.0.