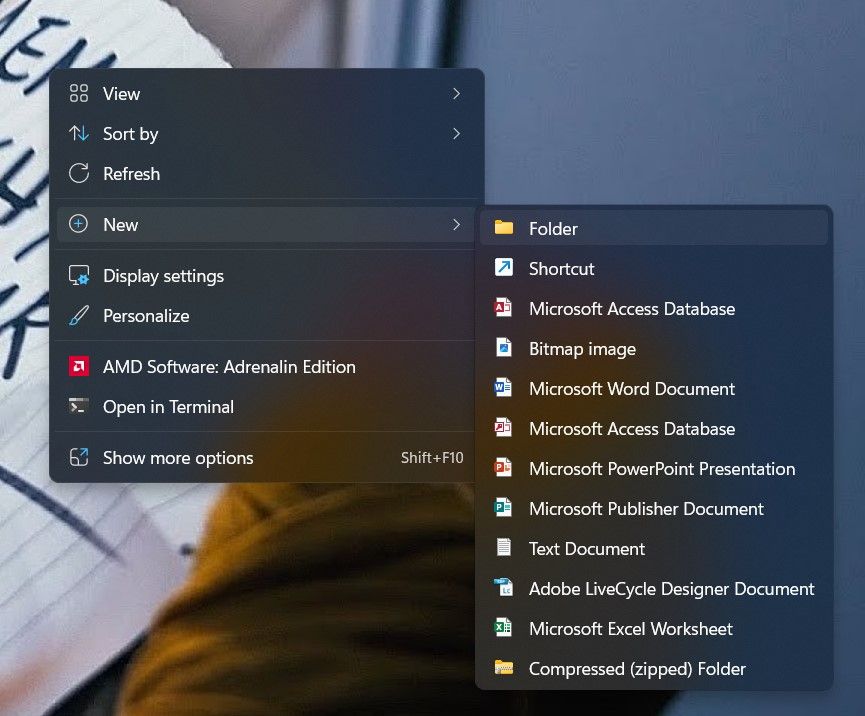Windows 11: A Step-by-Step to God Mode Enlightenment

Windows 11: A Step-by-Step to God Mode Enlightenment
Since Windows 8 over a decade ago, Microsoft has pushed for the Settings app to replace the ever-reliable Control Panel. Windows 11, in addition to its sleek UI upgrade, also brought us the best version of the Settings app in terms of usability and function.
Despite the (painfully slow) evolution of the Settings app, many users believe it still can’t compare to the ease and usability of the old-school Windows Control Panel. If you’re tired of looking for needles in the haystack that is the Settings app, you need to learn all about God Mode on Windows 11.
What Is the Secret God Mode Feature on Windows 11?
If you’ve ever had to dive into the depths of the Settings app or the Control Panel to change a particular Windows setting, you’ll be able to relate to the frustration. Fortunately, you can enable the secret “God Mode” feature and get to all basic settings with a single click, think of it as a folder with a list of important Windows configuration options.
God Mode gives you easy access to almost every advanced setting of your Windows PC, so you never have to dive into the unfriendly Settings app or the Control Panel again. You can evencustomize God Mode on Windows to suit your workflow.
How to Turn On God Mode in Windows 11
Contrary to what its name suggests, turning on God Mode on Windows 11 is quite simple. Here’s what you need to do to access primary and advanced system settings with just a click:
- Right-click on your Desktop, hover overNew and then selectFolder to create a new folder on your Desktop.

- Rename the newly created folder to
GodMode.{ED7BA470-8E54-465E-825C-99712043E01C}
3. Click anywhere on your Desktop to save the changes. You’ll notice that the folder name will disappear, and the folder icon may change to the Control Panel icon.
4. Open the folder to view the list of possible setting configurations. You can quickly double-click any setting to launch the option or drag and move that shortcut onto the Desktop or any other folder.
Improve Your Windows Workflow With God Mode
You should learn all sorts of shortcuts to make working on Windows faster and easier. There are a bunch of other handy shortcuts similar to the God Mode that can easily save you an immense load of time.
Also read:
- [New] Essential Tips for Configuring and Measuring Facebook's In-Stream Ads
- [New] In 2024, Event Ensemble Curating Best DJ Templates
- [New] Navigating the Landscape of Motion Sensing Technology
- Comprehending the Safeguarded State of Windows 11
- Datensicherung Und -Wiederherstellung Mit Dells Ruf Als Zuverlässige Lösung
- How to Adjust Lockout Frequency After Incorrect User Credentials for Windows 11
- In 2024, Sculpting Subtleties with Title Texts
- Master the Convergence: The Best 6 Compatible Android Apps on Windows 11
- Techniques for Correcting Failed Java Setup in Windows
- The Occult Sylvia Plath | Free Book
- Troubleshooting Broadcom Wi-Fi Adapter for Windows Compatibility
- Troubleshooting Success: Reviving a Failed Integrated Graphics Processor Module
- Unlocking Defaults: Permissions Restoration Guide
- What to Do When the Audio Services Are Not Responding on Windows
- Title: Windows 11: A Step-by-Step to God Mode Enlightenment
- Author: Joseph
- Created at : 2025-03-01 09:48:51
- Updated at : 2025-03-02 12:53:02
- Link: https://windows11.techidaily.com/windows-11-a-step-by-step-to-god-mode-enlightenment/
- License: This work is licensed under CC BY-NC-SA 4.0.