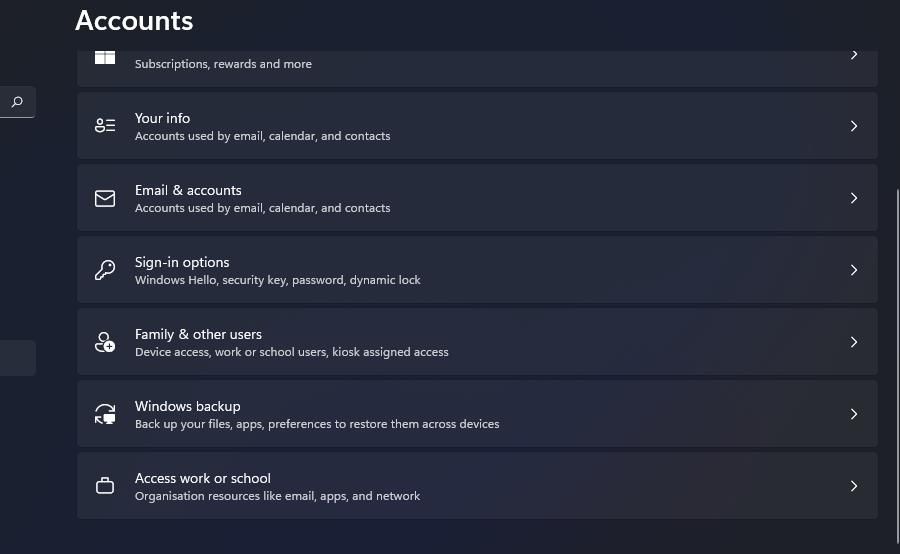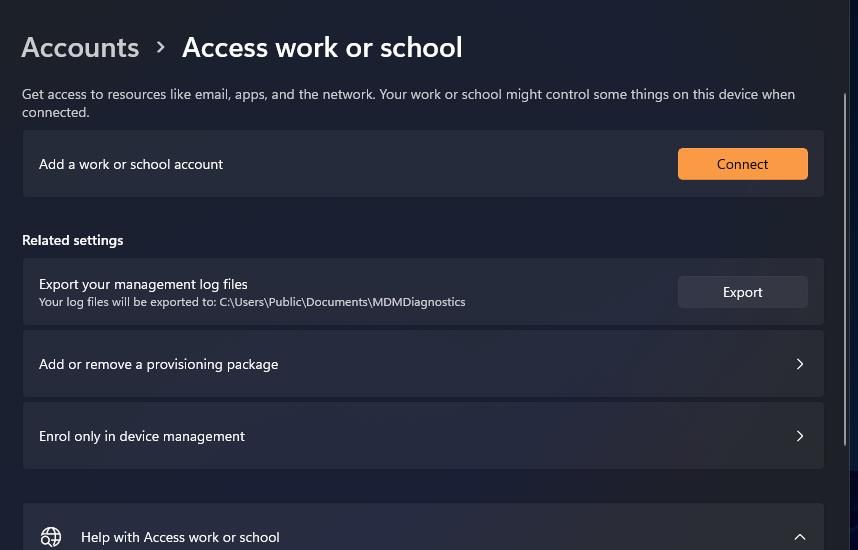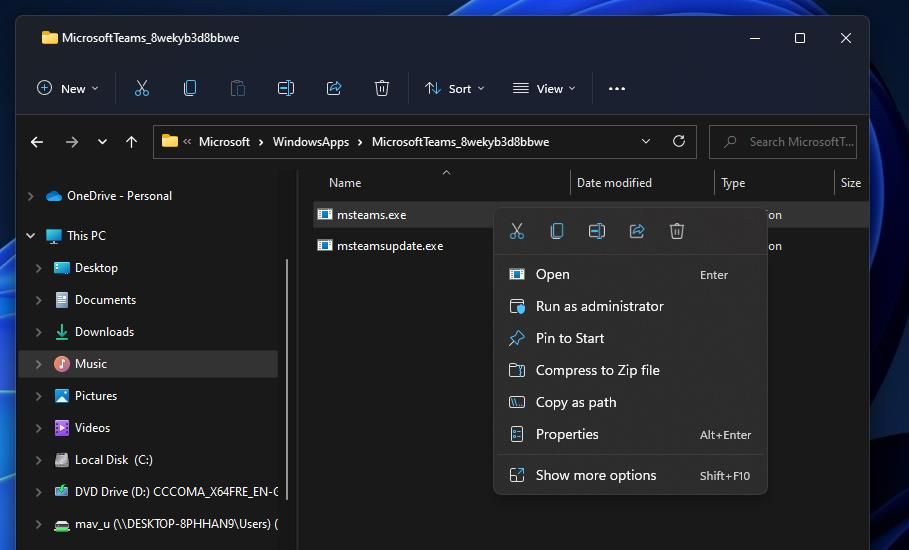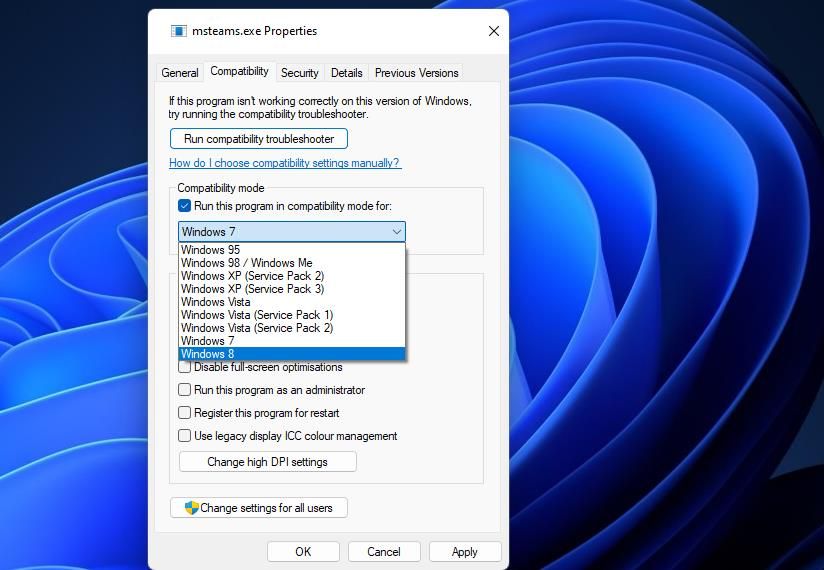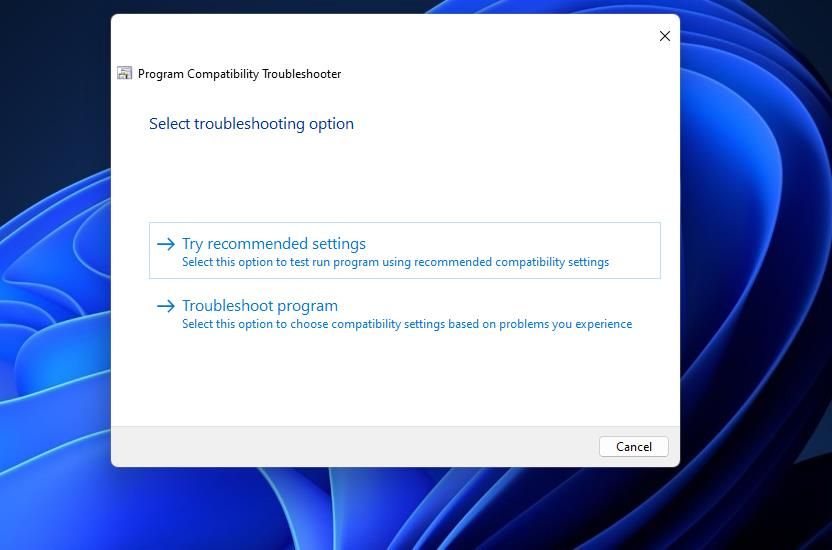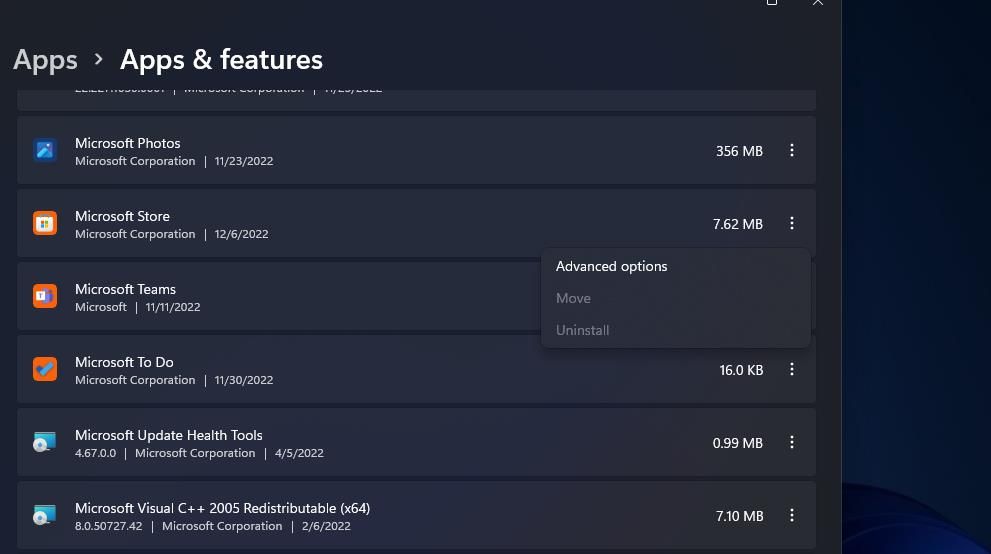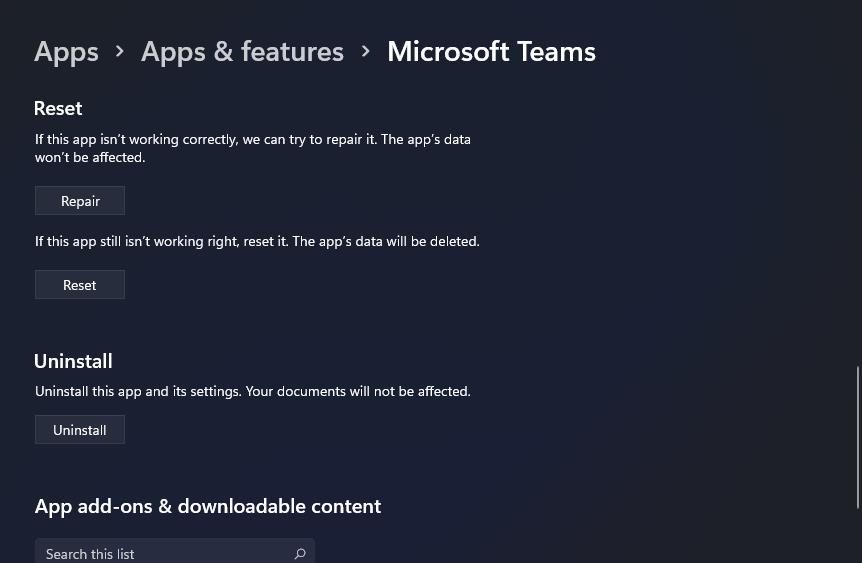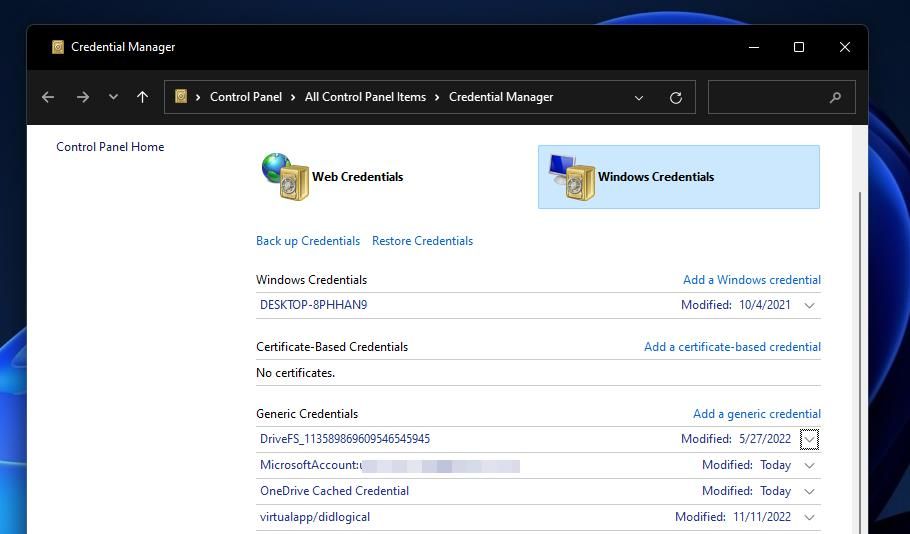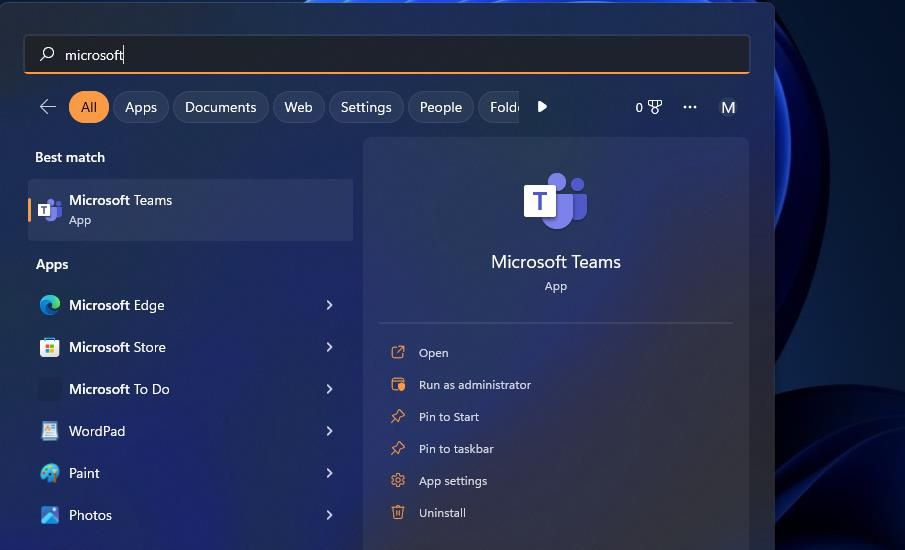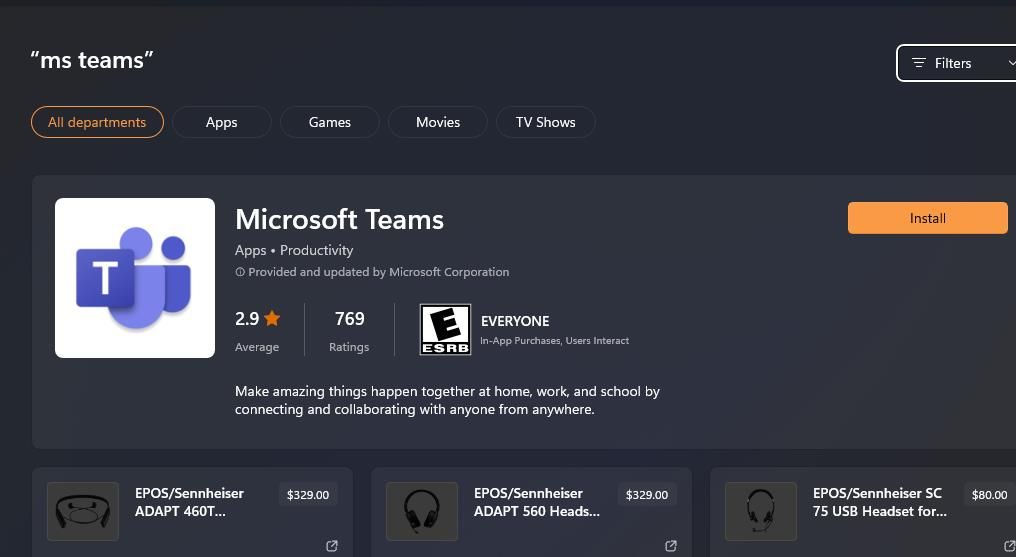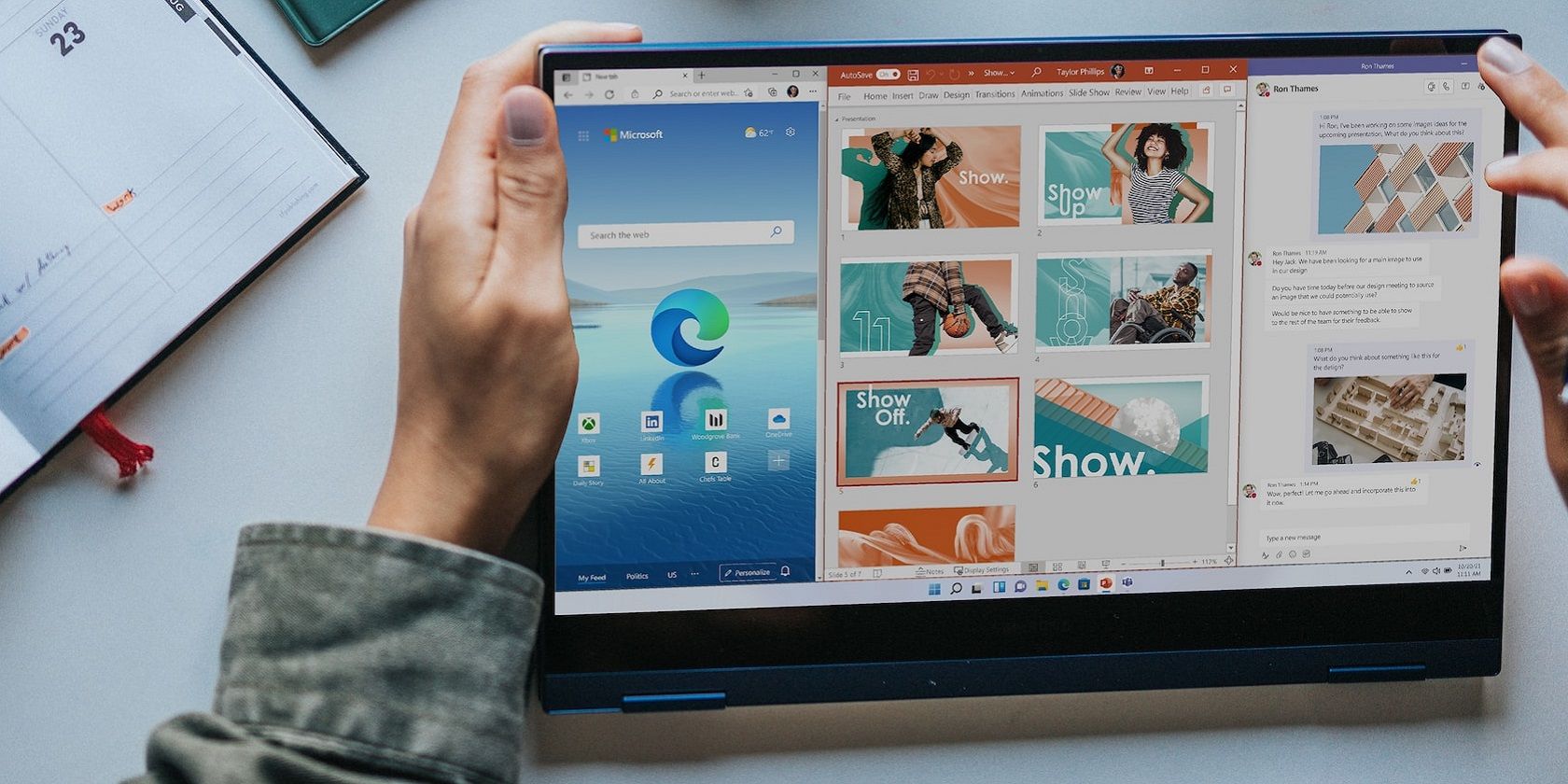
Win11 Strategies for MS Teams Error 80080300

Win11 Strategies for MS Teams Error 80080300
Many users utilize Microsoft Teams, a free messaging app with Windows 11. However, some users can’t use that app because of the Microsoft Teams error 80080300. The 80080300 error displays a message that says, “we’re sorry, we’ve run into an issue.”
Consequently, users can’t log in to MS Teams when the app throws up that error. Those users might still be able to log in via browsers, but the Windows app displays an 80080300 error code. Here is how you can fix Microsoft Teams error 80080300 in Windows 11.
1. Disconnect Your Microsoft Work or School Account
If you’re utilizing a Microsoft work or school account, we recommend you disconnect from it on your PC. Doing so will eliminate one potential cause of error 0080300. You can disconnect from a Microsoft work or school account you’re connected with via Settings like this:
- PressWin + X to view the Power User menu, and select theSettings shortcut.
- Then select theAccounts tab on the left side of Settings.

- ClickAccess work or school to view the options for those accounts.

- Next, click your listed work or school account to access aDisconnect this account option.
- Press theDisconnect button.
- ClickYes to confirm you’re sure.
- Try utilizing the Microsoft Teams app with that account disconnected.
2. Run Teams in Compatibility Mode
Teams users have had some joy fixing the 80080300 error by selecting to run that app in compatibility mode. That’s a surprising potential fix considering Teams comes bundled with Windows 11, but users have confirmed it works. So, try running Microsoft Teams in compatibility mode as follows:
- Open the Explorer drive navigator by pressing theWindows key +E .
- Bring up this directory:
C:\Users\<user folder>AppData\Local\Microsoft\WindowsApps\MicrosoftTeams_8wekyb3d8bbwe - Right-click themsteams.exe file and selectProperties .

- SelectCompatibility in the msteams.exe Properties window.
- ClickRun this program in compatibility mode for to activate the drop-down menu.

- Select theWindows 8 option on the drop-down menu.
- ClickApply to save the new compatibility setting.
Note that the WindowsApps folder that includes the pre-installed MS Teams app in Windows 11 is protected. So, you’ll need to unlock the WindowsApps folder to access msteams.exe as instructed above. Ourguide to taking ownership of folders in Windows 10 & 11 tells you how users can unlock that directory in Windows 11.
3. Run the Compatibility Troubleshooter for Microsoft Teams
This potential error 80080300 resolution is similar to the previous fix, and it’s another that has worked for some users. Running the compatibility troubleshooter for MS Teams can resolve app compatibility issues. This is how to run that troubleshooter in Windows 11.
- Open theCompatibility tab on the msteams.exe Properties window as instructed in steps one to four of this guide’s second resolution.
- Press theRun compatibility troubleshooter button on that tab.
- Click theTry recommended settings option in the troubleshooter.

- Select theTest the program option. Then try logging into your account within the Teams app from there.
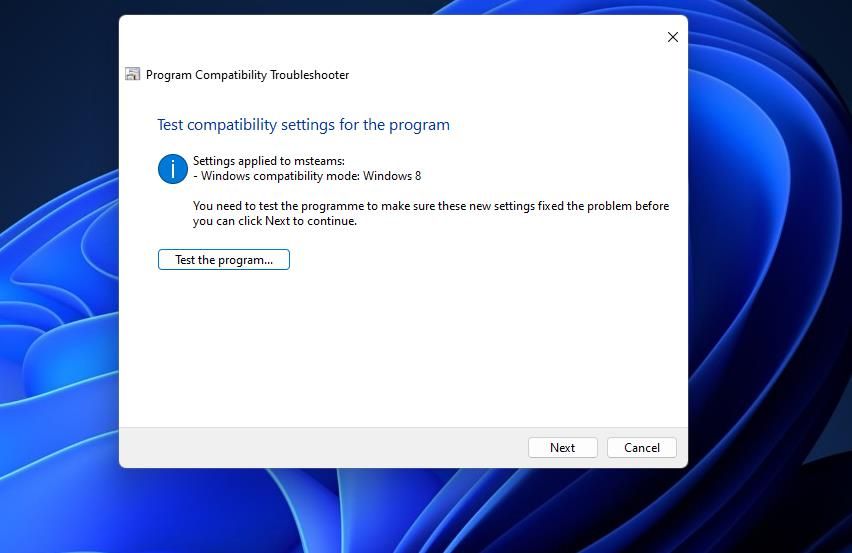
5. ClickNext to bring up further options.
6. Then selectYes, save these settings , orNo, try again depending on the test outcome. SelectingNo will bring up further troubleshooting options if needed.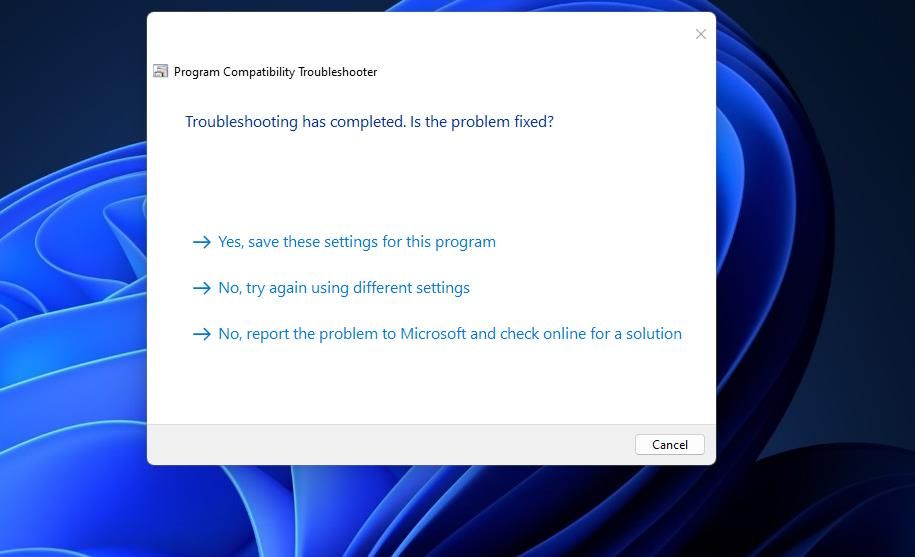
4. Clear the Cache for Microsoft Teams
Microsoft Teams, like other apps, has a cache folder for storing data. However, a corrupted MS Teams cache can cause the 80080300 error. You can clear that cache by resetting the app in the following steps:
- Open Settings to select itsApps tab.
- Click theApps & features navigation option to access that uninstaller tool.
- Next, click the menu button on the right side of the listed Microsoft Teams app.
- SelectAdvanced options to get to theReset button for MS Teams.

- ClickReset , and selectReset again to clear the app’s cached data.

- There’s also an extraRepair option available, which doesn’t clear data. You can also try selecting that option if resetting doesn’t help.
An alternative method is to delete the Teams cache folder in File Explorer. You can open that folder at the following path:
%appdata%\Microsoft\Teams
Press theWindows +R key combination, enter the above path into the Run dialogue, and clickOK to bring up the Teams folder. PressingCtrl +A willselect all files within the Teams folder. Then click theDelete (trash can) button on the command bar.
5. Erase Generic Credentials for Teams
The Microsoft Teams 80080300 error can also occur because of corrupted saved credentials for that app. So, deleting such credentials could be the 80080300 error solution you’re looking for. Here’s how you can erase saved credentials for MS Teams:
- Press theWindows andS keyboard keys simultaneously to access theType here to search box.
- Then enterCredential Manager inside Windows 11’s general search box.
- Select the Credential Manager to open up that Control Panel applet.
- ClickWindows Credentials to view them.

- Next, delete all the MS Teams and Microsoft Office account credentials saved there. You can erase a credential by clicking its down arrow and selectingRemove .
- Close the Credential Manager applet, and click theRestart Start Menu option.
- Launch Microsoft Teams after restarting to see if error 80080300 is resolved.
6. Reinstall the Teams App
Some users might need fresh Microsoft Teams apps to resolve the 80080300 error. Reinstalling MS Teams will give you that. This is how you can uninstall and reinstall the Microsoft Teams app:
- First, bring up the app and file search tool.
- TypeMicrosoft Teams in the search utility.
- Select theUninstall option for Microsoft Teams in the search tool.

- ClickUninstall again to confirm the app’s removal.
- Open a browser, and bring up the Microsoft Teams download page on MS Store.
- SelectGet in Store app on the Microsoft Teams page.
- ClickOpen Microsoft Store to bring up that app.

- Then select MS Teams’Install option.
Get Chatting on Microsoft Teams Again
The potential solutions in this guide are some of the most widely confirmed ways to fix the Microsoft Teams error 8008030 in Windows 11. The same resolutions also apply to users who need to fix that issue in Windows 10. So, one of those fixes will likely get error 8008030 sorted for the Teams app on your PC. With MS Teams fixed, you can get back to chatting on that messaging app again.
Also read:
- [Updated] Compre Written Essentials Google Voice Call Records
- [Updated] Sky HDR Perfection - Top Website Reviews for 2024
- Expert Strategies for Overcoming Steam Service Errors on Windows 11
- Harness Windows 11’S In-Built Color Control Feature
- How to Fix the “Administrator Has Set Policies to Prevent This Installation” Windows Error
- How to Unlock Verizon Apple iPhone SE
- How to Update or Download New Driver for Brother HL-L2350DW Printer
- In 2024, A Complete Guide To OEM Unlocking on Vivo Y36i
- In 2024, Playlist Extraction - Step by Step From YouTube's Archive
- In 2024, Real-Time Engagement Strategies for Online Streamers
- Managing Screen Transition Aesthetics on PCs
- Mastering the Dialer in Windows 11 OS
- Quash the Quirks: No More Wandering Windows
- Quietly Stream YouTube on iPhone & Android for 2024
- Tango Review: Ultimate Guide to Its Voice & Video Chat Capabilities
- The Power of a Fresh Start for Your Windows Apps
- Title: Win11 Strategies for MS Teams Error 80080300
- Author: Joseph
- Created at : 2024-10-02 07:12:52
- Updated at : 2024-10-06 21:24:39
- Link: https://windows11.techidaily.com/win11-strategies-for-ms-teams-error-80080300/
- License: This work is licensed under CC BY-NC-SA 4.0.