
Win11: How To Stop Game Proposals

Win11: How To Stop Game Proposals
Windows can display a lot of information when you perform a search. For some users, this is great. For others, they may find that they’re getting information they don’t need, such as recommendations for games to play when they don’t even play games.
Let’s look at how we can disable the “games for you” recommendation on Windows 11.
Why Do I See a “Games for You” Recommendation?
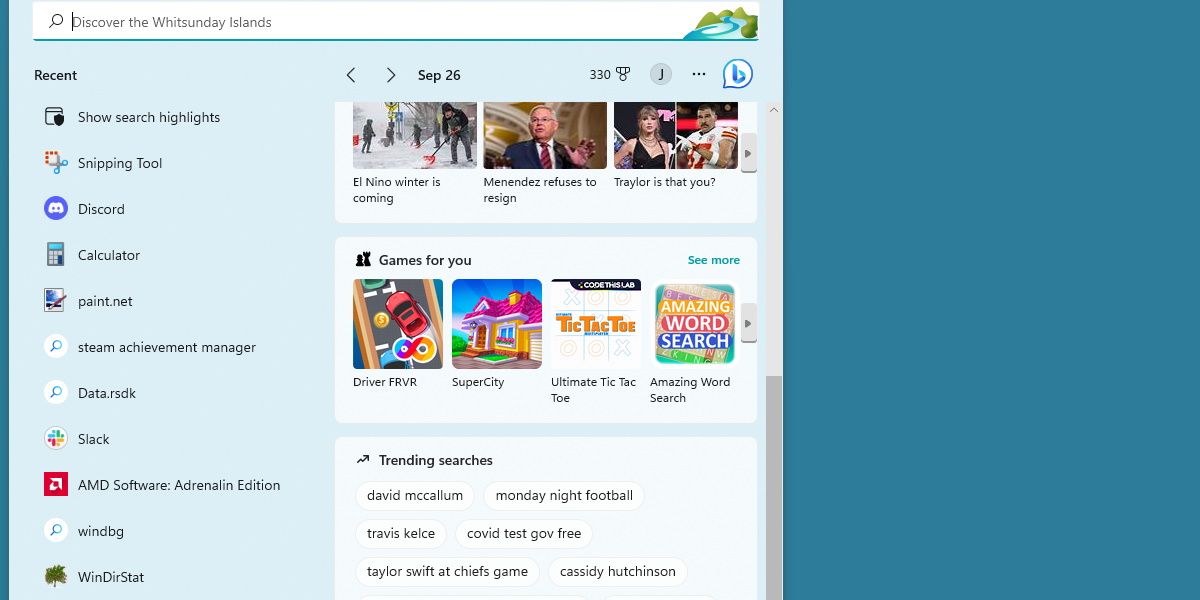
Anything that appears in a search that isn’t related to what you’re searching for is because of a feature called Search Highlights. This includes trending news, trending videos, and trending searches.
While trending news articles are helpful to see at a glance, it’s arguable whether you’re getting much out of being recommended videos. If you’re not a gamer, it doesn’t make sense to see games you can download.
Luckily, there’s a way to disable this feature.
How to Toggle Off Search Highlights and Remove the “Games for You” Recommendations
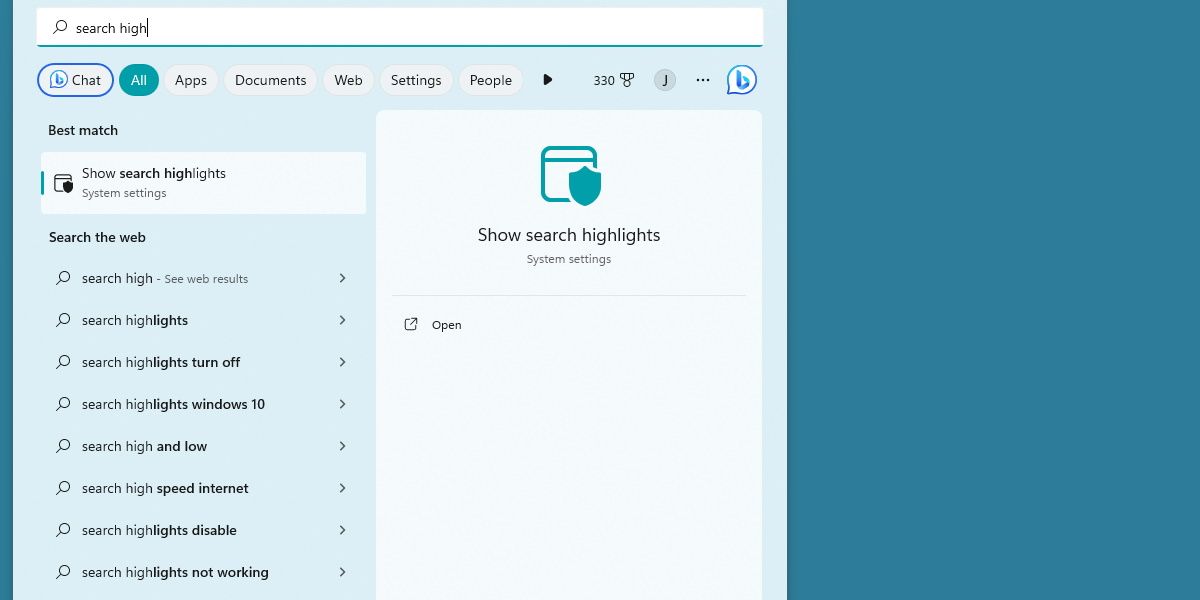
Turning this feature off is straightforward. Open up your start menu, search for Search Highlights, and click on the result.
If you scroll all the way down on this page, you’ll see an option titled Show Search Highlights. Switch this to off. There are other methods to disable Search Highlights , but this is the quickest one.
Restart your system, and the Games for You section will be gone.
Will Doing This Turn Off Other Ads?
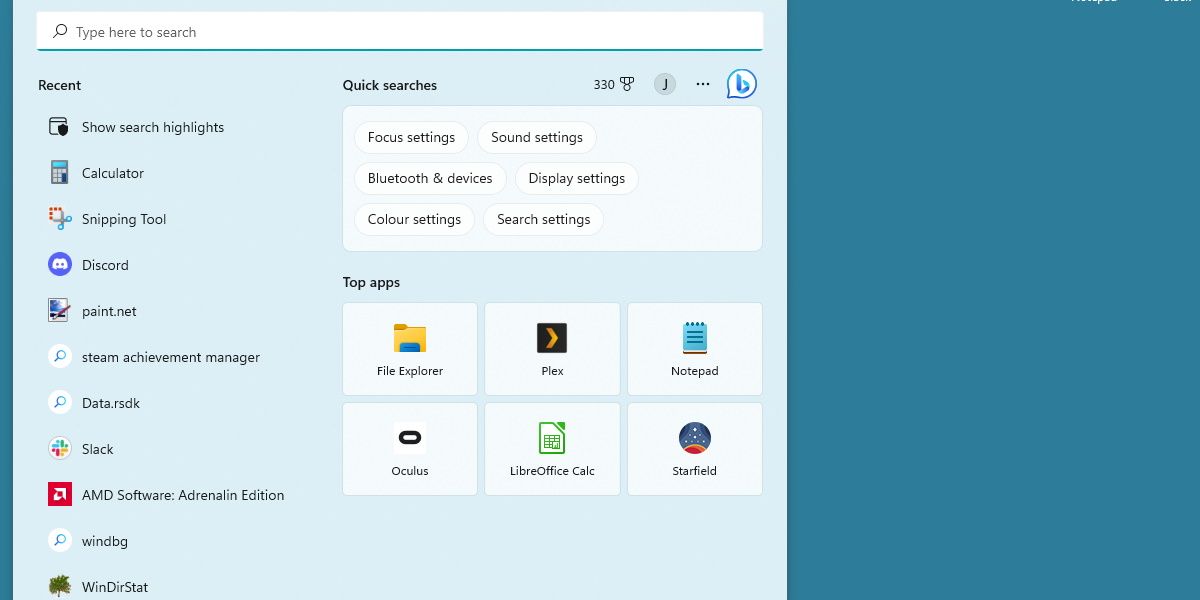
Yes. Switching off this feature will disable all the search highlights mentioned before. You won’t be suggested videos or shown trending news articles.
This might be desirable if you want a cleaner search menu, but some users might enjoy the news section, but not have any use for the games section.
Unfortunately, there’s no way to disable individual sections. Search Highlights is an all-in-one package.
Remove Redundant Information on Windows
For users who want less clutter on their screen, it’s great that we’re able to quickly turn search highlights off. For users who appreciate search highlights, but might not care for games, it’s disappointing that it’s an all-or-nothing setting. Hopefully, Microsoft will make this feature more modular in the future.
Let’s look at how we can disable the “games for you” recommendation on Windows 11.
Also read:
- [Updated] Free Explore YouTube's 9 Premium Full-Length Christmas Flicks
- [Updated] Ghostly Pause Recorder Tutorial
- [Updated] Unique 30 Names That Skyrocket Your TikTok Popularity for 2024
- 2024 Approved Navigating Instagram's Personalization Settings
- 3uTools Virtual Location Not Working On Tecno Spark 10 5G? Fix Now | Dr.fone
- Decode & Defend Against HxTsr.exe Errors on Windows 11 [Step-by-Step Guide]
- How to Stop Life360 from Tracking You On Samsung Galaxy F04? | Dr.fone
- In 2024, Getting the Pokemon Go GPS Signal Not Found 11 Error in Vivo T2x 5G | Dr.fone
- Step-by-Step Guide: Accessing Windows 1
- Step-by-Step Tutorial on Integrating Your PC with a TV Display
- Step-by-Step Tutorial: Activating and Deactivating Secure Login in Windows 11
- Streamlining Access: How Windows Subsystem for Linux Is Becoming More User-Friendly
- Tired of Sluggish Mobile Internet Speeds? Discover the Secret Formula for Rapid Improvement with Our 10-Step Plan
- Top 4 Cost-Free Applications for Monitoring and Optimizing Your Windows PC's Storage
- Top Essential Windows Applications: The Must-Have Software Tools & Their Importance
- Troubleshooting Windows 10 Built-In Apps Crashing Issues
- Understanding the Dell Inspiron 14 Plus (74Aster Dragon Enthusiasts' Guide
- Title: Win11: How To Stop Game Proposals
- Author: Joseph
- Created at : 2025-02-24 19:18:45
- Updated at : 2025-03-02 06:55:53
- Link: https://windows11.techidaily.com/win11-how-to-stop-game-proposals/
- License: This work is licensed under CC BY-NC-SA 4.0.