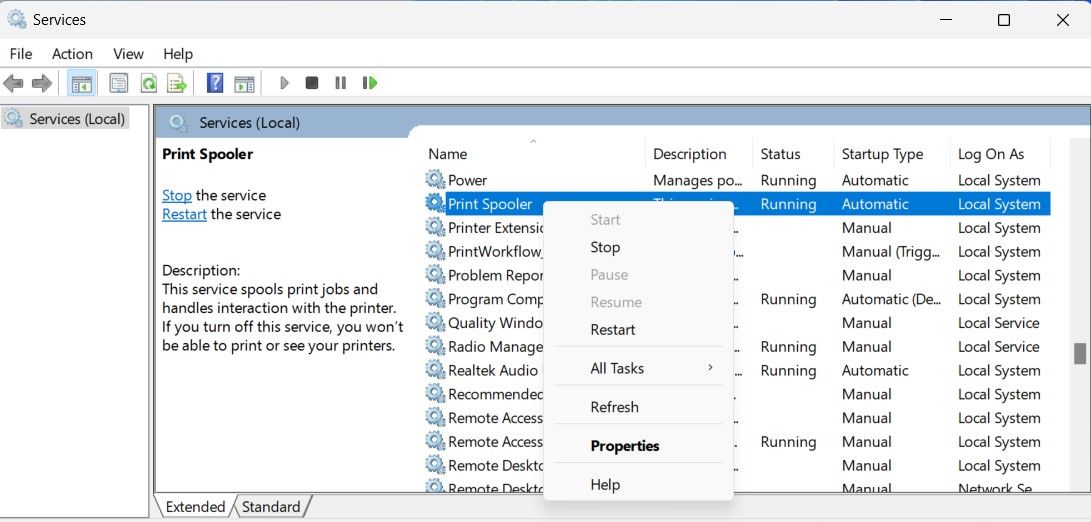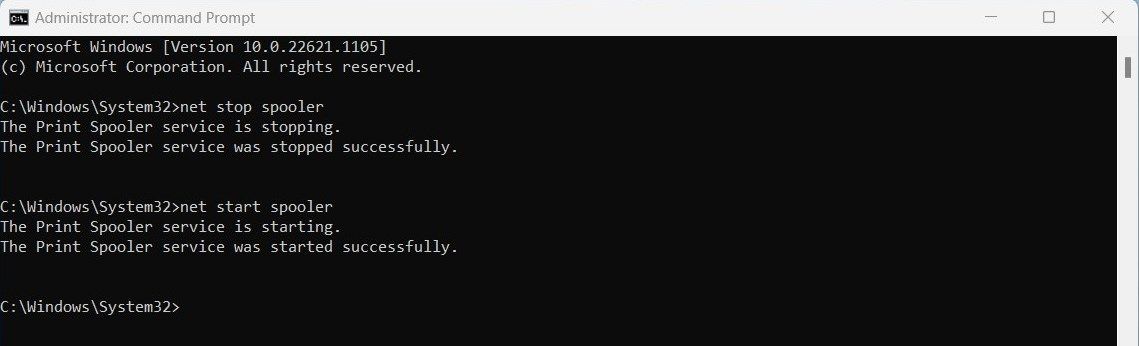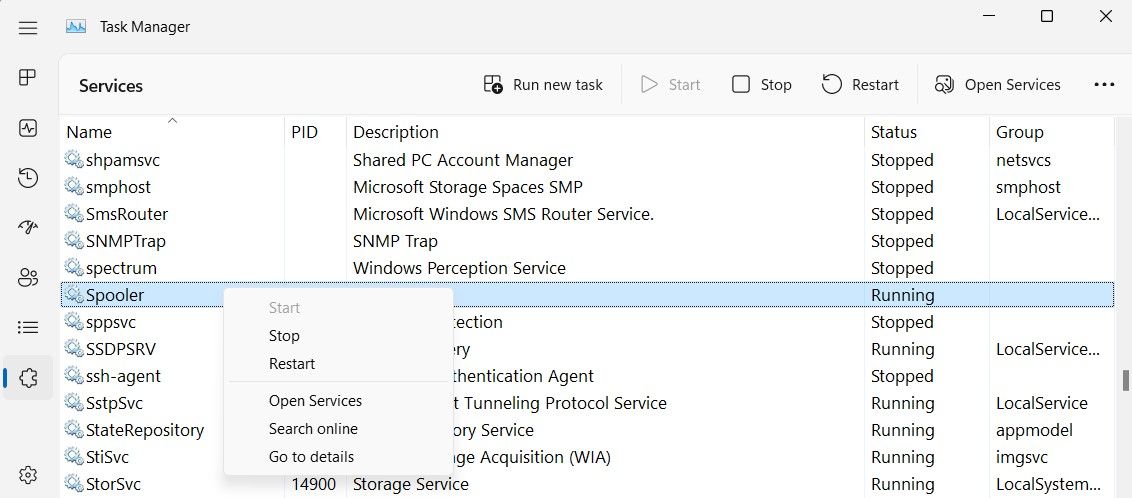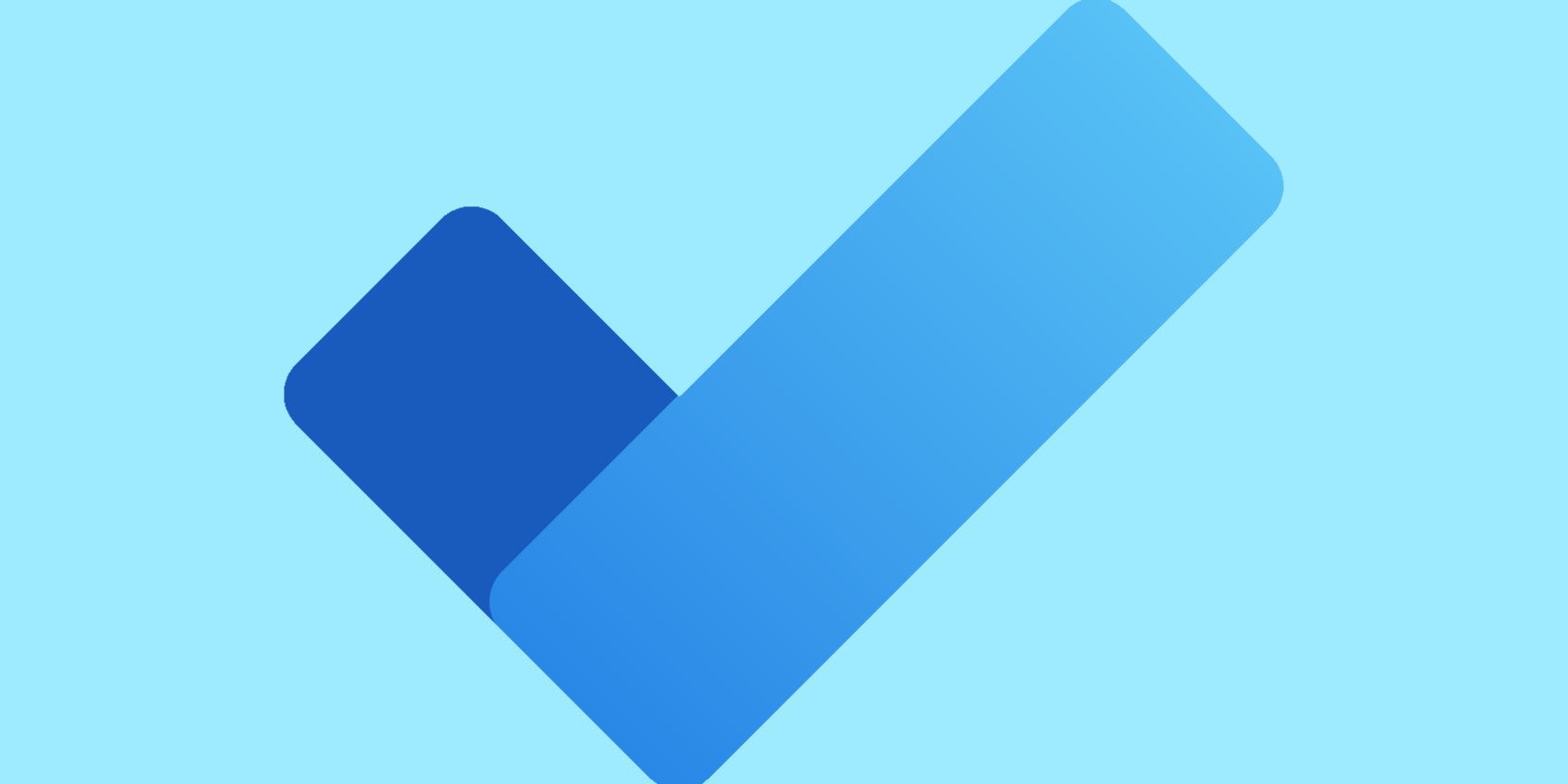
Win Printer Service Reset Guide

Win Printer Service Reset Guide
The Print Spooler service is a necessary element for printing documents on any Windows operating system. It is responsible for managing print jobs sent from computers to the printer and can become dysfunctional due to errors or corrupted files.
Restarting the print spooler service using specific methods can help resolve those issues and get your printer working properly again. This guide will explain how to restart the Print Spooler service on Windows.
Disclaimer: This post includes affiliate links
If you click on a link and make a purchase, I may receive a commission at no extra cost to you.
What Is the Print Spooler Used For?
Have you ever been in the middle of printing something important and suddenly your printer stopped working? Frustrating, right? Well, it might just be a problem with the Print Spooler. But what exactly is a Print Spooler? And what is it used for?
The Print Spooler is a Windows system service that manages the printing process. It acts as an intermediary between the user, applications, and the printer. The Print Spooler also keeps track of which documents have been printed and how many copies have been printed. It is an integral part of the Windows operating system and must be running for printing to function properly.
Without this tool, printers may not work as expected or at all. If you encounter any issues with your printer, it is always worth checking if the Print Spooler service is running. If it isn’t, you can try restarting the service or reinstalling your printer driver.
How to Restart the Print Spooler Service Using Windows Services
Restarting the Print Spooler service is a quick and easy way to fix common printing issues on Windows. To restart the Print Spooler service using Windows Services, follow these steps:
PressWin + R on your keyboard to open the Run dialog box. For more information, you can read our detailed guide onhow to open the Run Command dialog box on Windows .
Typeservices.msc in the text box and clickOK . This will take you to the Services window where you can see all the services running on your system.
Next, scroll down and look for thePrint Spooler service.

Once you find the service, right-click on it and selectRestart .
If the service is already running, stop it first from the context menu and then restart it again.
How to Restart the Print Spooler Service Using Command Prompt
You can also open Command Prompt as an administrator and run a command to restart the Print Spooler service. Here’s how to do it:
- PressWin + X on your keyboard, then selectRun from the menu list.
- In the Run dialog box, typecmd and pressCtrl + Shift + Enter on your keyboard.
- If the UAC prompt appears on the screen, clickYes to grant privileges.

- Once you’re in the Command Prompt window, type the following command and hit Enter. This will stop the Print Spooler service.
net stop spooler
5. Next, type the command below and press Enter to restart it.
net start spooler
And that’s it! The Print Spooler service should now be restarted.
How to Restart the Print Spooler Service via Task Manager
Alternatively, you can restart the Print Spooler using Task Manager. To do this, follow these steps:
- Press theCtrl + Shift + Esc keys on your keyboard toopen Task Manager . If that doesn’t work, right-click on your Taskbar and selectTask Manager from the context menu.
- Next, look for theServices tab in the left pane of the Task Manager window. Click on it to open the Services list.

- Scroll down until you find theSpooler service. Right-click on it and selectRestart .
So, there you have it - three different ways to restart the Print Spooler service on your Windows 11 PC. Whether you choose to use the Services window, Command Prompt, or Task Manager, the steps are simple and straightforward. So, go ahead and give it a shot!
Restarting the Print Spooler on Windows, Made Easy
Did your printer stop working while printing something important? Don’t worry, it might just be a simple fix. Sometimes the print spooler service on Windows just needs a quick restart to get things up and running again.
Also read:
- [New] Top 15 YouTube Originals Premium Unboxing Sessions
- [Updated] Deciphering the Language of Haptic Interaction for 2024
- [Updated] Unveiling Secrets for Converting Instagram Vids Into High-Quality MP4
- Exploring the Top 5 Favorite Free Language Applications #
- How to Fake Snapchat Location without Jailbreak On Samsung Galaxy F34 5G | Dr.fone
- Is GSM Flasher ADB Legit? Full Review To Bypass Your Samsung Galaxy S23FRP Lock
- Mastery of macOS Catalina: An Update Journey Begins Here
- Navigating to Win 11'S Insider Program Enrollment
- Perfecting Image Clarity: Windows 11'S Background Blur Tricks
- Preventing SystemSettings Errors in Windows 11
- Remedying Fingerprint Scanning Not Found in Windows
- Rescue Your Data: Top Software for Restoring Erased Computer Sections
- Resetting Error with Windows' Shadow Copy Service
- Top Ram Choix Pour Jeu Virtuel - Découvrez Les 10 Meilleures Options De 2024
- Touching Your World Better: The Ultimate Guide to PC Touch Adjustment
- Unlocking Torrent Speed: Resetting Stalled Status on Windows
- Unveiling Non-Essential Windows Applications for Elimination
- Title: Win Printer Service Reset Guide
- Author: Joseph
- Created at : 2025-02-28 02:22:30
- Updated at : 2025-03-01 22:12:39
- Link: https://windows11.techidaily.com/win-printer-service-reset-guide/
- License: This work is licensed under CC BY-NC-SA 4.0.