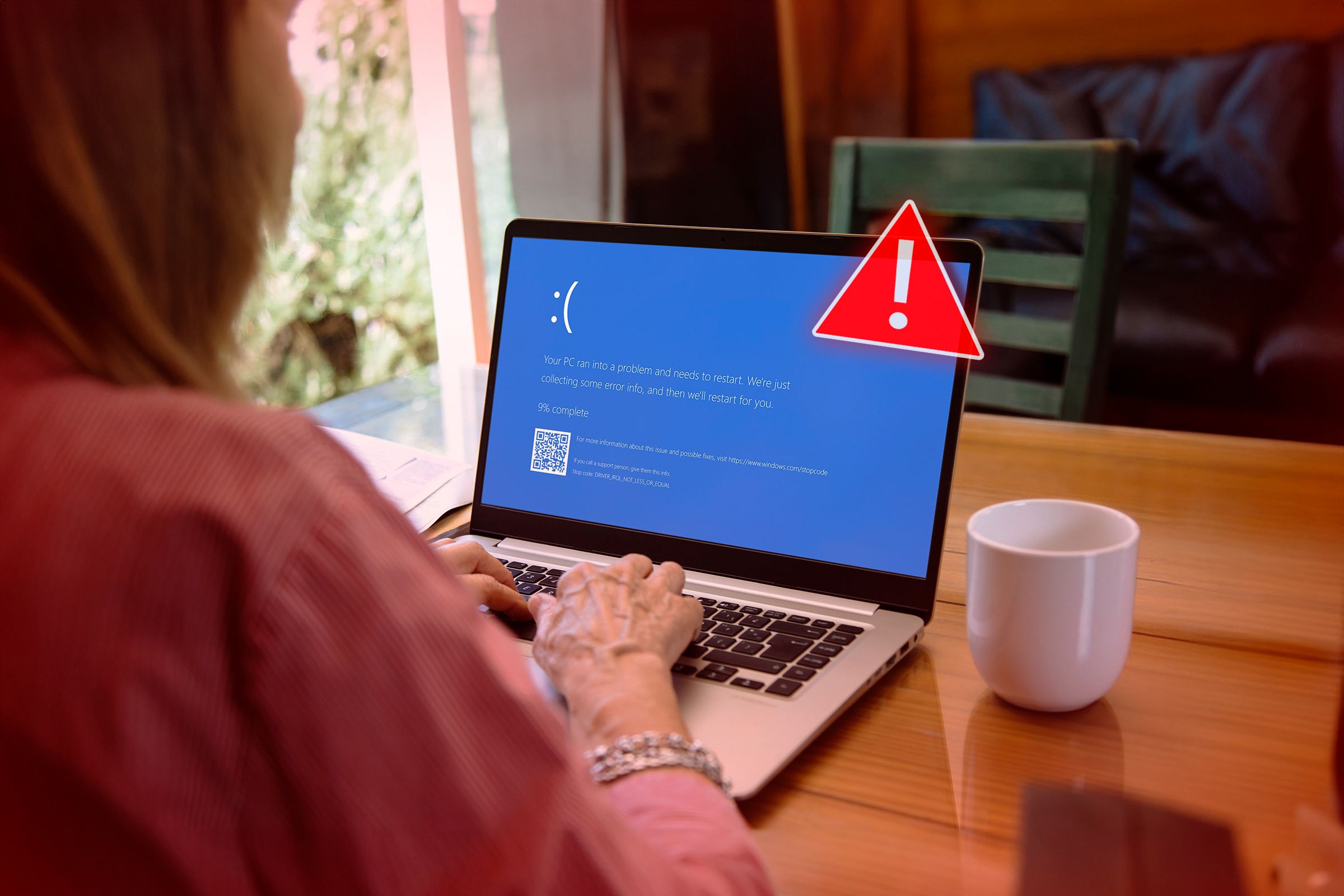
Why Does My Windows Desktop/Laptop Turn Off Unexpectedly? Discover the Top 8 Causes

Why Does My Windows Desktop/Laptop Turn Off Unexpectedly? Discover the Top 8 Causes
Quick Links
- Using a PC? Perform Some Preliminary Checks
- Check for Issues With Your Battery
- Ensure Your Device Isn’t Being Overheated
- Disable Fast Startup
- Ensure the Power Supply Unit (PSU) Isn’t the Culprit
- Ensure the RAM and Storage Drive Isn’t Faulty
- Update Drivers
- Change Advanced Battery Settings
Key Takeaways
- Ensure the power cable is properly plugged in, and plug your PC into a different electric socket. Also, run your laptop directly on an AC power supply to check if the battery has a problem.
- Check for any signs of overheating, verify that the PSU can meet the power demand without any issues, and ensure neither your RAM nor your hard disk is faulty.
- Disable Fast Startup. Navigate to Control Panel > Hardware and Sound > Power Options > Choose What the Power Button Does, and then turn off Turn on Fast Startup.
Is your Windows laptop or PC shutting down unexpectedly? Issues such as a faulty laptop battery, a loose power cable, overheating, misconfigured power settings, outdated drivers, or faulty PC components could be to blame. If you’re frustrated by this problem, try these solutions.
Using a PC? Perform Some Preliminary Checks
Unlike a laptop, which draws power from its battery, a PC relies on a steady connection to an external power supply to remain on. If the power cable is loosely connected to the computer or the socket, even a slight disturbance can disrupt the power flow, leading to shutdowns. Therefore, check that the power cable is securely plugged in at both ends.
Also, inspect the power cable for any signs of damage, and plug the power cable into a different socket to eliminate potential socket-related issues. If you use a UPS to manage power outages, ensure it’s not faulty and supplies stable power. Also, if you’re overclocking your CPU , turn off overclocking, as it could lead to similar issues.
Check for Issues With Your Battery

Jordan Gloor / How-To Geek
If you’re experiencing this issue with a laptop while using it on battery power, ensure a faulty battery isn’t causing it. To check this, remove the battery from your laptop, plug the official charger into an electric socket, and run the laptop directly on the power supply. If the problem doesn’t occur when using a direct power supply, the battery is probably faulty.
However, if you face the same problem even when the laptop is powered directly, the battery is not to blame. Try some of the remaining fixes instead.
Ensure Your Device Isn’t Being Overheated
If your computer shuts down only when it’s overheated, heat is likely the problem. This happens because computers have a protection mechanism that kicks in to prevent damage to hardware components. To confirm that overheating is the issue, run less intensive tasks that don’t cause overheating. If your computer is fine running tasks that don’t use many resources, but it crashes running intensive applications (like photo or video editing software, games, and so on), heat could be your problem. You can see which program is using up system resources in the Task Manager.
If overheating appears to be the cause, there are simple steps to keep your laptop’s temperature at a safe level . By doing so, you can prevent the recurrence of the same problem. If you’re using a desktop, make sure all of your fans are running, and take some time to thoroughly clean your PC .
Disable Fast Startup
Fast Startup is a handy feature that accelerates device boot speed. However, it can also lead to unforeseen issues, such as hindering system updates, preventing your access to BIOS or UEFI settings, and occasionally causing random shutdowns. You should temporarily turn it off to rule out Fast Startup as the primary culprit for random shutdowns.
To do so, type Control Panel into the Windows Search bar and open it. Navigate to Hardware and Sound > Power Options, and select “Choose What the Power Button Does” on the left-hand side. After that, uncheck the box beside “Turn on Fast Startup (Recommended)” and click “Save Changes.”
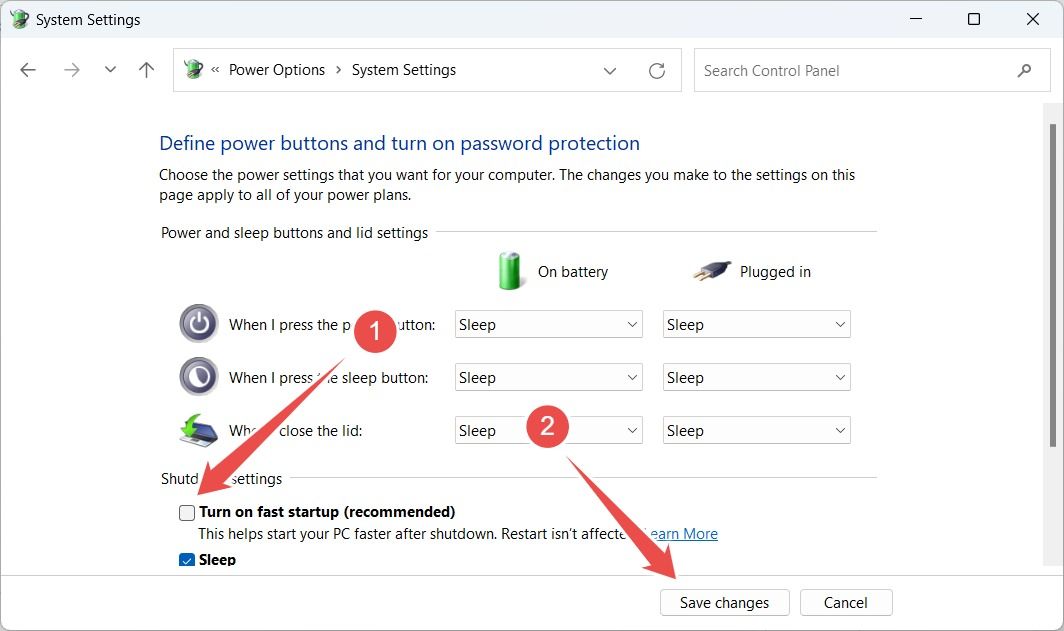
If turning off this feature doesn’t resolve the issue, re-enable it and try the remaining troubleshooting steps.
Ensure the Power Supply Unit (PSU) Isn’t the Culprit
If your PSU isn’t powerful enough to meet the demands of your system components, it could also cause random shutdowns. To check this, calculate the wattage draw of your computer based on the specifications of installed components. If this required wattage is less than your PSU’s wattage, you’re fine. However, if it exceeds your PSU’s capacity, you need to upgrade your PSU .
If your PSU can theoretically supply the power needed, test it to see if it has no hardware problems. You can do this by performing a jumper test . If the PSU isn’t working as it should, you’ll have to replace it.
Ensure the RAM and Storage Drive Isn’t Faulty
Like an underpowered or broken PSU, faulty RAM can cause random shutdowns. To check if your RAM is working correctly, you have two choices: you can use the built-in Windows Memory Diagnostic tool or try a simpler tool called MemTest86 that helps find problems with your RAM more easily.
Also, if the storage drive housing your operating system is faulty, it could cause the same problem. So, run a S.M.A.R.T. test to check its health and ensure it’s working as it should.
There isn’t a practical way to repair RAM or a storage drive, so if either are faulty, you’ll have to replace them.
Update Drivers
Faulty drivers could also cause random shutdowns. To rule out this possible, type Device Manager in Windows Search and open Device Manager. If you see a warning sign or exclamation mark next to a driver, it indicates it’s outdated or corrupted. So, you need to update it or reinstall it from scratch.
To do that, download the drivers from the manufacturer’s website. If the driver comes as an executable file, simply run it to install. Otherwise, manually update the driver via Device Manager. Right-click on the driver and select “Update Driver.” Then, click “Browse My Computer for Drivers” and select the downloaded driver file from the Downloads folder.
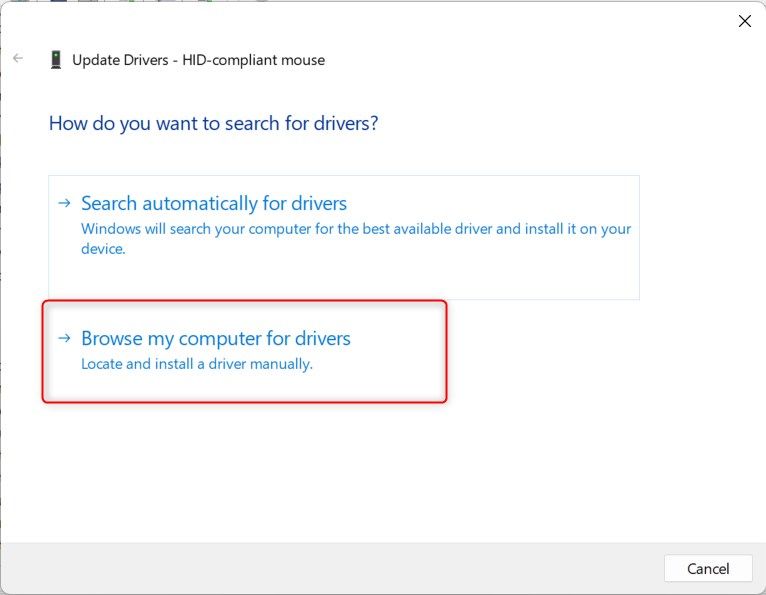
Make sure you update drivers for the GPU, battery, disk drives, processor, USB controllers, and other software components, even if there are no warning signs next to them.
You may also be able to find an error message in Event Viewer that will narrow down which driver (or device) is the problem.
Change Advanced Battery Settings
If the above solutions haven’t resolved the issue, double-check your battery settings, especially the low battery action setting, to ensure they are correctly configured.
To do this, type Control Panel in the Windows Search bar and open it. Navigate to Hardware and Sound > Power Options, and click “Change Plan Settings” for the power plan in use. Then, click on “Change Advanced Power Settings.”
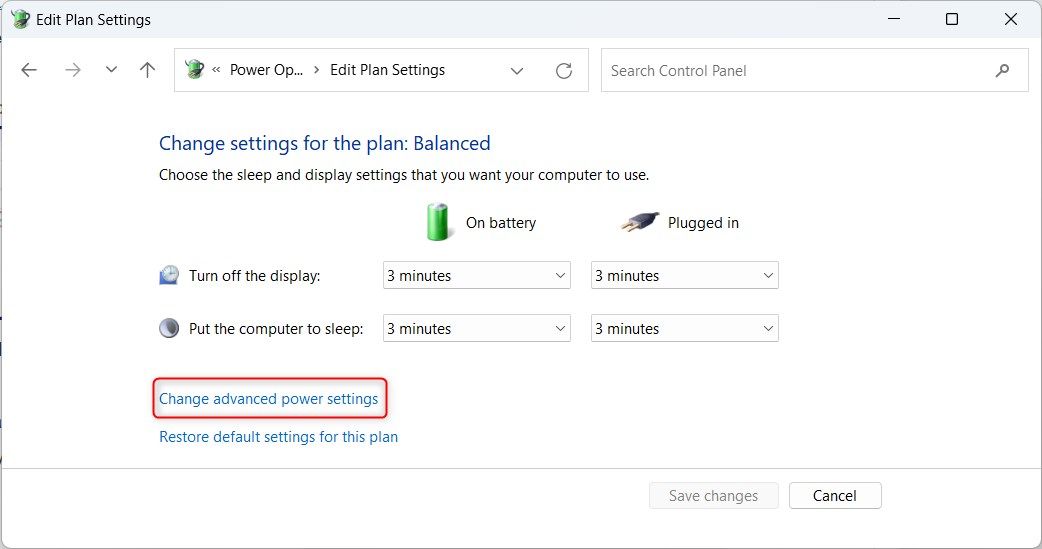
Navigate to Battery > Low Battery Action and select “Do Nothing” if “Shutdown” or “Hibernate” is currently selected there. Then, click “Apply” and hit “OK.”
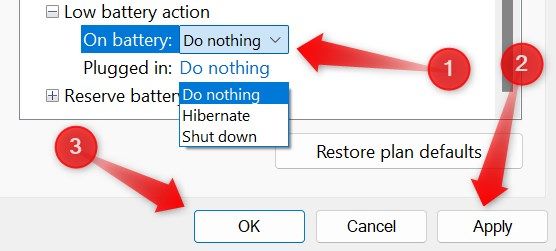
If your computer was experiencing random shutdowns due to one of the causes discussed earlier, you should have addressed the issue by now. If the problem persists despite trying the suggested fixes or unsure about performing the steps mentioned, you can seek assistance from a professional to resolve the issue.
Also read:
- [Updated] 2024 Approved Your Daily Dose of Humor & Heartbreak From Instagram Memes
- [Updated] Virtual Reality Revolution Which Headset Leads the Charge?
- Discover How Claude Outshines ChatGPT in Four Remarkable Ways for Enhanced AI Interactions
- Essential Guide: Turn Off Hardware-Assisted GPGPUs on WIDNO
- Harmonizing Operations: Combining Windows 11 & Tablet for Peak Efficiency
- How to Quickly Fix Bluetooth Not Working on Samsung Galaxy F04 | Dr.fone
- In 2024, How To Activate and Use Life360 Ghost Mode On Vivo V30 Lite 5G | Dr.fone
- In 2024, How to jailbreak iCloud locked iPhone 6s
- Lightning-Fast Cures for M-Audio Track Errors
- Method to Turn Off GeForce Graphic Overlay on PC
- Navigating to Safest Win-Friendly Free Software Deals
- New Guide How To Check iCloud Activation Lock Status From Your iPhone 15 Plus
- Screen Recording & Audio Integration: The Ultimate Guide to the Snipping Tool (Max 156)
- Strategies to Revive Frozen Windows Terminal Apps
- Strategizing OneDrive's Positioning Within Windows Directory Space
- Time-Lapse Like a Pro Best Apps for iPhone, iPad, and Android Devices for 2024
- Tips: Resolving Windows Disk Management Crashes
- Unlocking Success with Spotify Marketing Tips for 2024
- Unraveling Window's 0X80242016 Update Issue
- Title: Why Does My Windows Desktop/Laptop Turn Off Unexpectedly? Discover the Top 8 Causes
- Author: Joseph
- Created at : 2024-10-23 16:13:05
- Updated at : 2024-10-30 16:09:39
- Link: https://windows11.techidaily.com/why-does-my-windows-desktoplaptop-turn-off-unexpectedly-discover-the-top-8-causes/
- License: This work is licensed under CC BY-NC-SA 4.0.