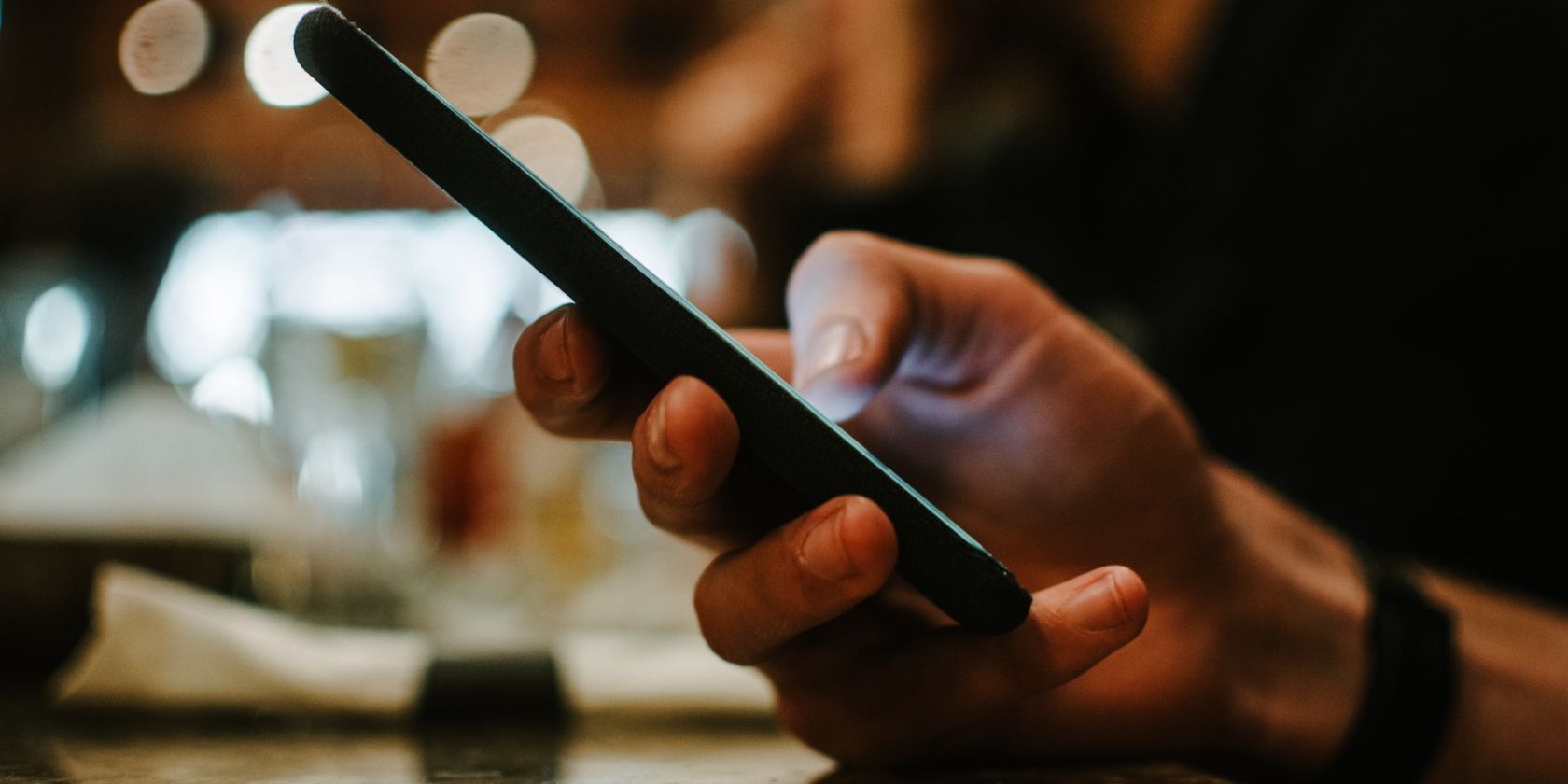
What Makes Windows 11’S Limited Functionality Beneficial?

What Makes Windows 11’S Limited Functionality Beneficial?
Windows S Mode puts your computer on complete lockdown. Once activated, S Mode lets you enjoy the highest level of security Microsoft can offer. However, there are limitations.
If you’re a Windows user, you should get the complete picture before you get a computer in Windows 11 S mode. So, let’s explore what it is and if it’s for you.
What Is Windows 11 S Mode?
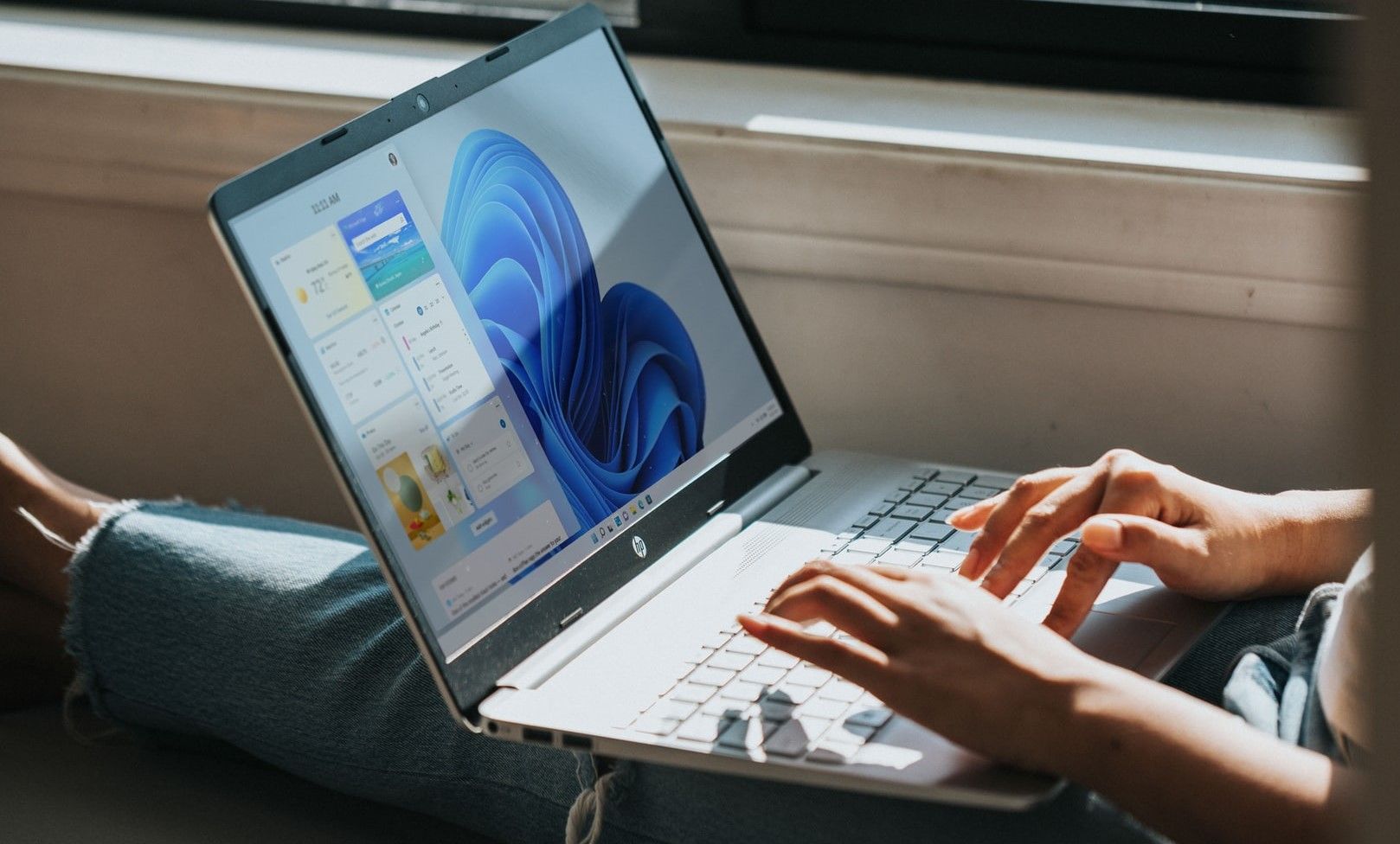
S Mode is a feature that Microsoft created to give users a secure, smooth experience with the Windows operating system. When you use Windows 11 in S mode, your computer only gets access to basic resources and drivers. More notably, S mode freezes all other apps that hog your RAM and processes that may task your CPU. These changes in your user experience of Windows S mode will sound very familiar if you have used a Chromebook.
Should You Use Your PC in S Mode?
It depends on your security and privacy goals. Here are four reasons you may consider using a PC in Windows S Mode:
1. You Want to Ensure Your Child’s Safety
S mode restricts the applications that can run on the computer to Microsoft Store applications only. So, your child cannot download software from third-party sources. Also, they can only browse the web on Microsoft Edge. The Windows native browser has additional online security to prevent them from visiting unsafe websites. However, Edge does not exactly block access to all sites. So, you should consider other parental control options for PC .
You may also want to get a standard PC for your child and put it in S mode if you don’t want to buy a Chromebook for almost the same price. You may then take the computer out of S mode as their tech needs and ability to handle more responsibilities increase. But remember, deactivating S mode is quite easy, and your school-age child may learn to bypass parental controls .
2. You Handle Sensitive Documents
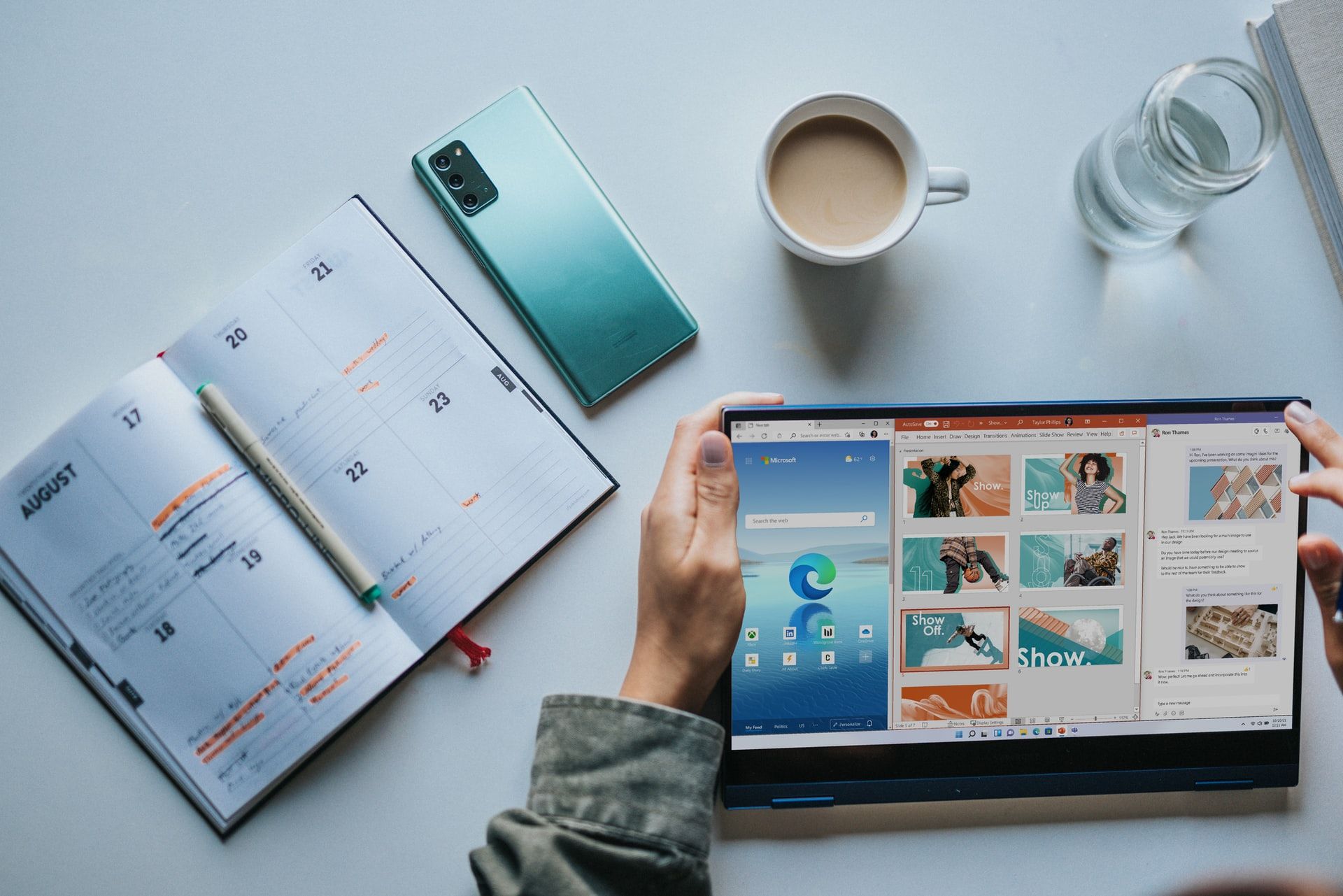
Window S mode prevents users from installing third-party apps. This restriction means your chances of installing malware on your computer reduce significantly. So, if you are a businessperson who routinely handles documents containing company secrets, you may use your personal computer in S mode.
Remember, you cannot use in-house or proprietary software in S-mode. So, if your company developed an app for its business, running S mode will prevent you from using it. Using your Windows 11 Home in S mode is only helpful pending when you get a company laptop running Windows Pro or Enterprise.
3. You Want to Do a Digital Detox
If you find yourself needing an escape from digital noise but can’t avoid your main PC entirely, consider getting a PC in S mode. Games on Microsoft Store aren’t the most exciting. And many handy third-party apps aren’t there either. So, you will be using only the apps necessary for your productivity .
However, remember that S mode is a one-way street. There’s no leaving S mode and going back. So, if you need to install a new non-Microsoft Store app for work, you’ll have to leave S mode. The alternative would be using a separate computer or web-based version of the app, if available. If these options sound like a hassle or you don’t want to buy another PC, you can always dual-boot another operating system instead.
4. You Want the Chromebook Experience
S mode gives you a similar experience to what a Chromebook gives. So, you can get a high-end PC and try S mode for several days or weeks. This way, you can decide if you want all that power or if the basics work for you. More importantly, you retain the option to leave anytime you want—something you don’t get in Chromebooks.
5. Your Computer Boots Faster
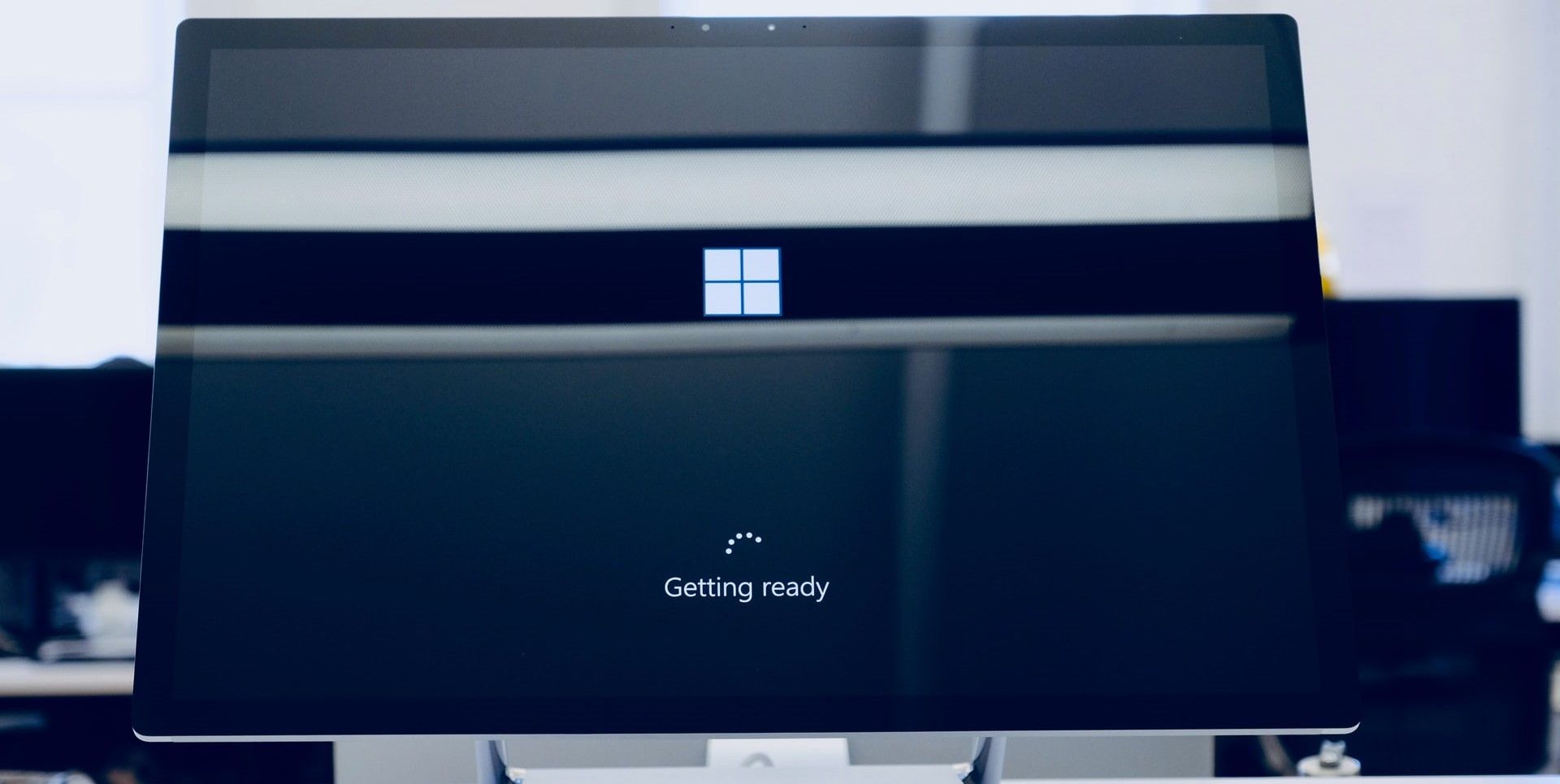
If you have been using a Windows computer for a while, you’ll know notice how booting takes longer as you install more apps. This lag is because some autorun apps start working in the background once you turn on your computer. Third-party software and malware, especially, cause this lag. S mode lets you use apps optimized for Windows and reduces your risks of getting malware that slows down your computer.
What Are the Drawbacks of Using S Mode?
Your computer works the way Microsoft intended for it to work: safely and efficiently. However, there are drawbacks:
1. You Can Only Get Apps From the Microsoft Store
As seen on this Microsoft Dev Blog , users of Windows S can only run Modern Universal Windows Platform (UWP) store apps. These are apps that Microsoft developers directly created or verified. Other types of apps delivered through third-party licenses to the Microsoft Store will be unavailable in S mode.
2. You Can’t Use the Command Line or Code Editors
S mode is not for you if you are a developer, hacker, admin, or IT person managing a network of company computers. S mode prevents users from using the Windows Terminal or PowerShell . You can’t use Linux either. The main reason is that these apps run outside the safe environment that protects the operating system from malware. So, VS Code, other code editors , and developer tools are off the table.
3. The Windows Registry Is Off-limits
Like the command line and code editors, the Windows registry is also off-limits to users in S mode. The registry is a powerful database of configuration settings that lets power users customize Windows to their taste—beyond the regular settings. However, tinkering with the Windows registry can harm your PC, something the clamshell of S mode is designed to prevent.
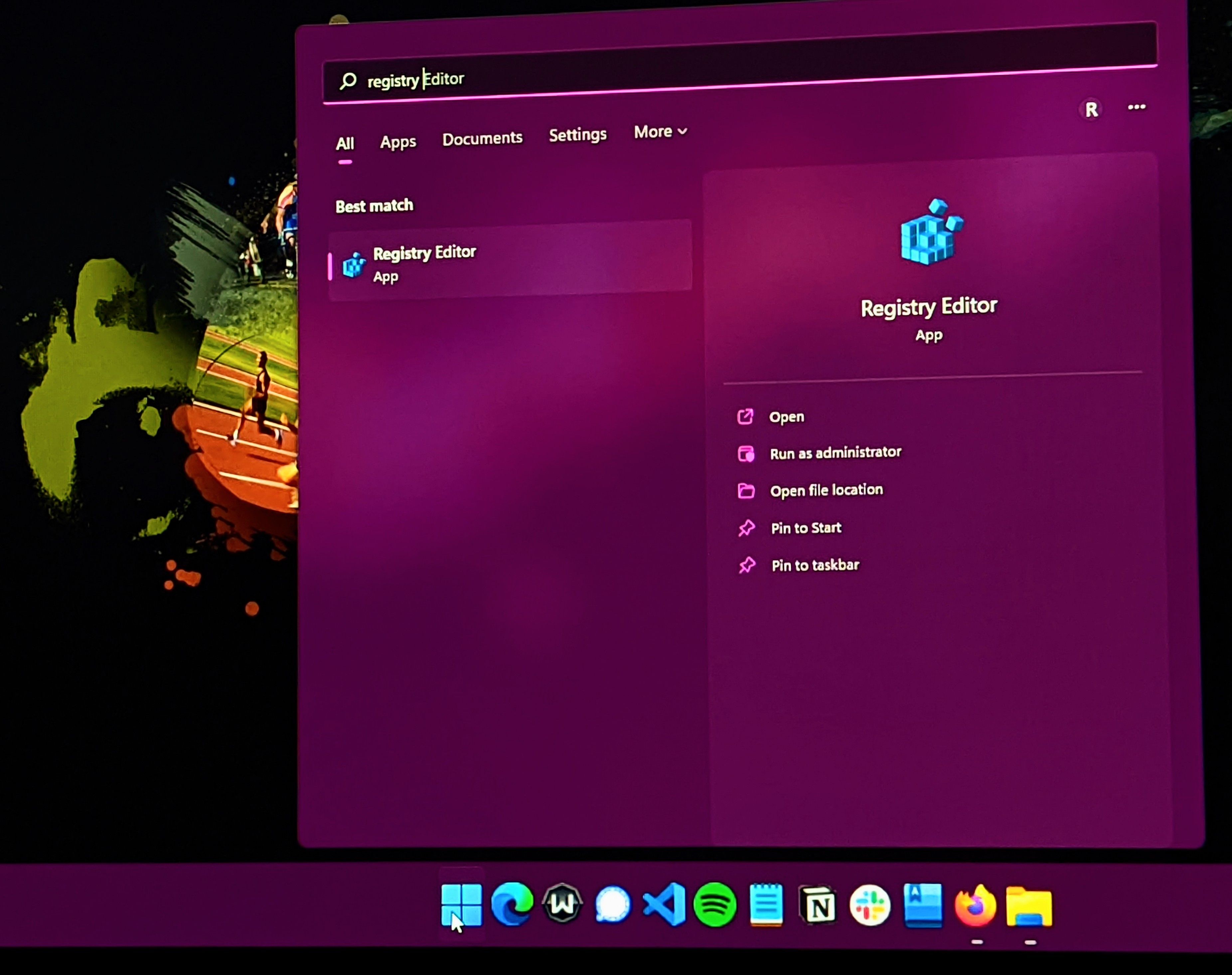
How to Activate S Mode in Windows 11
You can’t activate S mode; it comes pre-installed or shipped with the OS. So, when you get a new laptop, you’ll have the option to use it in S mode when you’re setting it up for the first time. Some computers, like the Surface, come shipped with S mode only, and you don’t get that option to try S mode first.
How to Leave S Mode in Windows 11
Before you begin, note that leaving S mode is one-way. You can’t leave and come back.
That said, the first step is to check if your PC is running S mode in the first place. You can do this by navigating Windows > Settings > System > About. Your Windows specification will show if you’re running Windows 11 Home in S mode.
- If your PC is indeed running Windows 11 Home in S mode, you can leave by navigating to Windows > Settings > System > Activation.
- Click Upgrade your edition of Windows
- Follow the on-screen instructions
Window S Mode: Fast, Secure, but Limiting
S mode takes the responsibility of maintaining your cybersecurity off you. You also get a snappy performance from your hardware. This nature makes S mode better suited for people who don’t want to tinker with technology. If you can’t decide still, the good news is you can buy a regular PC and try out S mode. The snag is you can’t go back once you decide to take charge.
If you’re a Windows user, you should get the complete picture before you get a computer in Windows 11 S mode. So, let’s explore what it is and if it’s for you.
Also read:
- [New] 2024 Approved Bridging the Gap Converting Snapchat's Flash Into Files
- [New] In 2024, Profile Persona Painting Crafting an Animated Imagery
- [New] Smooth Segmentation 4 Easy Fades Explained for 2024
- [Updated] 2024 Approved Low-Cost Android FaceTime Alternatives List
- [Updated] Strategies for Dealing with Dark Video Frames on YouTube for 2024
- [Updated] Twitter Image Resolution Standards for 2024
- Bypassing the Chill: Effective Fixes for CoD: Black Ops Cold War Bug
- How to Transfer Apps from OnePlus 12R to Another | Dr.fone
- The Ultimate Guide to the New Generation of Lenovo's ThinkPad X1 Carbon Pro Review: Unmatched Performance for Executives
- Toggle On/Off: Managing Your Gaming Experience with Windows 10'S Xbox Game Bar Feature
- Troubleshooting Windows 11 Issues on Legacy Processors
- Weekly Tech Insights: AT&T Data Leak Incident & Latest Innovations in Samsung's Phone Line-Up
- Windows Devices Exposed: New Threats in the IPv6 Network Landscape
- Title: What Makes Windows 11’S Limited Functionality Beneficial?
- Author: Joseph
- Created at : 2024-12-09 18:21:58
- Updated at : 2024-12-10 17:47:58
- Link: https://windows11.techidaily.com/what-makes-windows-11s-limited-functionality-beneficial/
- License: This work is licensed under CC BY-NC-SA 4.0.