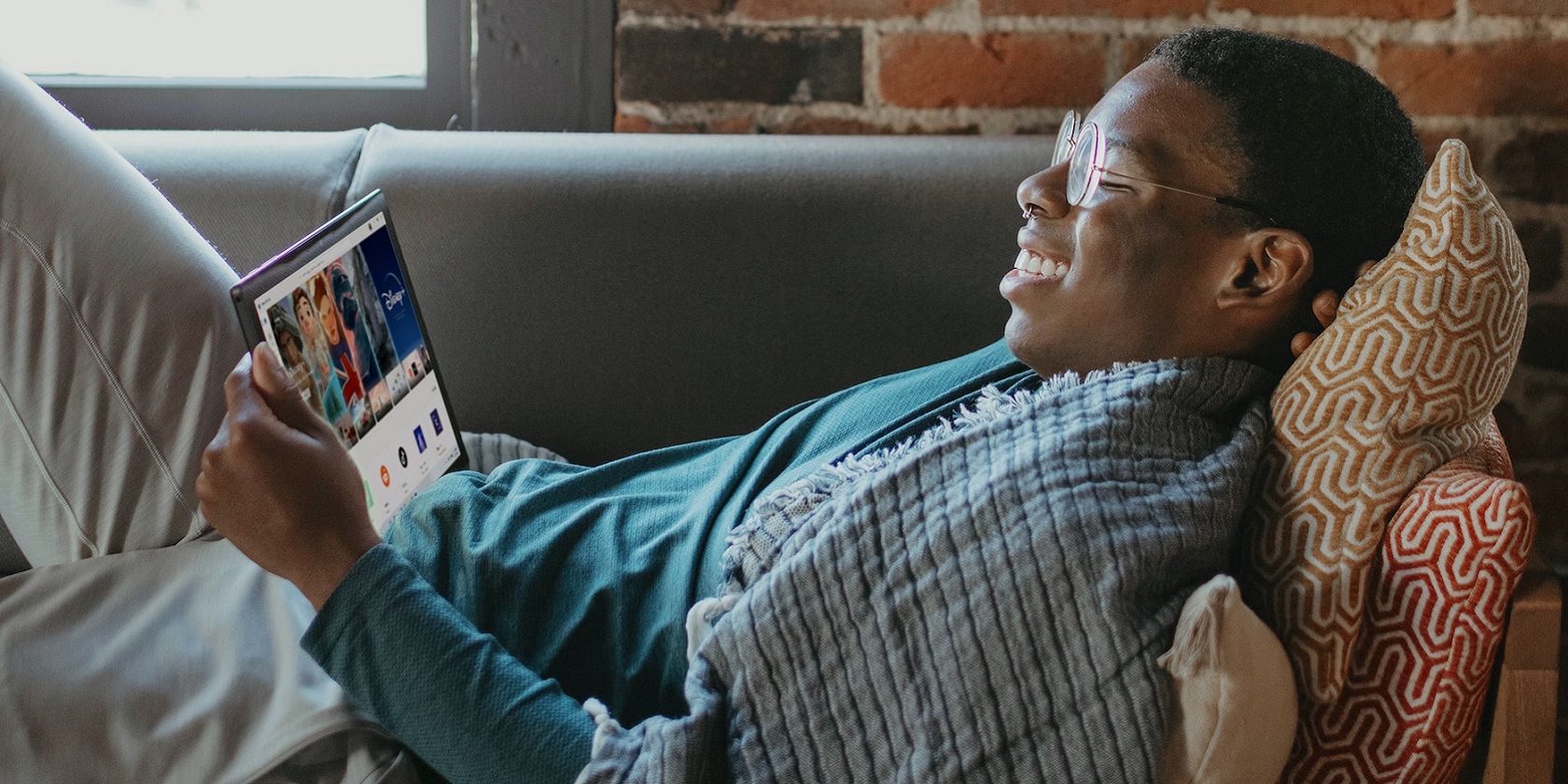
Wake-Up Call: Reviving Sleeping PCs with Inputs on 10/11

Wake-Up Call: Reviving Sleeping PCs with Inputs on 10/11
Sleep mode is a convenient power option for your computer, as it lets you pick up right where you left off. Normally, you only need to hit a keyboard key or move your mouse to wake your PC from sleep.
But what if these don’t work? You can always wake your PC from sleeping with the power button, but using your peripherals is more convenient. Here’s what to do when your keyboard and mouse won’t wake your Windows 10 or 11 computer from sleep.
How to Wake Your Computer With a Keyboard or Mouse on Windows
If your mouse or keyboard won’t wake up your PC from sleep, you need to check an option to confirm they’re allowed to do so. Follow these steps:
- Right-click on the Start Button, or pressWin + X , to open the Power User menu. SelectDevice Manager .
- You’ll see a list of categories for the devices connected to your PC. If you can’t wake your PC from sleep with the keyboard, click the arrow next toKeyboards .
- This list will show one or more entries for your PC keyboard. Double-click each one of them in turn, and select thePower Management tab at the top. If you don’t see this tab for a particular entry, move onto the next one.
- On each entry’sPower Management tab, make sure that theAllow this device to wake the computer box is checked. ClickOK when done, making sure to do this for all entries.
- Your keyboard should now wake your PC from sleep.
If you have an issue with your mouse not waking your PC from sleep as well, repeat these steps for theMice and other pointing devices category in the Device Manager.

Be careful when using these options with a laptop. If you have a wireless mouse connected and forget to turn it off, you could accidentally wake your laptop from sleep when it’s in a bag.You can destroy your laptop by leaving it in a bag while running, as this generates a lot of heat.
For safety, you should put your laptop to sleep before putting it in a bag only if it will be there for a short time. For longer durations, shut down or hibernate for safety.
Other Fixes if a Keyboard and Mouse Don’t Wake Your PC
The above steps should allow your PC to wake from sleep in most cases. But in case you still have trouble, there are a few other points to check.
If you don’t see thePower Management tab on any of your keyboards or mice, either your hardware doesn’t support waking the computer from sleep, or you don’t have the proper drivers installed. Check ourguide on updating Windows drivers for help with getting the latest ones.
Also, it might sound obvious, but make sure that your keyboard and mouse are working properly overall. If they suddenly don’t do anything, they of course won’t wake your PC from sleep. We’ve shownhow to fix an unresponsive laptop keyboard .
Stop Your PC From Shutting Off USB Ports
There’s also a chance that your computer reduces power to its USB ports while asleep. In these cases, it won’t pick up the signal when you move your mouse or press a key. To troubleshoot this, head back to the Device Manager and expand theUniversal Serial Bus controllers section.
As you did earlier, double-click each entry and check thePower Management tab. DisableAllow the computer to turn off this device to save power for each entry, and see if that resolves your issue.
You should also check a setting in your PC’s power plan that allows it to turn off USB ports. Type “control panel” into the Start menu to open this utility, then change theView by option at the top-right toSmall icons if needed. From there, head toPower Options and clickChange plan settings to the right of your current plan.
Now, chooseChange advanced power settings to open a window with more options. In that window, expandUSB settings , thenUSB selective suspend setting . Change this dropdown toDisabled and hitOK .

This will keep your system from shutting off USB ports to save power, which should help it wake from sleep with a keyboard and mouse more reliably.
For Bluetooth Mice and Keyboards
If you use a Bluetooth mouse and keyboard, your computer might not receive Bluetooth signals while it’s asleep. You can’t tweak this in the Device Manager, so your best bets are to update your Bluetooth driver or consider getting a newer Bluetooth adapter with better power management. Run through our list ofsteps to fix Bluetooth in Windows , as well, to rule out any deeper problems.
Wake Your Computer From Sleep the Easy Way
Hopefully, you’re now able to wake your computer from sleep just by pressing a key or moving your mouse. Problems with this usually come down to USB power management, which you can fix with the above.
Unfortunately, this isn’t the only issue you can run into with sleep mode in Windows, either.
Also read:
- [New] The Ultimate Stream Software Showdown OBS vs ShadowPlay for 2024
- [Updated] 2024 Approved Pro iPhones Capturing Perfect Silhouettes
- 2024 Approved Mastering Vocal Transformations High-Ranked App Options
- From Basic to Exceptional A Step-by-Step Thumbnail Guide for 2024
- Full Guide to Bypass Realme Narzo N55 FRP
- In 2024, Motorola Moto G23 ADB Format Tool for PC vs. Other Unlocking Tools Which One is the Best?
- Leveraging System Restore: Your Key to Past Windows Configurations
- Optimizing Files with PowerToys: A Comprehensive Tutorial
- Optimizing Your Workflow: Embracing the Shift in RAM Standards
- Strategies to Prevent Windows-Dwarf Fortress Crashes
- Tactics for Fixing 'No Available' On Nvidia Display Error
- The Ultimate Fix-It List: Reviving Sound on Your Glitchy AirPods in 10 Steps
- Winning Over Windows 11: 22H2 Fix Strategies
- Title: Wake-Up Call: Reviving Sleeping PCs with Inputs on 10/11
- Author: Joseph
- Created at : 2024-11-18 00:06:58
- Updated at : 2024-11-25 02:19:03
- Link: https://windows11.techidaily.com/wake-up-call-reviving-sleeping-pcs-with-inputs-on-1011/
- License: This work is licensed under CC BY-NC-SA 4.0.