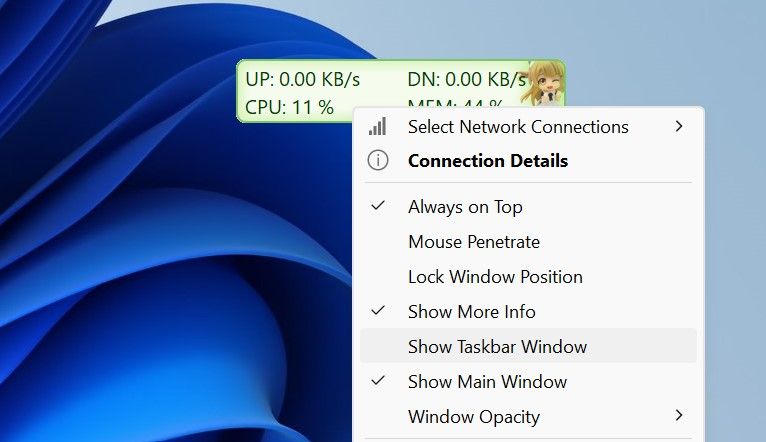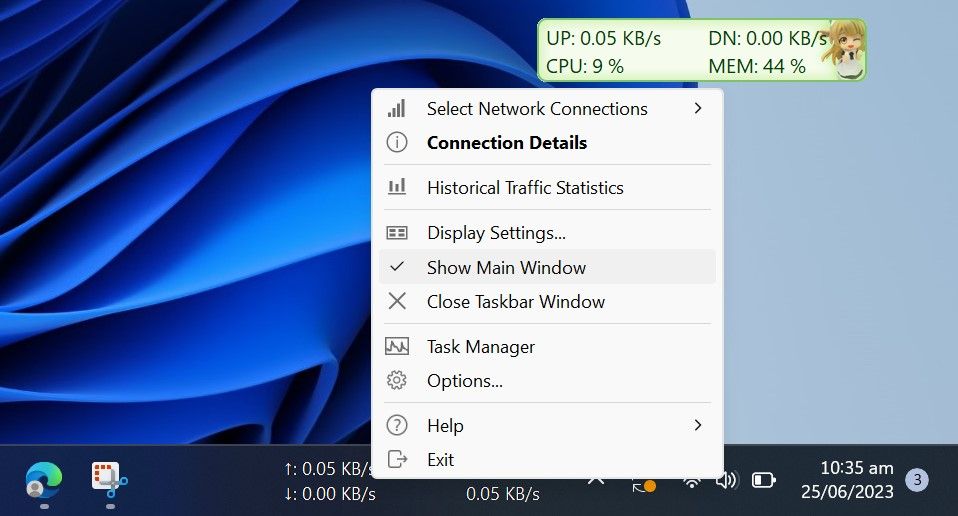Upgrade to Smart Speed Indicators in Desktop Bar

Upgrade to Smart Speed Indicators in Desktop Bar
Do you want to monitor how your internet speed fluctuates over time? Displaying upload and download speeds on the taskbar is an easy way to track your internet quality. Unfortunately, Windows does not offer a native way to display internet speed on the taskbar, but we can use third-party apps instead.
Below, we’ll show you how to display internet speed on your taskbar using TrafficMonitor, one of many tools available for this purpose.
How to Display Internet Speed on the Taskbar on Windows
To display internet speed on your taskbar on Windows, follow these steps:
- Go to MajorGeek’s official website to download TrafficMonitor.
- Extract the downloaded folder (check out different ways to extract ZIP files on Windows ), and you’ll see an executable file for running the tool, so you don’t have to install the tool.
- Click the Yes button in the UAC window.
- Initially, the app’s main window will display your internet’s download and upload speed.
- To display these numbers on your taskbar, right-click on the tool’s main window and select Show Taskbar Window.

- Once the internet speed appears on the taskbar, right-click the main or taskbar window and uncheck Show Main Window. This will hide the main window of the tool.

That’s how TrafficMonitor displays internet speed on the taskbar. The tool lets you choose the network connection you want to monitor and change the display’s font, font size, background color, and display unit, among other options. Depending on your preferences, you can change the display settings in the Option Settings window.
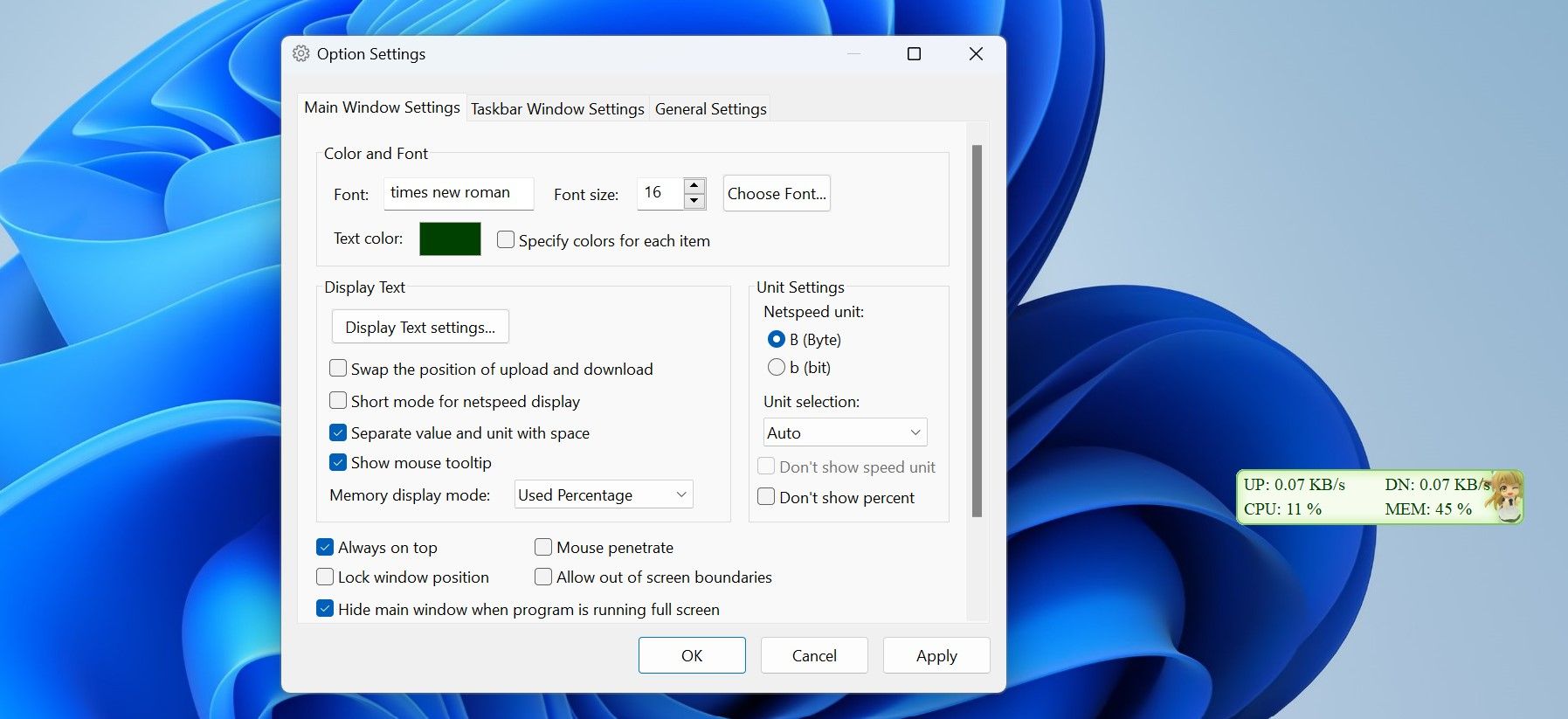
Keep Your Internet Speed in Check on Windows
The TrafficMonitor tool makes tracking and displaying the internet speed on the taskbar super easy. By now, you should have a better understanding of how to set up the tool and customize its display. With TrafficMonitor, you can quickly check whether your internet is stable or needs immediate attention.
Below, we’ll show you how to display internet speed on your taskbar using TrafficMonitor, one of many tools available for this purpose.
Also read:
- [New] Capturing Moments Tips for Effective Logitech Cam Use
- [New] In 2024, 5 Key Steps to Transforming Videos Into Cash on Vimeo
- [Updated] 2024 Approved From Ordinary Snaps to Captivating Creations Editing on Snapchat
- [Updated] In 2024, Garmin's Action Camera Triumph - A Comprehensible Look at Ultra 30
- [Updated] Transforming Tweetstream Into HD Visionary Content
- 13 Ways to Open the Windows System Settings
- Addressing Windows Disk Errors with Ease and Expertise
- AllInOne VMix Companion
- Beginner-Friendly Steps to Install Chrome on Windows 11
- Boosting Security: The Art of Updating GPO in Windows
- Breathing Life Into Your Dormant Windows Mouse
- Cómo Convertir MP4 a Formato FLV Sin Coste Mediante Movavi: Guía Paso a Paso
- Cut Down Complications: Opt for Simplicity in Win11
- Desktop Dynamics Shifted: Key Changes From Windows 10 to 11
- Disabling Error Code Zero on Your Gaming Machine
- Dissecting and Resolving 0X80072AF9 Hitches
- In 2024, JokeFactory Enjoy & Create Online
- New In 2024, Talkshoplive Reviews & Pro Tips Is This the Live Commerce Tool You Need?
- Step-by-Step Fixes to Restore Your HP Laptop's Camera Functionality in Windows ˈeleɪkjən(1) -
- Title: Upgrade to Smart Speed Indicators in Desktop Bar
- Author: Joseph
- Created at : 2024-10-12 03:18:04
- Updated at : 2024-10-18 22:00:23
- Link: https://windows11.techidaily.com/upgrade-to-smart-speed-indicators-in-desktop-bar/
- License: This work is licensed under CC BY-NC-SA 4.0.