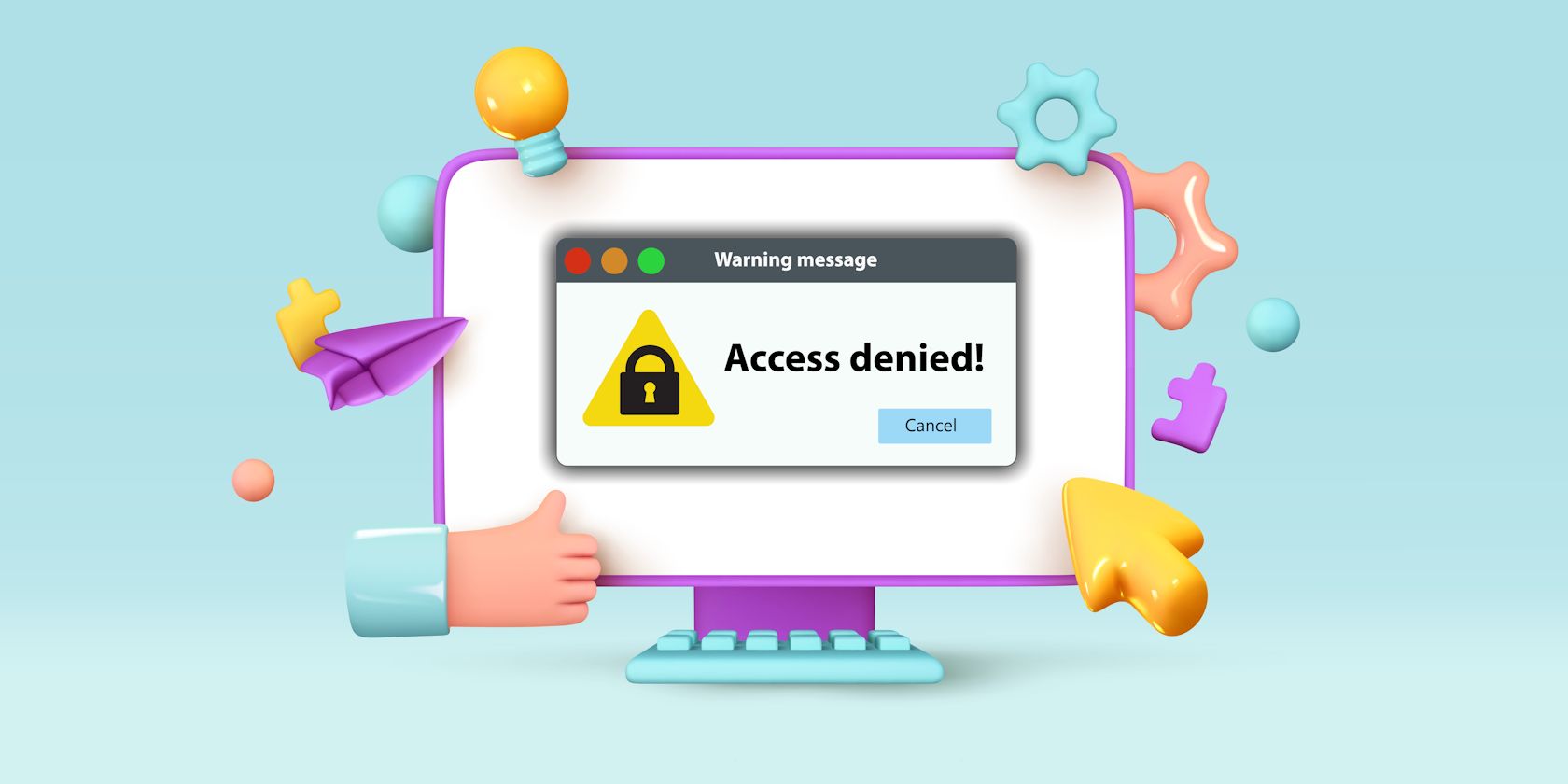
Unraveling Window's 0X80242016 Update Issue

Unraveling Window’s 0X80242016 Update Issue
Not every update is helpful though – and in some cases, they can cause more problems than they solve. Windows Update error 0x80242016 is one such error message that has been reported when trying to install certain feature updates on a Windows computer.
In this guide, we’ll provide some potential solutions that could help you get back up and running quickly.
What Causes Windows Update Error 0x80242016?
There are a number of potential causes for the Windows Update error 0x80242016. Some of them include:
- Third-Party security software may conflict with the Windows Update process.
- If there are corrupted or faulty system files, it could lead to this error code.
- Slow or unreliable internet connection.
- There might be outdated or incompatible drivers.
Now we know what causes this error code, so let’s move on to the solutions.
1. Restart Your Computer
Sometimes all you need to restart your computer, and it will do the trick without any extra work necessary. Actually, restarting the computer clears the temporary files and resets certain components which can help to get rid of the error.
So, before trying any other solution, restart your computer and check if that resolves the issue.
2. Check Your Internet Connection
If you’ve encountered this error message, it might be due to an unreliable or slow internet connection. Take a moment andvisit a website that lets you check your internet speeds . Is your speed consistent? If not, then try entering another network and check if that solves the issue.
3. Run the Windows Update Troubleshooter
The Windows Update Troubleshooter is a powerful built-in tool that can recognize and resolve certain dilemmas with the Windows Update process. Consequently, if you’re still experiencing error 0x80242016 in regard to your Windows update, running this efficient tool may be just what you need for a solution.
To run this tool, follow these steps:
- PressWin + I on your keyboard to open the Settings window. For more information, check out our guide onhow to open the Settings window .
- Go toSystem > Troubleshoot > Other troubleshooters .
- Next to Windows Update, click theRun option.

After you complete the troubleshooting process, check to see if it solves the error.
4. Temporarily Disable Security Software
Sometimes third-party security software can interfere with the Windows Update process, which may result in error 0x80242016. To rule this out, you can temporarily disable the security software and then try to install the update again.
Usually, your antivirus will come with an option to temporarily disable its shields. If you’re not sure how to do this, check out the documentation for your antivirus for instructions. If you’re using Windows’ built-in antivirus, check outhow to turn off the Windows Defender firewall on Windows for in-depth steps.
Once you have done this, restart your computer and try installing the update again.
5. Run the SFC and DISM command
If the above solutions didn’t solve the issue, it may be worth running Windows’s in-built System File Checker which scans your system for any missing or corrupted files and replaces them where needed.
To run both, check out our guide onthe difference between CHKDSK, DISM, and SFC for instructions on how to use these tools.
6. Clear the Software Distribution Folder
In order to install updates and avoid issues with error messages, the Software Distribution Folder needs to be cleared. This folder stores temporary files that are utilized while Windows is performing its updates; however, if this folder becomes corrupted, it can prevent you from successfully installing them.
Therefore, cleaning out this important folder will help resolve any installation problems and allow your system to operate smoothly again. Here’s how to do it:
- Open the Run command dialog box (seehow to open the Run command box for instructions on how to do this).
- Typecmd and hitEnter to launch the Command Prompt.
- In the command line, type the following command and press Enter after each one:
net stop wuauserv net stop bits net stop cryptSvc net stop msiserver
Running the above command will stop the services like BITS, Cryptographic, MSI Installer, and Windows Update.
- Now open the File Explorer and navigate to the path:
- C:\Windows\SoftwareDistribution
- Inside the SoftwareDistribution folder, select all the files (Ctrl + A) and hit Delete.
- Next, open the Command Prompt window again and run the following command:
net start wuauserv net start bits net start cryptSvc net start msiserver
Once you complete the process, restart your computer and check Windows Update to make sure it solves the error code.
7. Manually Download and Install the Updates
Another solution to try if the above fixes do not work is to download and install the updates manually. Check outhow to update Windows updates manually for more information.
Resolving the Windows Update Error 0x80242016
Windows Update keeps your device up-to-date with the latest and greatest features - but sometimes these updates can cause issues and throw an error message like 0x80242016. Thankfully we have some easy solutions that may help you fix this error code on your Windows PC.
Also read:
- [Updated] Digitally Delving Into Deleted YouTubes Easy Watch Options for 2024
- [Updated] Exploring the Financial Framework of YouTube's Burgeoning Shorts Fund
- Cellular Network Not Available for Voice Calls On ZTE Nubia Flip 5G | Dr.fone
- Elevate Everyday Narratives Gratuitous Facebook Enhancers for 2024
- How To Solve qBittorrent Hang-Ups and Resume Downloading Effortlessly
- Installing APK Files Made Convenient: Win 11'S Guide to Easy Setups
- Los Mejores Programas De Captura De Pantalla Para Computadoras Con Windows 10, 8 U 7: Cómo Registrar Toda La Pantalla
- Mastering Crash-Free Gaming: Essential Fixes for DOOM Eternal Issues
- Maximizing Windows 11 Taskbar Functionality
- Overcoming Inaccessible Erase Functionality in Windows 11
- Quick Guide Streamlining Video Calls on Xbox One for 2024
- Reimagine Your Workspace with Direct Desktop Drawings in Windows 11
- Review of the UniCharger Plus - The Titanium-Crafted High Capacity Portable Charger that Charges at Lightning Speed!
- Streamline Productivity: Mastering Windows 11'S Widgets
- Tackling High CPU Drain by TiWorker.exe
- Troubleshooting Steam UI DLL Failure on Windows
- Unite Cloud Storage: OneDrive Meets Microsoft Live ID
- Title: Unraveling Window's 0X80242016 Update Issue
- Author: Joseph
- Created at : 2024-12-21 19:17:59
- Updated at : 2024-12-25 17:50:50
- Link: https://windows11.techidaily.com/unraveling-windows-0x80242016-update-issue/
- License: This work is licensed under CC BY-NC-SA 4.0.
