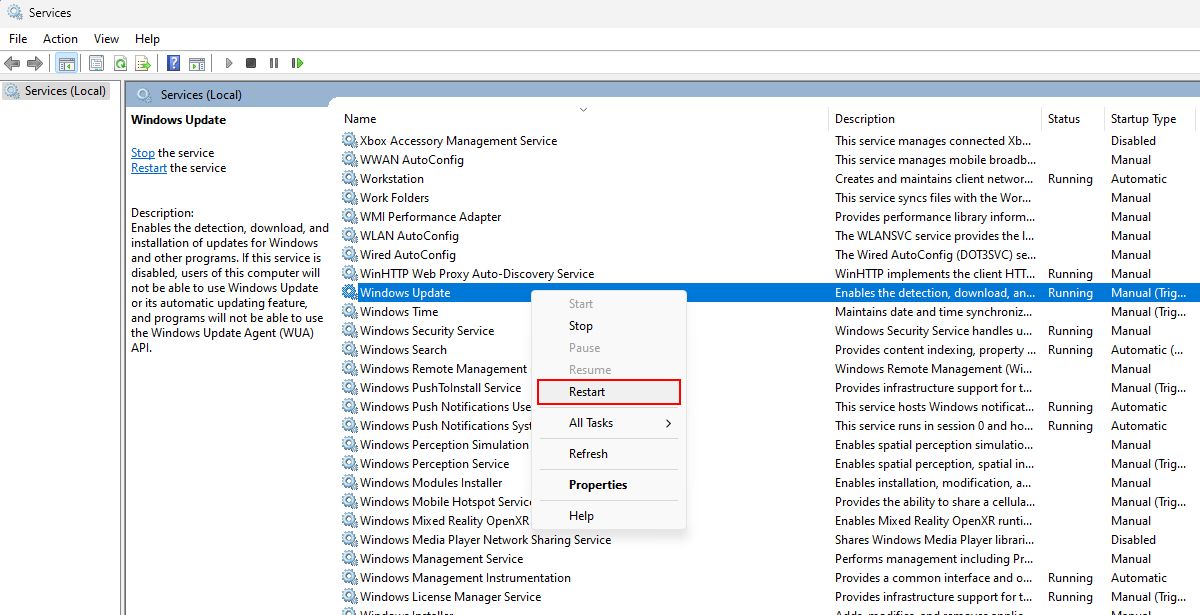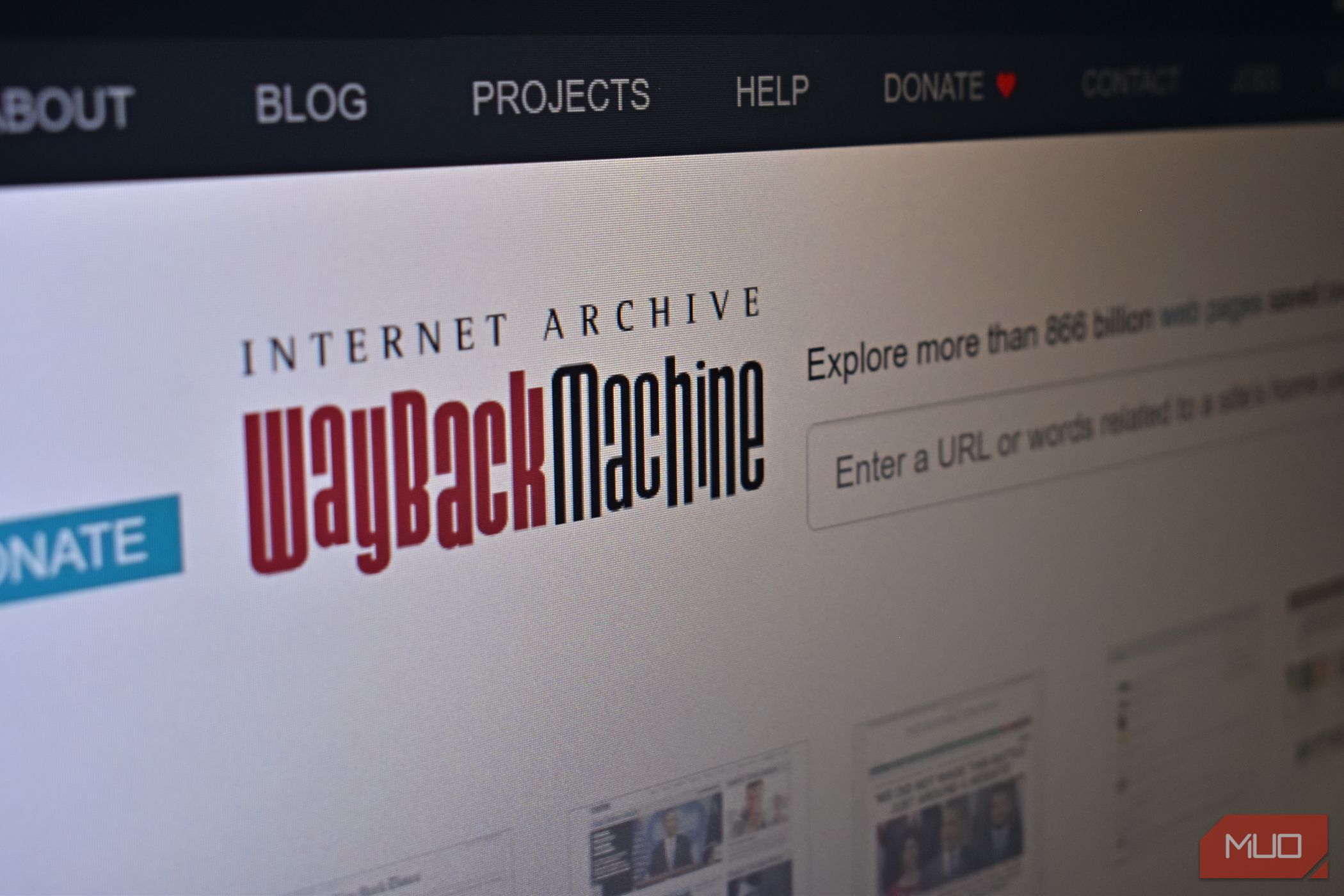
Unraveling the Secrets Behind Windows System Updates

Unraveling the Secrets Behind Windows System Updates
We all love staying up-to-date with the latest Windows versions. But have you ever wondered what happens in the backend? How does Microsoft send Windows updates to our devices?
This is where the Windows Update and Update Orchestrator services come into play. You may be wondering: what these services do and how they work together.
Do not worry; we will explain everything about both services and how you can fix almost all Windows update errors with them.
What Is the Windows Update Service?
The Windows Update service is a process (task) that handles everything related to updates on Windows. If this sounds confusing, then understand it as a small-sized application that runs in the background. It ensures that you receive all the updates on time.
This service takes care of [downloading and installing Windows updates](http://downloading and installing Windows updates), including security patches, and bug fixes, to name a few. So now you can imagine how helpful this service is on Windows.
If it fails to work for any reason, you may witness a series of Windows update errors. This is why most internet guides suggest you restart the Windows Update service when an update fails to install.
To better understand what could go wrong, explore our article on the common reasons why Windows updates fail .
What’s the Purpose of the Update Orchestrator Service?
The Update Orchestrator service helps your Windows device fetch updates from Microsoft’s server.
This service starts in the background when you open your computer and connect directly to Microsoft’s update server. After finding an update on their server, it checks for device compatibility and fetches the required details.
This way, when you click the “Check for updates“ button, you sometimes see the latest updates available for downloading.
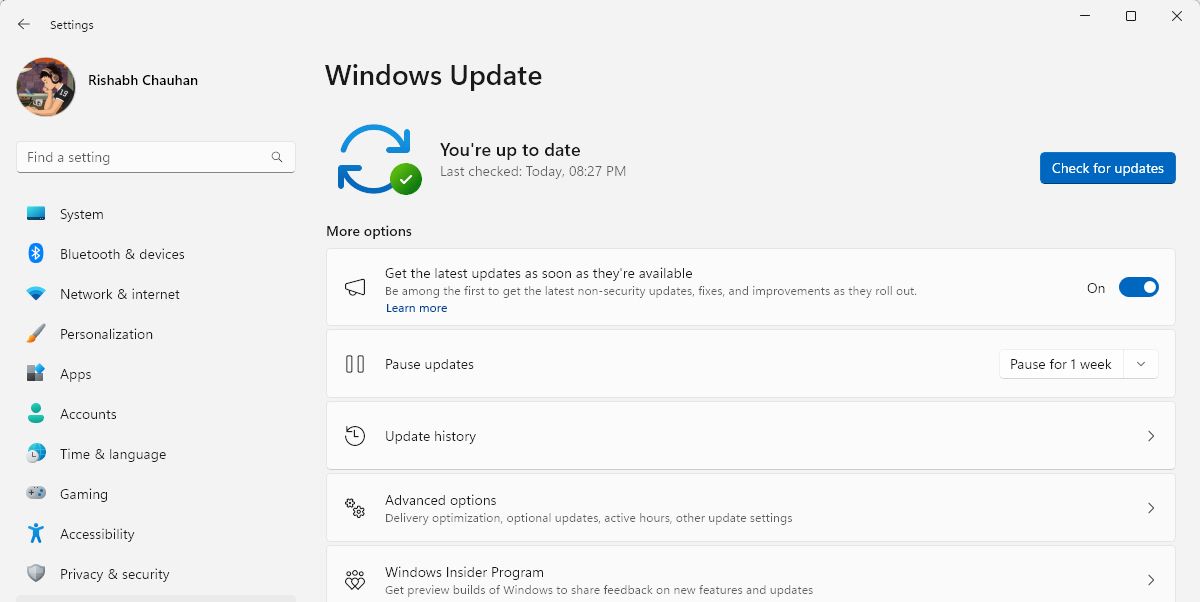
Think of this service as a scheduler that helps manage the timing and installation of updates. So, if the latest Windows update is unavailable on your computer, restarting the Update Orchestrator service may help.
Now that you know about both services, let’s look at how to fix almost all the Windows update issues with them.
How to Troubleshoot Common Windows Update Issues
Windows updates may occasionally hit a snag at times. But don’t worry; you can quickly fix most of them.
1. Restart Windows Update and Update Orchestrator Services
If one of the core Windows services crashes or stops for no reason, update error codes are not far behind. In such a case, your priority should be to restart them first.
Here’s how to restart the Windows update and Update orchestrator services:
- Press Win + R to bring up the Run app. It allows you to launch any Windows program using its executable name or file path.
- In the Run dialog box, enter services.msc. Click OK to run the command and open the Services app.

- Scroll down the list until you locate the Update Orchestrator service. Right-click on it and choose Restart from the context menu that appears.
- Repeat these steps for the Windows Update service: right-click and select Restart.

If there is no option to restart the service, select Start instead. This will fix nearly all the issues related to Windows updates.
2. Try Some Common Update Fixes on Windows
If restarting the services doesn’t do the trick, don’t worry! There are other ways to fix the Windows updating failing problem.
Let’s explore some general suggestions for you to try on your computer. The first go-to tool is the Windows Update troubleshooter. If you’re using Windows 11, access the troubleshooter by going to Settings > System > Troubleshoot > Other Troubleshooters. This handy built-in tool can help you find the root cause of update issues and fix them on the go.
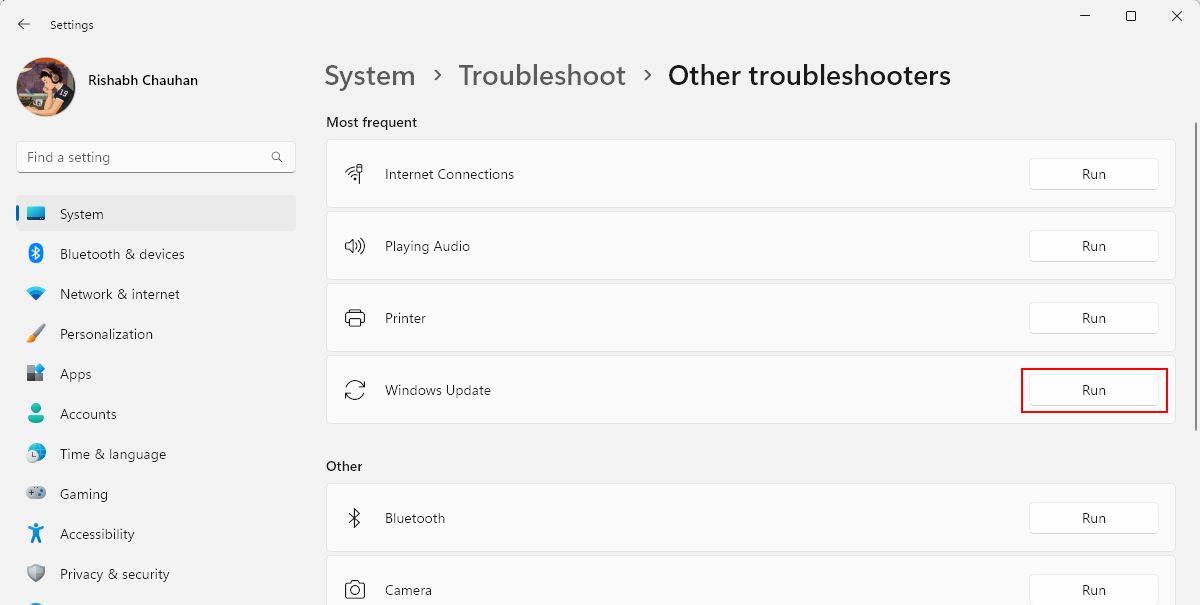
However, if the troubleshooter isn’t cutting it, there is more to try. Our in-depth guide on resolving stuck Windows Updates can help in this scenario.
If you’re on the latest Windows version, sometimes standard fixes don’t work. In such cases, consider exploring our article on how to fix Windows Update errors as a last resort.
Windows Update Services, Simplified
If you don’t enjoy tinkering with Windows, you may not be familiar with both services. But, now that you’ve learned about them be sure to check them out when dealing with Windows update issues.
Remember that keeping Windows up-to-date is important in the long run. So, being familiar with such Windows services will help ensure a better computing experience.
This is where the Windows Update and Update Orchestrator services come into play. You may be wondering: what these services do and how they work together.
Do not worry; we will explain everything about both services and how you can fix almost all Windows update errors with them.
Also read:
- [New] Ingenious Ways to Enhance Trustworthiness in Client Spots on Screen
- Crafting Content with Custom Fonts in Adobe AE for 2024
- Efficiently Shifting Huge Video Files From iPhone to Mac
- Guide: Stop Hyper-V Service in Windows 11
- How to Add a Move and Copy to Folder Context Menu Options in Windows 10 & 11
- How to Repair corrupt MP4 and AVI files of Vivo S17e?
- In 2024, Inside Look A Catalog of Tracking Methods
- Inside Out: Mastering Windows Error Resolution, Version 22H2
- Premier Videography Devices Reviewed - 2024 Selection
- Revealing a Hidden Shortcoming: An Insightful Review of Samsung Galaxy Tab A (2020)
- Step-by-Step Fixes for 'Not Found' Errors with Critical System Files (E.g., mso.dll)
- Strategies to Rectify Failed uTorrent Installations in Windows
- Transform Your Workspace: Sketches for Win 10/11 Users
- Under $50 Smart Doorbells: In-Depth Analysis of the ISeeBell Model and Alternatives
- Unrelated Processes Under Microsoft Edge in Tasks
- Title: Unraveling the Secrets Behind Windows System Updates
- Author: Joseph
- Created at : 2024-11-29 20:28:08
- Updated at : 2024-12-04 02:26:50
- Link: https://windows11.techidaily.com/unraveling-the-secrets-behind-windows-system-updates/
- License: This work is licensed under CC BY-NC-SA 4.0.