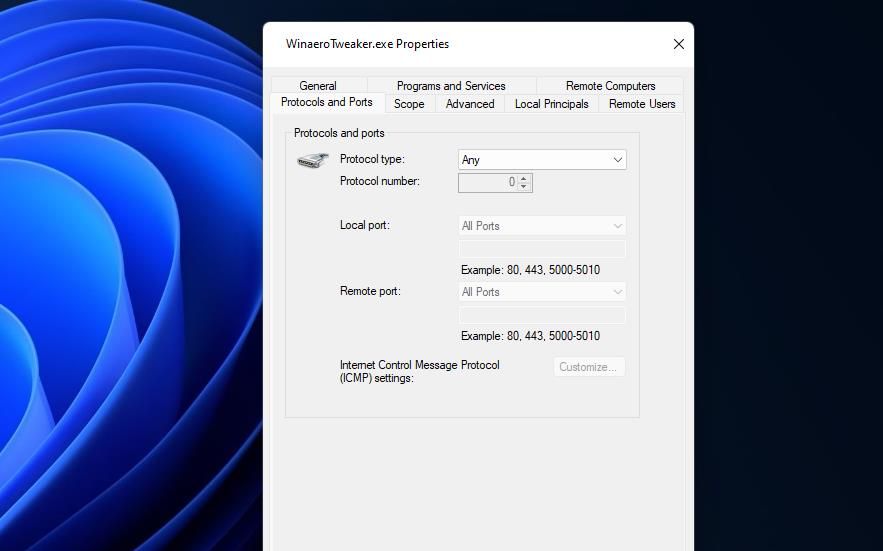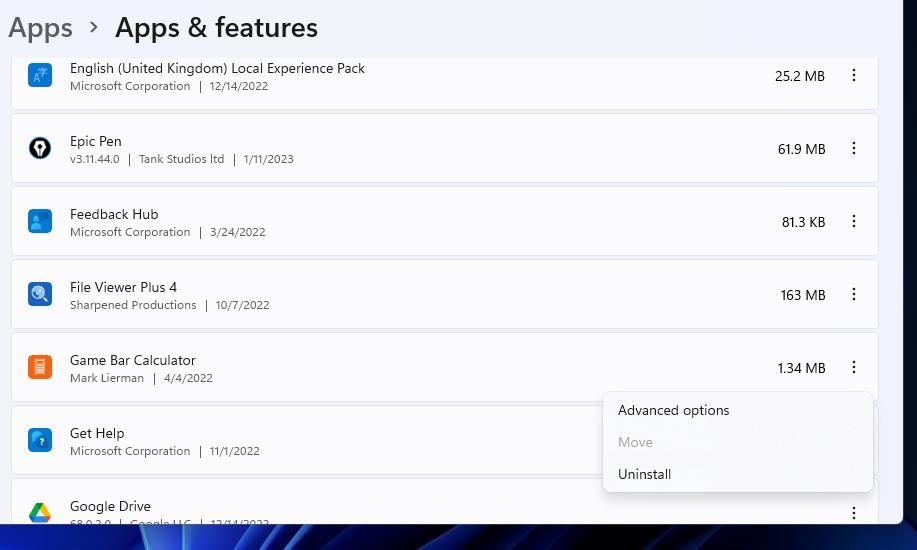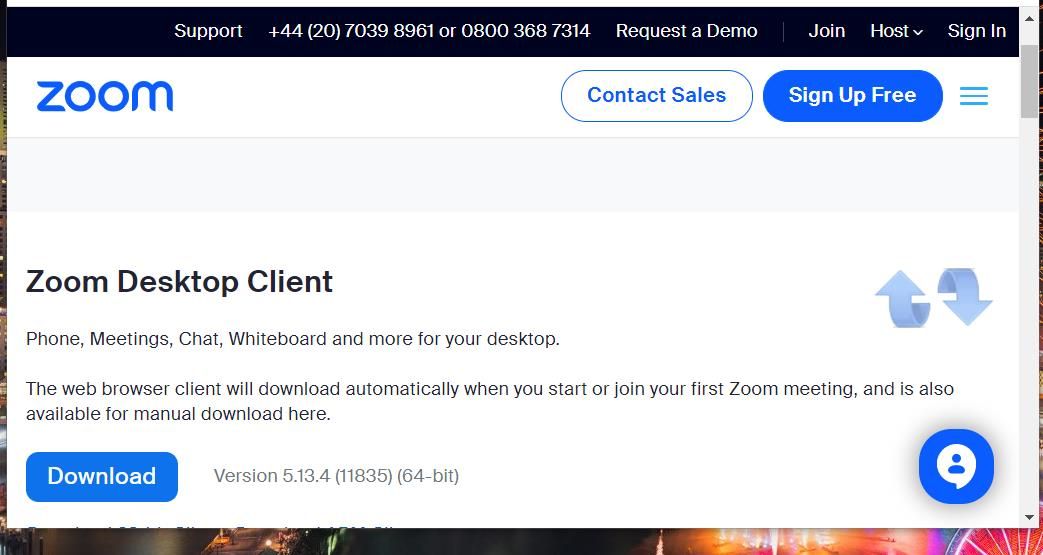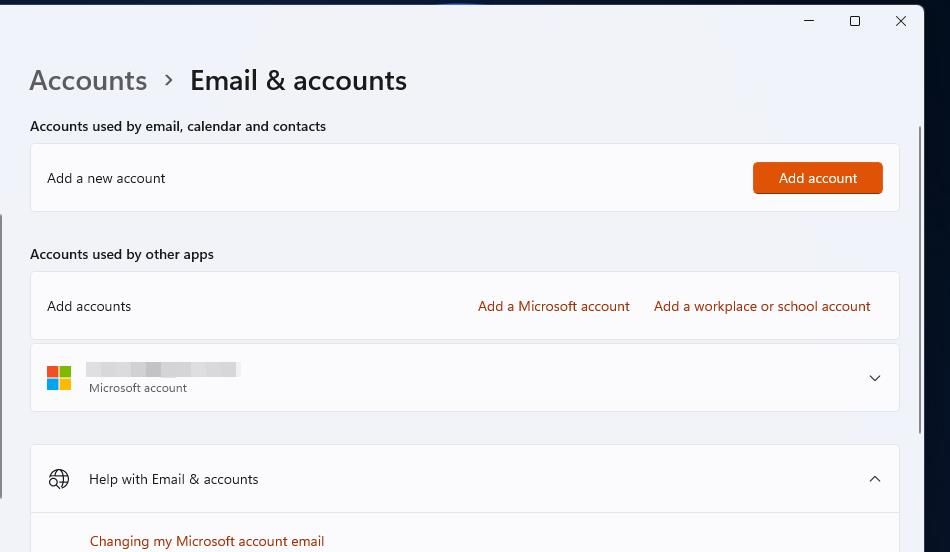Unraveling and Fixing Windows 11'S Error 1132 in Zoom App

Unraveling and Fixing Windows 11’S Error 1132 in Zoom App
Zoom is a video conferencing app many users utilize to keep in touch with colleagues or family with PC webcams. However, some Zoom users can’t join meetings with that app because of error 1132. When those users try to join meetings, a message with an 1132 code pops up that says, “An unknown error occurred.”
This issue is one that mostly affects the Windows 10 and 11 Zoom app. Are you one of those Zoom users who can’t join meetings in that app because of error 1132? If so, try fixing the issue with the potential Zoom error 1132 resolutions below.
1. Reboot Your Router
First, try refreshing your internet connection by rebooting (or power cycling) your PC’s router. Applying that troubleshooting method will reset the router’s cache, which can resolve many connection-related issues. Follow these steps to reboot your router:
- Switch off the router.
- Unplug the router’s power cable.
- Leave the router unplugged for about a minute.
- Reconnect the router by plugging it back in.
- Turn the router back on, and wait a few minutes for all its lights to come back on.
Those instructions are for 2-in-1 modem routers. If you have a separate modem, you’ll also need to unplug that modem and reconnect it.
2. Update the Zoom App
Error 1132 can arise because of bugs in older Zoom versions. So, make sure you’re using the latest version of Zoom. You can manually select to update Zoom in the following steps:
- Open your Windows Zoom app, and sign in to it if required.
- Click the user menu button in the top-right corner of Zoom.
- Select theCheck for updates option.

- If the window says there’s an update available, click theUpdate (orInstall) option.

- Wait for the Zoom updater to finish.
- Sign back into Zoom after the update, and try joining a meeting.
3. Change Windows Defender Firewall Settings
Internet connectivity is essential for the Zoom app. Windows Defender Firewall can feasibly cause error 1132 by blocking Zoom from establishing a connection. You could just try turning that firewall off to see if doing so makes a difference. However, you may be able to resolve error 1132 by adjusting a setting for Zoom firewall rules like this:
- Click inside theSearch box or press a magnifying glass button on the Windows taskbar.
- Enter aWindows Defender Firewall with Advanced Security search phrase within the text box.
- SelectWindows Defender Firewall with Advanced Security to access that app.
- Next, clickInbound Rules within the left sidebar.

 KoolReport Pro is an advanced solution for creating data reports and dashboards in PHP. Equipped with all extended packages , KoolReport Pro is able to connect to various datasources, perform advanced data analysis, construct stunning charts and graphs and export your beautiful work to PDF, Excel, JPG or other formats. Plus, it includes powerful built-in reports such as pivot report and drill-down report which will save your time in building ones.
KoolReport Pro is an advanced solution for creating data reports and dashboards in PHP. Equipped with all extended packages , KoolReport Pro is able to connect to various datasources, perform advanced data analysis, construct stunning charts and graphs and export your beautiful work to PDF, Excel, JPG or other formats. Plus, it includes powerful built-in reports such as pivot report and drill-down report which will save your time in building ones.
It will help you to write dynamic data reports easily, to construct intuitive dashboards or to build a whole business intelligence cockpit.
KoolReport Pro package goes with Full Source Code, Royal Free, ONE (1) Year Priority Support, ONE (1) Year Free Upgrade and 30-Days Money Back Guarantee.
Developer License allows Single Developer to create Unlimited Reports, deploy on Unlimited Servers and able deliver the work to Unlimited Clients.
- Double-click any Zoom rule you find listed there.
- Select theProtocols and Ports tab shown below.
- Click theProtocol Type drop-down menu to selectAny .

- SelectApply to set the rule’s new protocol option.
- ClickOK to exit the rule’s properties window.
- Repeat steps five to nine for all Zoom rules within Windows Defender Firewall with Advanced Security.
Aside from that, consider checking if Zoom is permitted to communicate through the firewall. Windows Defender Firewall has an allowed app list in which you can select to authorize or disable Zoom and other software to establish connections through it. Select thePrivate andPublic checkboxes for Zoom in that allowed app list. See our guide about allowing apps through the Windows Defender Firewall for further details.
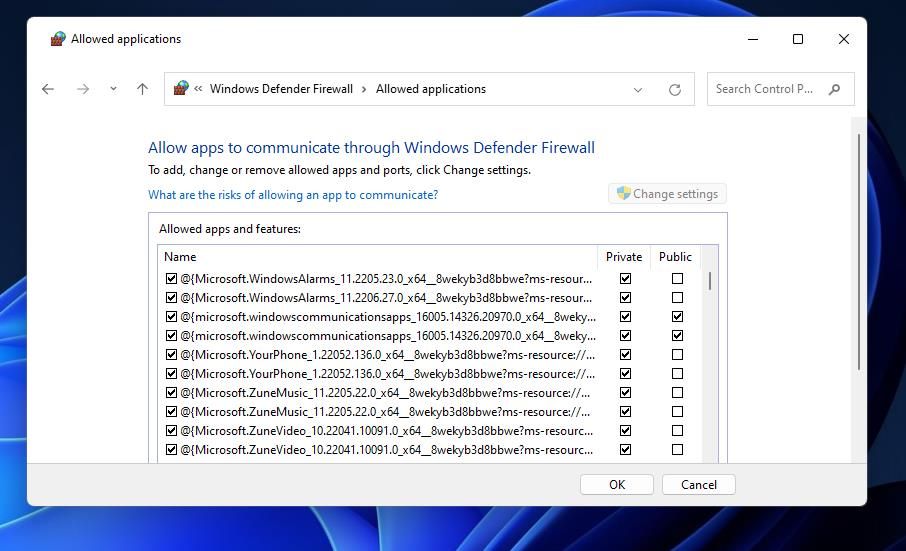
4. Disable Third-Party Antivirus/Security Software
Some third-party antivirus tools also have firewalls that can potentially cause Zoom issues like error 1132. Disable any third-party antivirus shield and firewall if you’ve installed security software on your PC. Options for disabling an antivirus tool’s shield and firewall may be separate. Select options that disable your antivirus software’s shield and firewall (if it has one) by right-clicking its system tray icon and looking through the context menu or settings tabs.
After disabling the third-party security software, try using the Zoom app again to see if that resolves the error. If it does, set up an antivirus exclusion for Zoom and allow that app through the firewall with the settings in your security software. Then you can turn on the antivirus utility’s shield protection and firewall feature again.
Some users have also said resetting their antivirus apps’ firewalls fixed error 1132 for them. So, that’s another option worth considering. Look for and select an option that restores the default firewall settings in your security software.
5. Reinstall the Zoom App
Reinstalling Zoom will completely refresh that app’s files and ensure you’re utilizing its latest version. This is how you can reinstall Zoom in Windows 10 and 11:
- Press theWin +R key shortcut to access the Run command dialog.
- Typeexplorer.exe ms-settings:appsfeatures inside Run and selectOK .
- Click the menu button for the Zoom app to selectUninstall . You can select the app and clickUninstall in Windows 10.

- Open the Zoom download center.
- Click theDownload for the Zoom Desktop Client.

- Press the keyboard button with theWindows logo +E key to access Explorer.
- Navigate to the directory that includes your downloaded files, and double-click theZoomInstallerFull.exe setup wizard.
- Go through Zoom’s setup wizard to reinstall the software.
6. Set Up a New Windows Account
Many Zoom users who’ve needed to fix error 1132 have said setting up a new Windows account works. So, it seems this error can arise because of some kind of user account issue. Try utilizing Zoom in a new Windows account as follows:
- First, uninstall Zoom in your current Windows user profile, as covered in steps one to three of resolution five.
- Then set up the new local Windows user account. You can do that by following the instructions in our guide for creating a new Windows user account to resolve issues.

- When you’ve set up a new local Windows user account, log out of your current one.
- Sign in to the newly created user profile.
- Install the Zoom app in the new account.
- Then open and sign in to the Zoom app.
- Select to join a Zoom meeting again.
If this solution works, you can sign in to the new Windows account to use Zoom whenever needed. However, some users who need to utilize Zoom regularly may prefer to migrate files from their old accounts to new ones.
Join Your Zoom Meetings Again on Windows
Those potential solutions will likely fix Zoom error code 1132 to enable you to join meetings with that app again. If you’re desperate to resolve that issue, more drastic solutions like resetting Windows to factory settings may also work. Yet, there isn’t a guaranteed error 1132 resolution, and you can submit a help request at the Zoom support page if further fixes are needed.
- Title: Unraveling and Fixing Windows 11'S Error 1132 in Zoom App
- Author: Joseph
- Created at : 2024-08-15 16:05:55
- Updated at : 2024-08-16 16:05:55
- Link: https://windows11.techidaily.com/unraveling-and-fixing-windows-11s-error-1132-in-zoom-app/
- License: This work is licensed under CC BY-NC-SA 4.0.
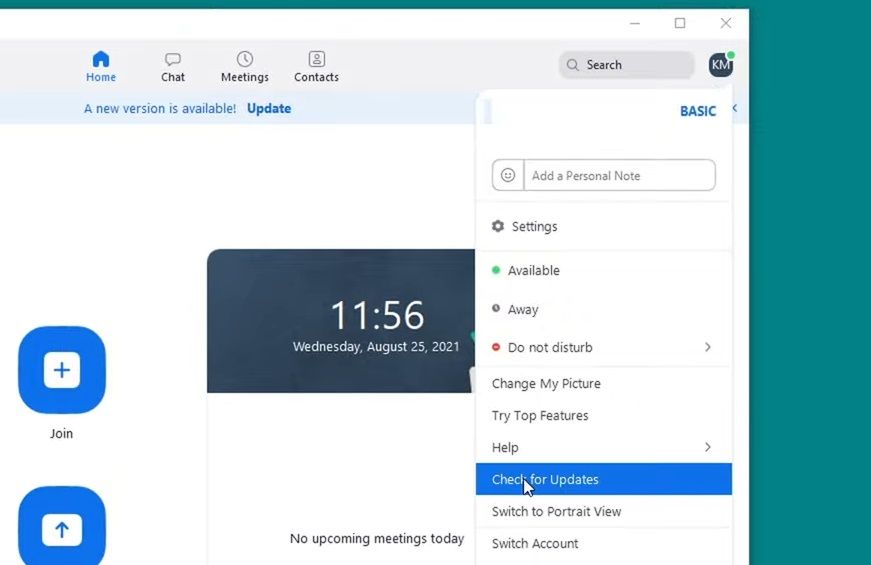
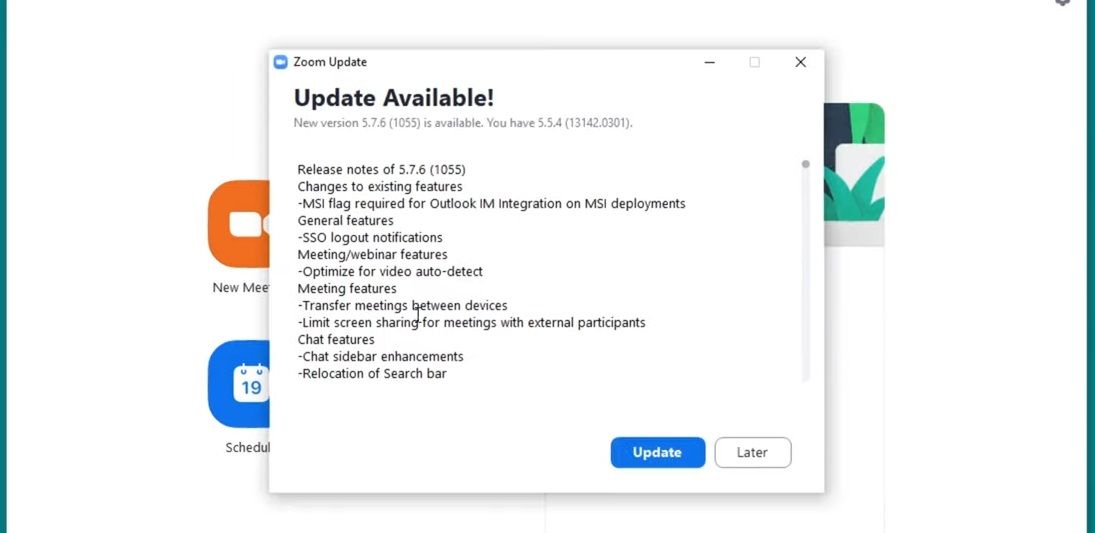
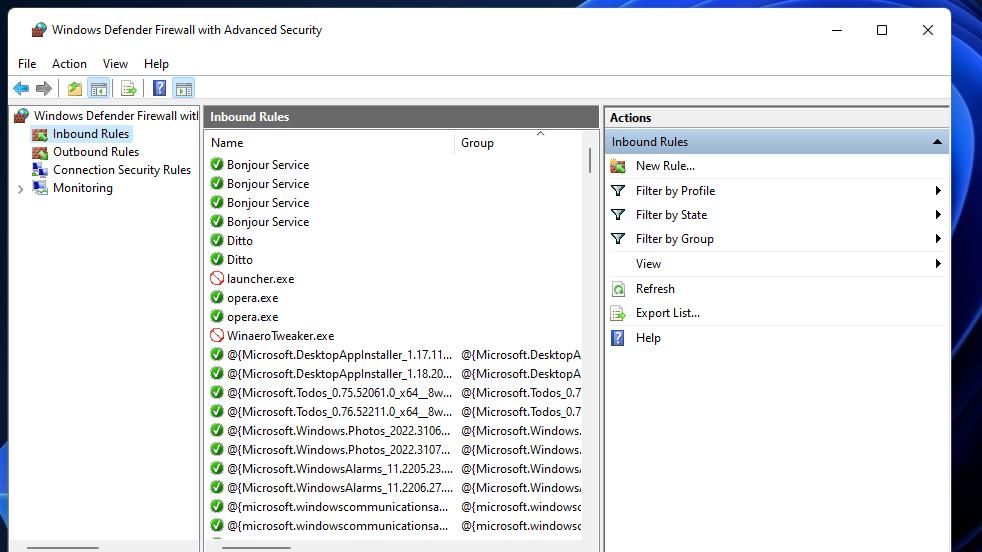
 KoolReport Pro is an advanced solution for creating data reports and dashboards in PHP. Equipped with all extended packages , KoolReport Pro is able to connect to various datasources, perform advanced data analysis, construct stunning charts and graphs and export your beautiful work to PDF, Excel, JPG or other formats. Plus, it includes powerful built-in reports such as pivot report and drill-down report which will save your time in building ones.
KoolReport Pro is an advanced solution for creating data reports and dashboards in PHP. Equipped with all extended packages , KoolReport Pro is able to connect to various datasources, perform advanced data analysis, construct stunning charts and graphs and export your beautiful work to PDF, Excel, JPG or other formats. Plus, it includes powerful built-in reports such as pivot report and drill-down report which will save your time in building ones.