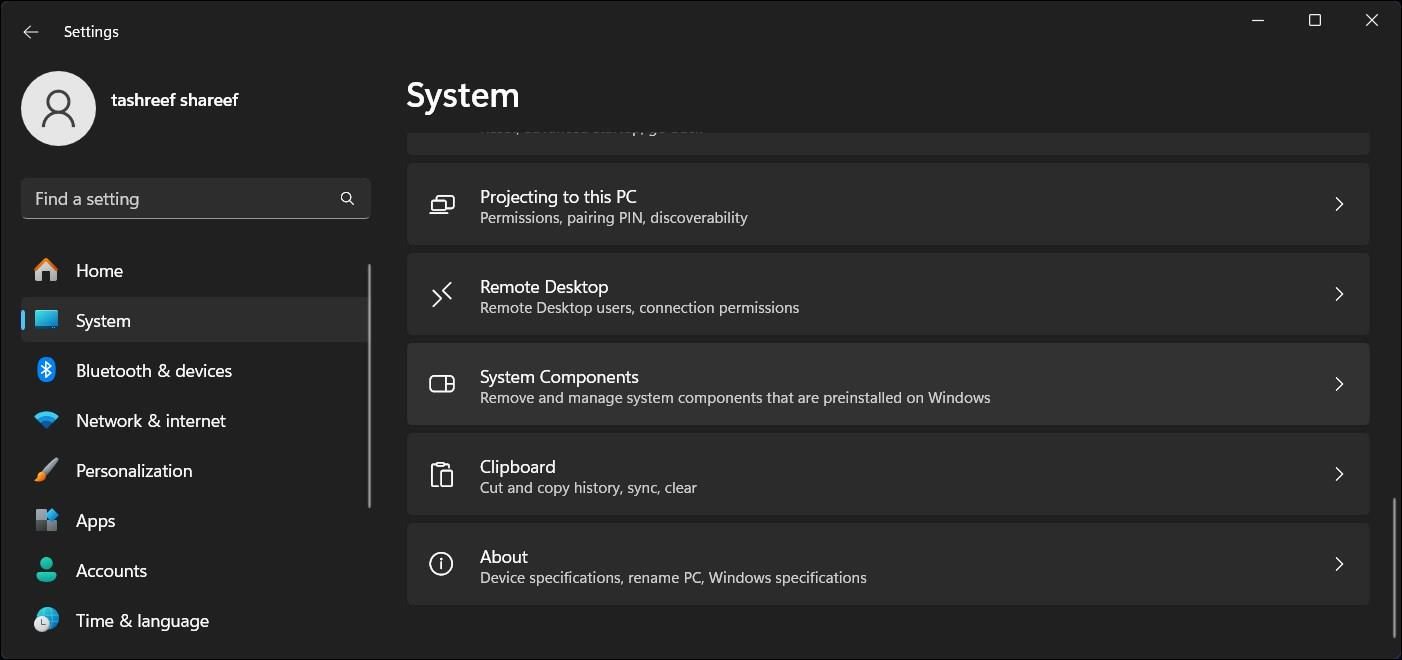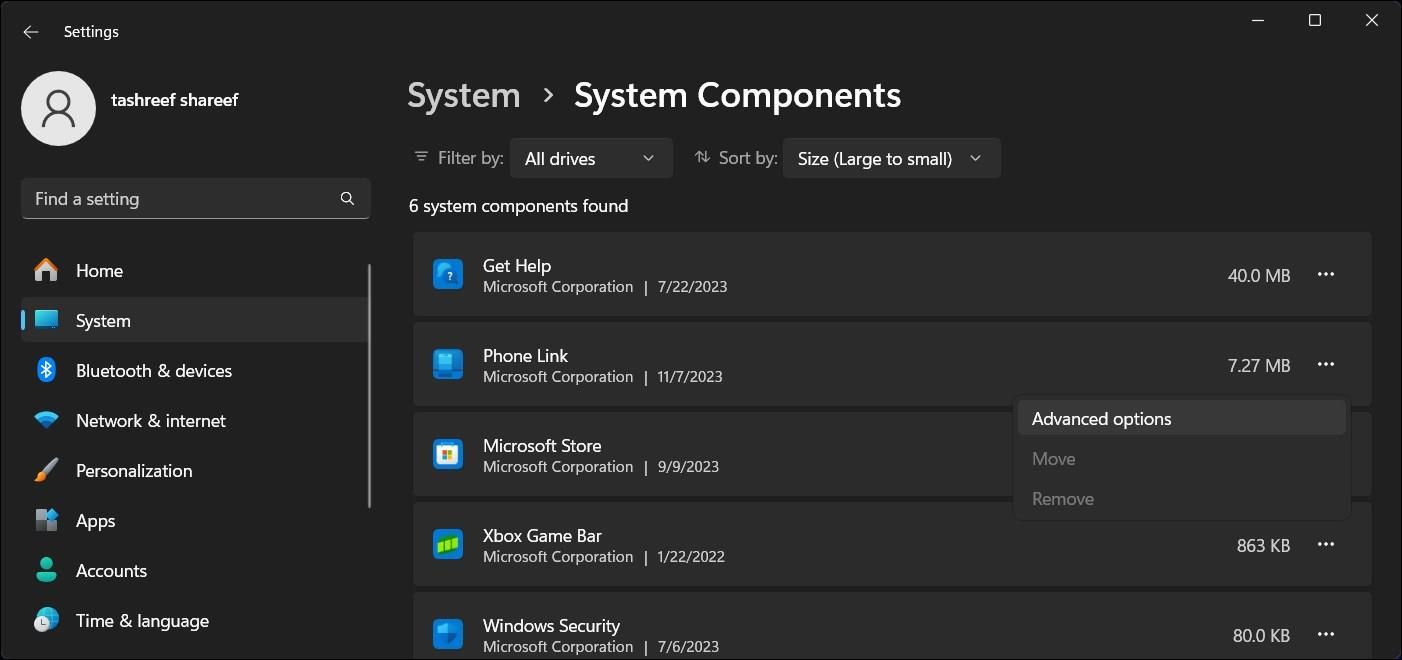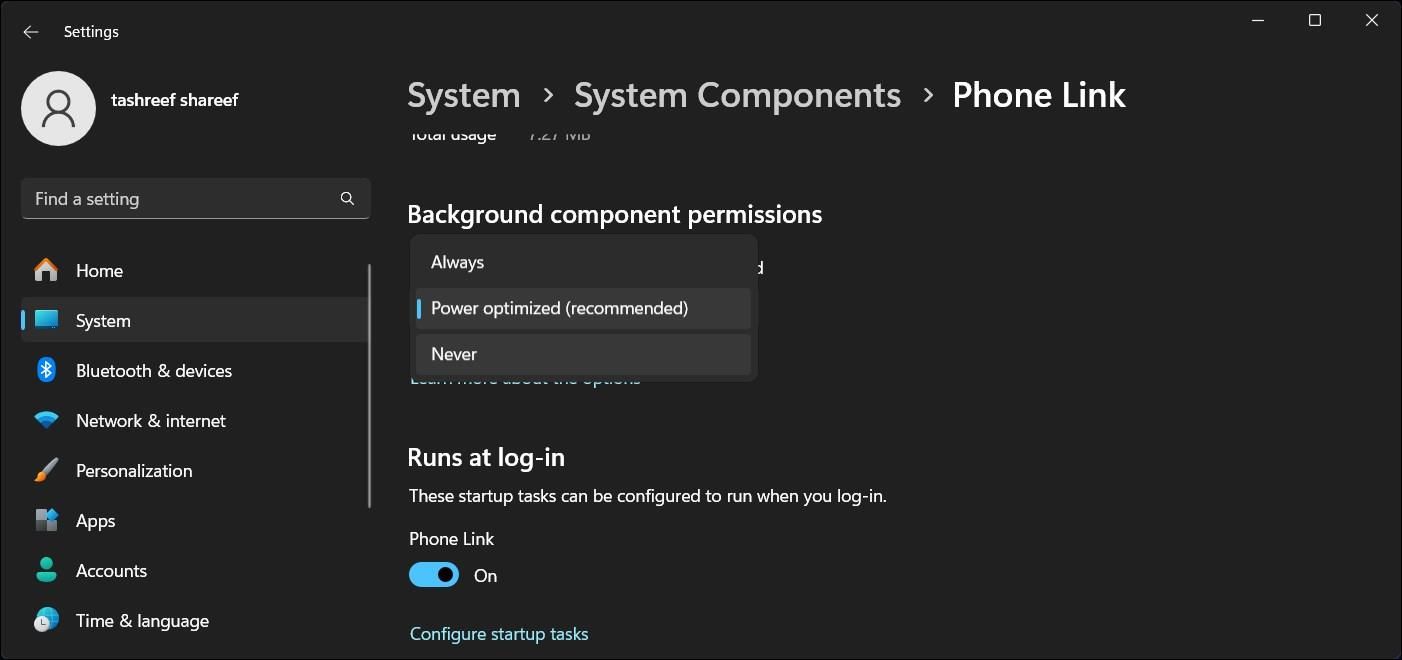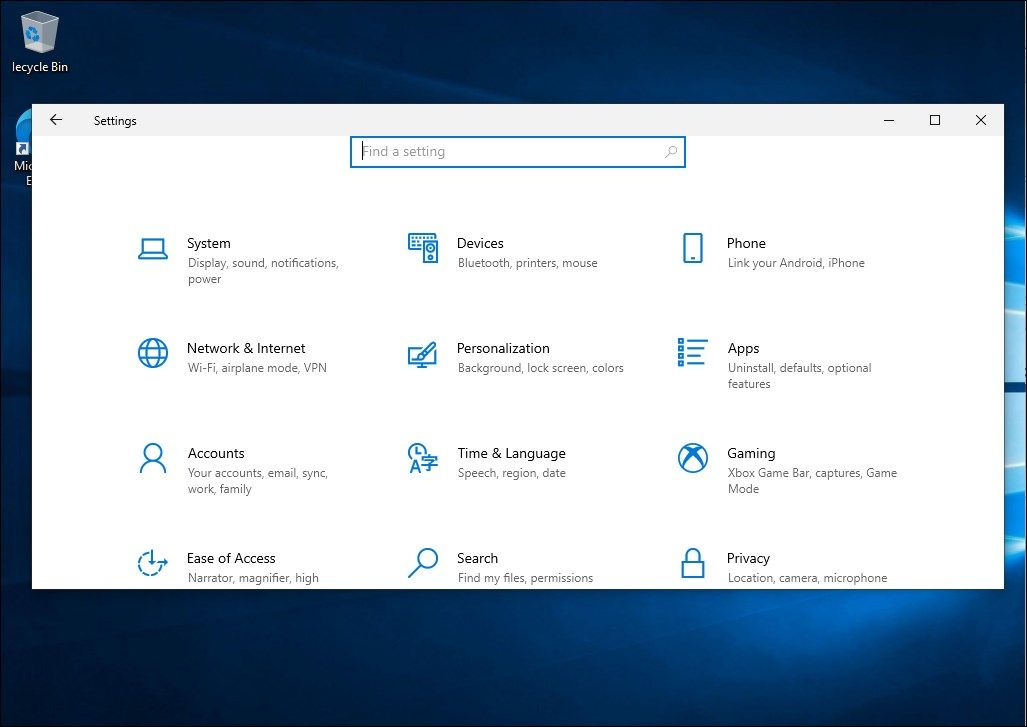Unlocking YourPhone.exe: Usefulness on Modern Windows?

Unlocking YourPhone.exe: Usefulness on Modern Windows?
Key Takeaways
- Phone Link (formerly Your Phone) is a legitimate app that connects your Android phone or iPhone to your Windows computer, providing various features like notifications, calls, and screen recording.
- The “yourphone.exe” process runs in the background with minimal impact on system performance, but you can safely disable it if it becomes resource-intensive.
- To disable the yourphone.exe process, use Task Manager to end the process and disable it from autostarting during a restart. You can also manage the app’s background permissions or uninstall it using PowerShell.
Microsoft Phone Link (formerly Your Phone) is a Windows app that connects your Android phone or iPhone to your computer. As the app runs in the background, you may notice the yourphone.exe process appear in Task Manager.
Phone Link is a legitimate utility and has minimal effect on your system’s performance. However, if you find it resource-intensive, you can safely disable it from running in the background. This guide explains the details of the yourphone.exe process and how to safely disable and remove the app in Windows 10 and 11.
What Is the YourPhone.exe (PhoneExperienceHost.exe) Process?
The Phone Link (YourPhone.exe) is a legitimate process related to the Phone Link (formerly Your Phone) app. It is a handy utility that lets you connect your iPhone and Android device to your Windows computer , receive notifications, make calls, record screens, etc.
Even when you are not actively using it, the process runs in the background with minimal effect on system performance. It also needs to connect to your network to work with your phone and sync notifications.
However, if the Phone Link process is causing system performance issues, you can safely terminate the process from Task Manager. If you still see Your Phone instead of Phone Link, open the Microsoft Store and update the app to the latest version.
How to End the Your Phone.exe Process Using Task Manager

You can end the Phone Link process from Task Manager. Here’s how to do it:
- Right-click on your Taskbar and select Task Manager to open it. If not, press Win + X and choose Task Manager from the Power Windows-X menu.
- If you use Windows 11, type Phone Link in the Task Manager search bar to locate the process. On Windows 10, you can identify the process under the Background Processes section.
- Next, select the process and click End Task.
The Phone Link app is set to auto-start during a restart. So you’ll need to disable it from the Startup Apps tab to ensure the process doesn’t restart the next time you reboot your computer.

- In Task Manager, open the Startup apps tab.
- Locate and select the Phone Link (Your Phone) app in the right pane.
- Click the Disable button in the top-right corner.
How to Stop Your Phone from Running in the Background
If killing the process didn’t help, you can disable the Phone Link app from running in the background . After the recent updates, preinstalled apps in Windows 11 need to be managed from the new System Components section. Here’s how to do it.
To stop Phone Link from running in the background on Windows 11:
- Press Win + I to open Settings.
- Next, open the System tab in the left pane.
- Scroll down and click on System Components.

- Next, click the three-dots menu beside the Phone Link app.
- Select Advanced options.

- Click the Power optimized (recommended) drop-down under Background component permissions.

- Select Never. This will stop the Phone Link app from running in the background.
To stop Phone Link from running in the background on Windows 10:
- Press Win + I to open Settings.

- Next, go to Apps and search for Phone Link.

- Select Phone Link and then click Advanced options.

- Next, toggle the Background apps switch under Apps permission to stop Phone Link from running in the background.
How to Uninstall the Phone Link App in Windows 10 and 11

If you don’t use the Phone Link app or if the yourphone.exe process continues to appear even after disabling background app permissions, you can uninstall the app completely from your Windows computer.
Like many built-in apps, Windows doesn’t offer the conventional uninstall option to remove Phone Link. Instead, you’ll need to use Windows PowerShell to remove the app.
To uninstall the Phone Link app:
- Press the Win key and type PowerShell.
- Next, right-click on PowerShell from the search results and select Run as administrator.
- In the PowerShell window, type the following command and press Enter:
Get-AppxPackage Microsoft.YourPhone -AllUsers | Remove-AppxPackage - Once the command is executed, it’ll remove the Phone Link app from your computer.
You can re-install the Phone Link app from the Microsoft Store if you want to give the app another shot.
Is YourPhone.exe a Virus or Trojan?
Yourphone.exe or Phone Link is not a malicious process or virus but part of the Phone Link app on Windows. Don’t be alarmed if you notice the process in Task Manager. If you need to remove it, you can do so by limiting the background permission for the app or by uninstalling it from your computer.
Managing the Phone Link Process in Windows 10 and 11
The Phone Link (yourphone.exe) process is not a security risk; allowing it to run in the background is necessary for the app to render its services. Limiting its background permission may prevent it from connecting to your phone and showing up-to-date information. That said, if you don’t have a use for the app, you can delete it using PowerShell and save some storage space on your hard drive.
Microsoft Phone Link (formerly Your Phone) is a Windows app that connects your Android phone or iPhone to your computer. As the app runs in the background, you may notice the yourphone.exe process appear in Task Manager.
Phone Link is a legitimate utility and has minimal effect on your system’s performance. However, if you find it resource-intensive, you can safely disable it from running in the background. This guide explains the details of the yourphone.exe process and how to safely disable and remove the app in Windows 10 and 11.
What Is the YourPhone.exe (PhoneExperienceHost.exe) Process?
The Phone Link (YourPhone.exe) is a legitimate process related to the Phone Link (formerly Your Phone) app. It is a handy utility that lets you connect your iPhone and Android device to your Windows computer , receive notifications, make calls, record screens, etc.
Even when you are not actively using it, the process runs in the background with minimal effect on system performance. It also needs to connect to your network to work with your phone and sync notifications.
However, if the Phone Link process is causing system performance issues, you can safely terminate the process from Task Manager. If you still see Your Phone instead of Phone Link, open the Microsoft Store and update the app to the latest version.
How to End the Your Phone.exe Process Using Task Manager

You can end the Phone Link process from Task Manager. Here’s how to do it:
- Right-click on your Taskbar and select Task Manager to open it. If not, press Win + X and choose Task Manager from the Power Windows-X menu.
- If you use Windows 11, type Phone Link in the Task Manager search bar to locate the process. On Windows 10, you can identify the process under the Background Processes section.
- Next, select the process and click End Task.
The Phone Link app is set to auto-start during a restart. So you’ll need to disable it from the Startup Apps tab to ensure the process doesn’t restart the next time you reboot your computer.

- In Task Manager, open the Startup apps tab.
- Locate and select the Phone Link (Your Phone) app in the right pane.
- Click the Disable button in the top-right corner.
How to Stop Your Phone from Running in the Background
If killing the process didn’t help, you can disable the Phone Link app from running in the background . After the recent updates, preinstalled apps in Windows 11 need to be managed from the new System Components section. Here’s how to do it.
To stop Phone Link from running in the background on Windows 11:
- Press Win + I to open Settings.
- Next, open the System tab in the left pane.
- Scroll down and click on System Components.

- Next, click the three-dots menu beside the Phone Link app.
- Select Advanced options.

- Click the Power optimized (recommended) drop-down under Background component permissions.

- Select Never. This will stop the Phone Link app from running in the background.
To stop Phone Link from running in the background on Windows 10:
- Press Win + I to open Settings.

- Next, go to Apps and search for Phone Link.

- Select Phone Link and then click Advanced options.

- Next, toggle the Background apps switch under Apps permission to stop Phone Link from running in the background.
How to Uninstall the Phone Link App in Windows 10 and 11

If you don’t use the Phone Link app or if the yourphone.exe process continues to appear even after disabling background app permissions, you can uninstall the app completely from your Windows computer.
Like many built-in apps, Windows doesn’t offer the conventional uninstall option to remove Phone Link. Instead, you’ll need to use Windows PowerShell to remove the app.
To uninstall the Phone Link app:
- Press the Win key and type PowerShell.
- Next, right-click on PowerShell from the search results and select Run as administrator.
- In the PowerShell window, type the following command and press Enter:
Get-AppxPackage Microsoft.YourPhone -AllUsers | Remove-AppxPackage - Once the command is executed, it’ll remove the Phone Link app from your computer.
You can re-install the Phone Link app from the Microsoft Store if you want to give the app another shot.
Is YourPhone.exe a Virus or Trojan?
Yourphone.exe or Phone Link is not a malicious process or virus but part of the Phone Link app on Windows. Don’t be alarmed if you notice the process in Task Manager. If you need to remove it, you can do so by limiting the background permission for the app or by uninstalling it from your computer.
Managing the Phone Link Process in Windows 10 and 11
The Phone Link (yourphone.exe) process is not a security risk; allowing it to run in the background is necessary for the app to render its services. Limiting its background permission may prevent it from connecting to your phone and showing up-to-date information. That said, if you don’t have a use for the app, you can delete it using PowerShell and save some storage space on your hard drive.
Microsoft Phone Link (formerly Your Phone) is a Windows app that connects your Android phone or iPhone to your computer. As the app runs in the background, you may notice the yourphone.exe process appear in Task Manager.
Phone Link is a legitimate utility and has minimal effect on your system’s performance. However, if you find it resource-intensive, you can safely disable it from running in the background. This guide explains the details of the yourphone.exe process and how to safely disable and remove the app in Windows 10 and 11.
What Is the YourPhone.exe (PhoneExperienceHost.exe) Process?
The Phone Link (YourPhone.exe) is a legitimate process related to the Phone Link (formerly Your Phone) app. It is a handy utility that lets you connect your iPhone and Android device to your Windows computer , receive notifications, make calls, record screens, etc.
Even when you are not actively using it, the process runs in the background with minimal effect on system performance. It also needs to connect to your network to work with your phone and sync notifications.
However, if the Phone Link process is causing system performance issues, you can safely terminate the process from Task Manager. If you still see Your Phone instead of Phone Link, open the Microsoft Store and update the app to the latest version.
How to End the Your Phone.exe Process Using Task Manager

You can end the Phone Link process from Task Manager. Here’s how to do it:
- Right-click on your Taskbar and select Task Manager to open it. If not, press Win + X and choose Task Manager from the Power Windows-X menu.
- If you use Windows 11, type Phone Link in the Task Manager search bar to locate the process. On Windows 10, you can identify the process under the Background Processes section.
- Next, select the process and click End Task.
The Phone Link app is set to auto-start during a restart. So you’ll need to disable it from the Startup Apps tab to ensure the process doesn’t restart the next time you reboot your computer.

- In Task Manager, open the Startup apps tab.
- Locate and select the Phone Link (Your Phone) app in the right pane.
- Click the Disable button in the top-right corner.
How to Stop Your Phone from Running in the Background
If killing the process didn’t help, you can disable the Phone Link app from running in the background . After the recent updates, preinstalled apps in Windows 11 need to be managed from the new System Components section. Here’s how to do it.
To stop Phone Link from running in the background on Windows 11:
- Press Win + I to open Settings.
- Next, open the System tab in the left pane.
- Scroll down and click on System Components.

- Next, click the three-dots menu beside the Phone Link app.
- Select Advanced options.

- Click the Power optimized (recommended) drop-down under Background component permissions.

- Select Never. This will stop the Phone Link app from running in the background.
To stop Phone Link from running in the background on Windows 10:
- Press Win + I to open Settings.

- Next, go to Apps and search for Phone Link.

- Select Phone Link and then click Advanced options.

- Next, toggle the Background apps switch under Apps permission to stop Phone Link from running in the background.
How to Uninstall the Phone Link App in Windows 10 and 11

If you don’t use the Phone Link app or if the yourphone.exe process continues to appear even after disabling background app permissions, you can uninstall the app completely from your Windows computer.
Like many built-in apps, Windows doesn’t offer the conventional uninstall option to remove Phone Link. Instead, you’ll need to use Windows PowerShell to remove the app.
To uninstall the Phone Link app:
- Press the Win key and type PowerShell.
- Next, right-click on PowerShell from the search results and select Run as administrator.
- In the PowerShell window, type the following command and press Enter:
Get-AppxPackage Microsoft.YourPhone -AllUsers | Remove-AppxPackage - Once the command is executed, it’ll remove the Phone Link app from your computer.
You can re-install the Phone Link app from the Microsoft Store if you want to give the app another shot.
Is YourPhone.exe a Virus or Trojan?
Yourphone.exe or Phone Link is not a malicious process or virus but part of the Phone Link app on Windows. Don’t be alarmed if you notice the process in Task Manager. If you need to remove it, you can do so by limiting the background permission for the app or by uninstalling it from your computer.
Managing the Phone Link Process in Windows 10 and 11
The Phone Link (yourphone.exe) process is not a security risk; allowing it to run in the background is necessary for the app to render its services. Limiting its background permission may prevent it from connecting to your phone and showing up-to-date information. That said, if you don’t have a use for the app, you can delete it using PowerShell and save some storage space on your hard drive.
Microsoft Phone Link (formerly Your Phone) is a Windows app that connects your Android phone or iPhone to your computer. As the app runs in the background, you may notice the yourphone.exe process appear in Task Manager.
Phone Link is a legitimate utility and has minimal effect on your system’s performance. However, if you find it resource-intensive, you can safely disable it from running in the background. This guide explains the details of the yourphone.exe process and how to safely disable and remove the app in Windows 10 and 11.
What Is the YourPhone.exe (PhoneExperienceHost.exe) Process?
The Phone Link (YourPhone.exe) is a legitimate process related to the Phone Link (formerly Your Phone) app. It is a handy utility that lets you connect your iPhone and Android device to your Windows computer , receive notifications, make calls, record screens, etc.
Even when you are not actively using it, the process runs in the background with minimal effect on system performance. It also needs to connect to your network to work with your phone and sync notifications.
However, if the Phone Link process is causing system performance issues, you can safely terminate the process from Task Manager. If you still see Your Phone instead of Phone Link, open the Microsoft Store and update the app to the latest version.
How to End the Your Phone.exe Process Using Task Manager

You can end the Phone Link process from Task Manager. Here’s how to do it:
- Right-click on your Taskbar and select Task Manager to open it. If not, press Win + X and choose Task Manager from the Power Windows-X menu.
- If you use Windows 11, type Phone Link in the Task Manager search bar to locate the process. On Windows 10, you can identify the process under the Background Processes section.
- Next, select the process and click End Task.
The Phone Link app is set to auto-start during a restart. So you’ll need to disable it from the Startup Apps tab to ensure the process doesn’t restart the next time you reboot your computer.

- In Task Manager, open the Startup apps tab.
- Locate and select the Phone Link (Your Phone) app in the right pane.
- Click the Disable button in the top-right corner.
How to Stop Your Phone from Running in the Background
If killing the process didn’t help, you can disable the Phone Link app from running in the background . After the recent updates, preinstalled apps in Windows 11 need to be managed from the new System Components section. Here’s how to do it.
To stop Phone Link from running in the background on Windows 11:
- Press Win + I to open Settings.
- Next, open the System tab in the left pane.
- Scroll down and click on System Components.

- Next, click the three-dots menu beside the Phone Link app.
- Select Advanced options.

- Click the Power optimized (recommended) drop-down under Background component permissions.

- Select Never. This will stop the Phone Link app from running in the background.
To stop Phone Link from running in the background on Windows 10:
- Press Win + I to open Settings.

- Next, go to Apps and search for Phone Link.

- Select Phone Link and then click Advanced options.

- Next, toggle the Background apps switch under Apps permission to stop Phone Link from running in the background.
How to Uninstall the Phone Link App in Windows 10 and 11

If you don’t use the Phone Link app or if the yourphone.exe process continues to appear even after disabling background app permissions, you can uninstall the app completely from your Windows computer.
Like many built-in apps, Windows doesn’t offer the conventional uninstall option to remove Phone Link. Instead, you’ll need to use Windows PowerShell to remove the app.
To uninstall the Phone Link app:
- Press the Win key and type PowerShell.
- Next, right-click on PowerShell from the search results and select Run as administrator.
- In the PowerShell window, type the following command and press Enter:
Get-AppxPackage Microsoft.YourPhone -AllUsers | Remove-AppxPackage - Once the command is executed, it’ll remove the Phone Link app from your computer.
You can re-install the Phone Link app from the Microsoft Store if you want to give the app another shot.
Is YourPhone.exe a Virus or Trojan?
Yourphone.exe or Phone Link is not a malicious process or virus but part of the Phone Link app on Windows. Don’t be alarmed if you notice the process in Task Manager. If you need to remove it, you can do so by limiting the background permission for the app or by uninstalling it from your computer.
Managing the Phone Link Process in Windows 10 and 11
The Phone Link (yourphone.exe) process is not a security risk; allowing it to run in the background is necessary for the app to render its services. Limiting its background permission may prevent it from connecting to your phone and showing up-to-date information. That said, if you don’t have a use for the app, you can delete it using PowerShell and save some storage space on your hard drive.
Also read:
- [New] Plain Screenshot Software for Windows 10 for 2024
- [New] Top Tactics in Producing Convincing Customer Testimonial Videos
- A Guide to Formulating Successful Product Sponsorships in YouTubespace for 2024
- Decoding Silent Snapchat User Possible Block
- Diagnosing Your Device: Top Factors Leading to Computer Component Breakdowns According to YL Experts
- Expert Tips on Managing & Eliminating Your Windows Activity Logs
- Fixing Erratic Windows Default Printer Issues
- Pattern Locks Are Unsafe Secure Your Poco C55 Phone Now with These Tips
- Pioneering Video Structuring Methods on YouTube for 2024
- Reinstating Windows Print Management After a Failure
- Steps for Enabling Grammarly Offline Mode Windows
- Subtle Security: Concealing Archives Inside Digital Images
- Tailor-Made Visuals: Transforming Your Windows 11 Experience with Personalized Themes
- Unlocking Full Potential: Advanced Tips for Optimized Steam Deck Use
- Validate Your Device's Compatibility with Win11
- Windows 10/11 Updater Problems & Quick Solutions for XError
- Title: Unlocking YourPhone.exe: Usefulness on Modern Windows?
- Author: Joseph
- Created at : 2024-12-31 23:30:27
- Updated at : 2025-01-03 19:53:51
- Link: https://windows11.techidaily.com/unlocking-yourphoneexe-usefulness-on-modern-windows/
- License: This work is licensed under CC BY-NC-SA 4.0.