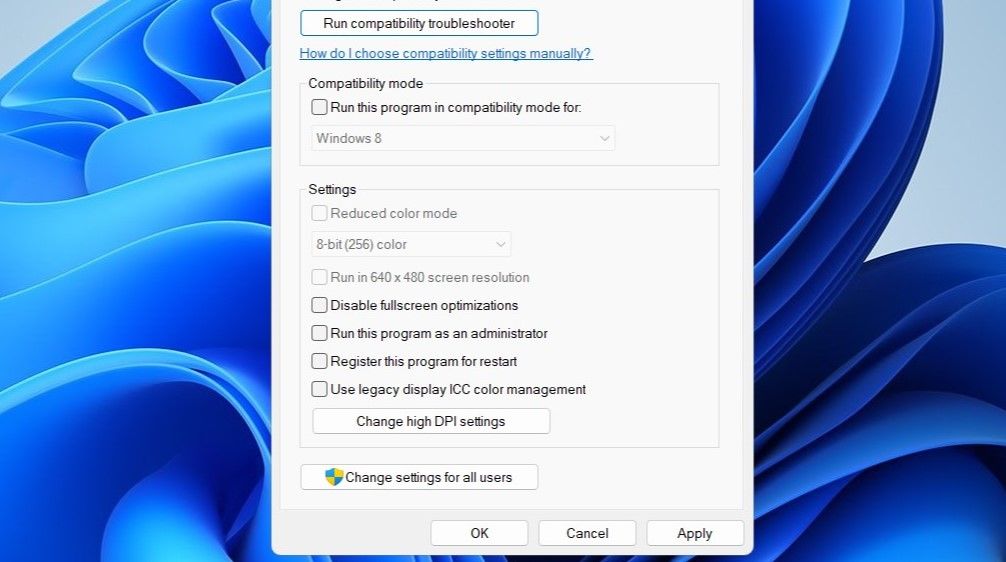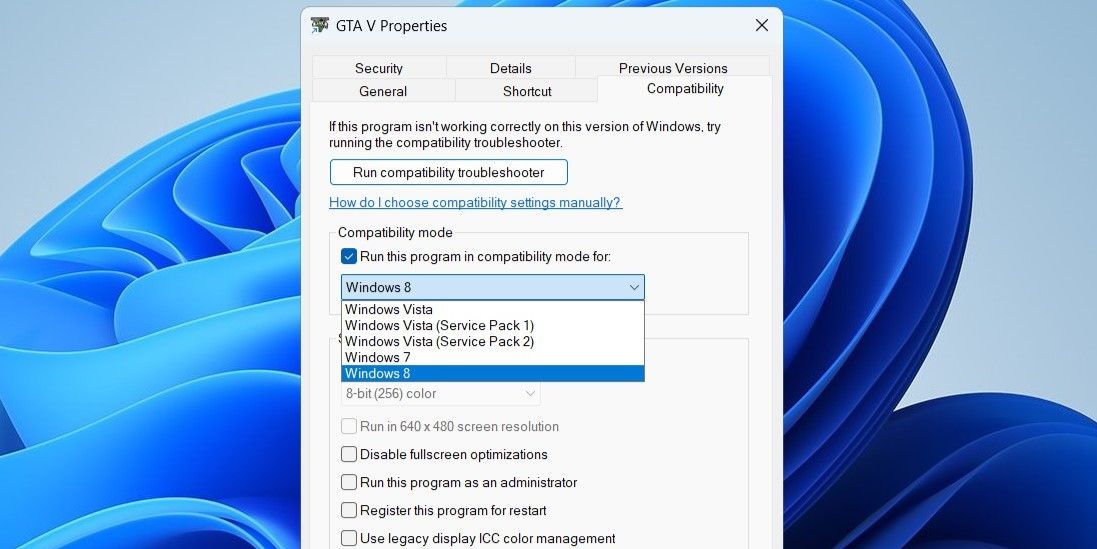Unlocking True Potential: Fix Windows Screen Modes

Unlocking True Potential: Fix Windows Screen Modes
Running your games in the full screen not only helps avoid distractions but also allows you to fully immerse yourself in the gaming experience. It also leads to smoother gameplay as your system dedicates its resources exclusively to running the game. But what if your Windows computer won’t open your games in full screen?
To help out, we have listed some effective solutions that should get your games to run in full-screen mode on Windows.
1. Use a Keyboard Shortcut to Enter Full Screen Mode
Using the Alt + Enter keyboard shortcut is the easiest way to enter full-screen mode in your games. This hotkey is compatible with nearly every game on Windows. Hence, it’s the first thing you should try.
Pressing Alt + Enter again will switch your game back to windowed mode .
2. Check the In-Game Display Settings
Most games include a dedicated display settings menu that lets you specify whether you want to run the game in full screen or windowed mode. You need to review this setting for your games to ensure that full screen mode is selected.
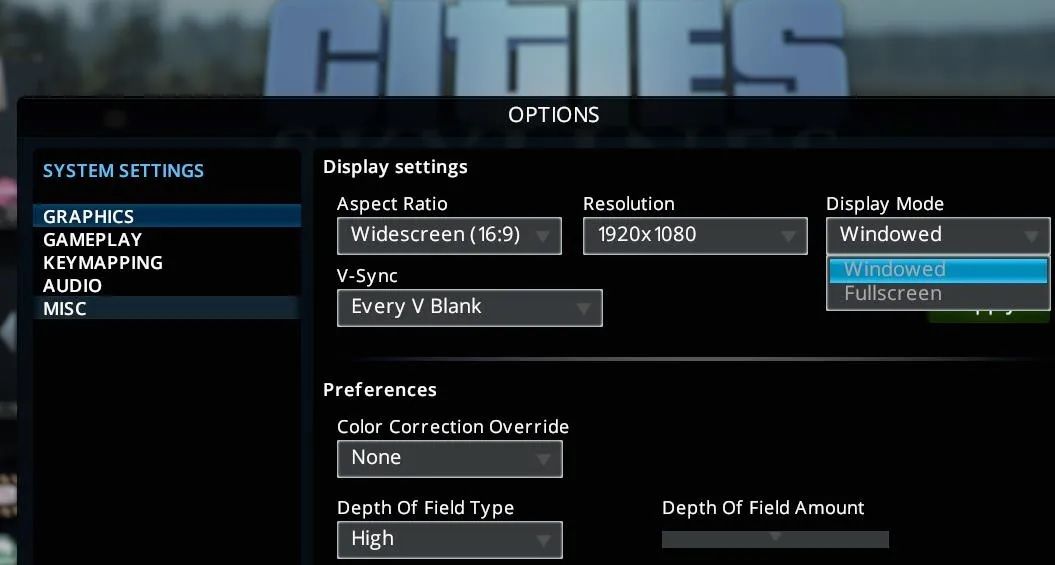
3. Disable Full Screen Optimizations in Windows
While the full screen optimizations on Windows are intended to improve your gaming experience, they can occasionally result in games not opening in full screen mode. If that’s the case, disabling full screen optimizations for your game should help.
- Right-click on your game’s shortcut and select Properties.
- Switch to the Compatibility tab.
- Tick the Disable fullscreen optimizations checkbox.
- Hit Apply followed by OK.

4. Set the Display Scale to 100%
Certain games may face difficulties entering full screen mode when the display scale on Windows is set higher than 100%. Setting the display scale at the recommended value can help ensure that the game is rendered at the native resolution of your monitor, without any scaling or resizing applied by Windows.
To change the display scale on Windows, open the Settings app and navigate to Display. Click the drop-down menu next to Scale to select 100%.

5. Use the Compatibility Mode
Another thing you can do is run your game in compatibility mode, especially if it’s an older game. Here’s how to do it.
- Right-click on your game’s EXE file and select Properties.
- Switch to the Compatibility tab.
- Tick the Run this program in compatibility mode for checkbox.
- Use the drop-down menu to select an older version of Windows, such as Windows 8 or Windows 7.
- Click Apply followed by OK and then open your game again.

6. Disable Any Apps With Overlays
Occasionally, overlays from apps like Discord, Steam, or GeForce Experience can disrupt the full screen functionality of certain games, resulting in issues. To check for this possibility, you can temporarily disable the GeForce overlay , the Discord overlay, or any other software that shows overlays to see if this works.
7. Perform Some Basic Windows Fixes
If your games are still not opening in full screen at this point, you can try a couple of basic fixes and see if they work.
- Update Your Graphics Driver: Outdated or incompatible graphics driver on your PC can keep games from running in full screen mode at times. You can try updating the graphics driver on your Windows PC via Device Manager and see if that solves your problem.
- Run the Game as an Administrator: In some cases, running the game as an administrator can also help fix the problem. If this method proves effective, you can configure your game to always run as an administrator on Windows .
Experience Gaming Like Never Before With a Full Screen Advantage
Playing games like Valorant, FIFA, Battlefield, and others in windowed mode can greatly dampen your gaming experience. Hopefully, that’s no longer the case, and one of the above tips has gotten your games to open in full screen mode again.
To help out, we have listed some effective solutions that should get your games to run in full-screen mode on Windows.
Also read:
- [New] How to Find and Change Your YouTube Channel URL – Super Easy
- [New] In 2024, A User-Friendly Guide to Efficiently Use EZ Grabber
- [Updated] Epic Zombie Battles Our Favorites Revealed for 2024
- [Updated] Simplifying Image Editing with Picsart's Background Tool for 2024
- [Updated] The Elite List of Best Online Streaming HQs
- 2024 Approved Navigating Numbers A Comprehensive Triad Strategy for Monitoring Your YouTube Profitability
- Achieving Perfect View Angles: The Ultimate PS4 Cam Setup Tips
- Best Practices for Avoidable File Explorer Foibles
- How to Reactivate a Non-Operational WSReset Process in Windows
- Making Disabled Overlays Functional Again on Windows PC
- New From Cluttered to Clean Learn How to Crop Unwanted Parts of Your Video with Avidemux for 2024
- Streamline Your Workspace: Incorrante Folders Into Context Menu
- Three Steps to Validate Windows 11 Activation
- Troubleshooting Failed App Install in Windows Store
- Unblock Your Computer's USB Hub: Windows Fix Guide
- Title: Unlocking True Potential: Fix Windows Screen Modes
- Author: Joseph
- Created at : 2024-10-21 17:23:07
- Updated at : 2024-10-24 18:53:54
- Link: https://windows11.techidaily.com/unlocking-true-potential-fix-windows-screen-modes/
- License: This work is licensed under CC BY-NC-SA 4.0.