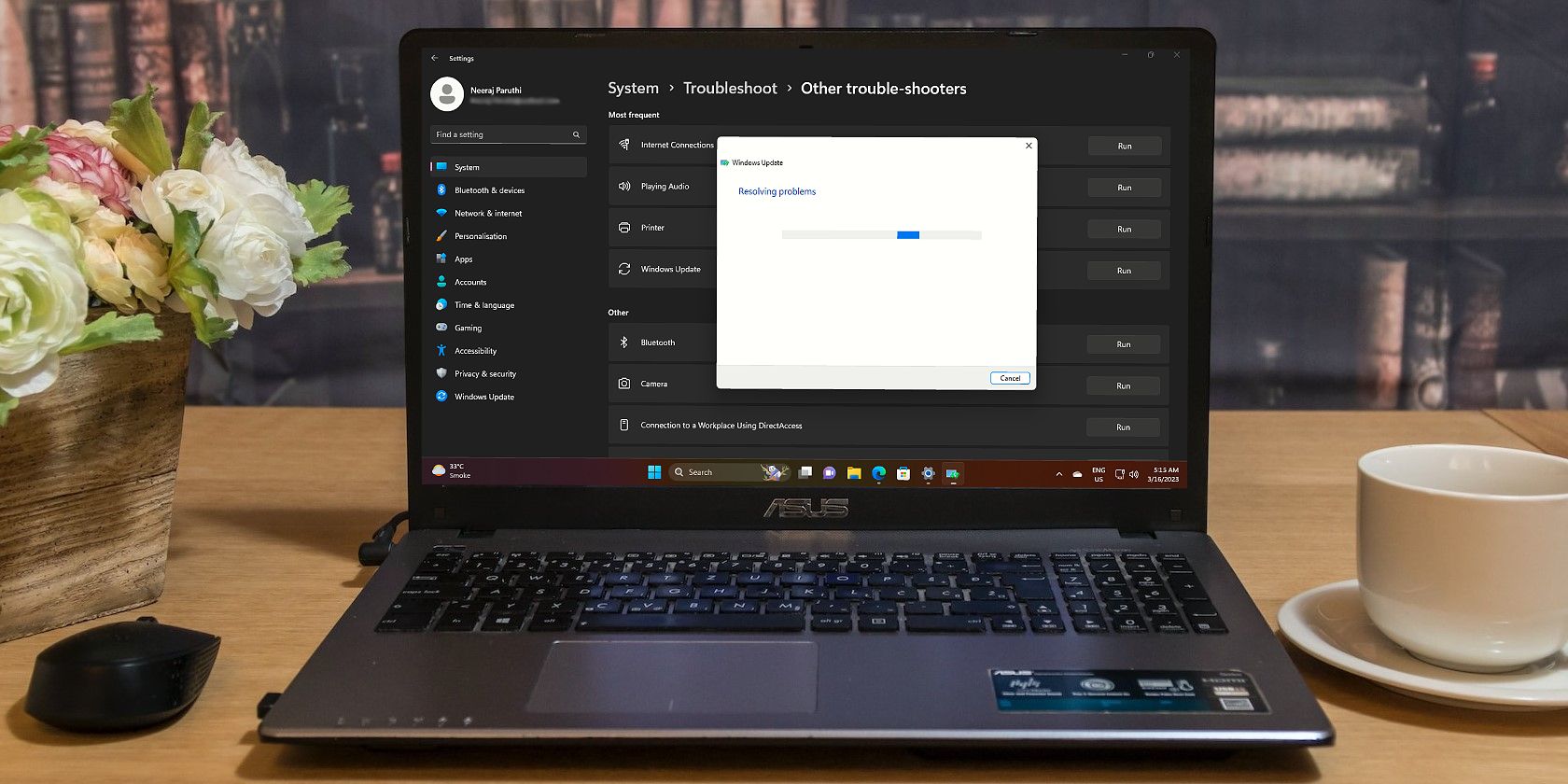
Unlock the Door with Elongated Pin Strategies for Windows 10/11

Unlock the Door with Elongated Pin Strategies for Windows 10/11
Windows Hello enables users to sign into Windows 11/10 accounts with PINs. That feature restricts users to four-character PINs by default. There isn’t an option available within the Change your PIN box to set a longer PIN that includes more than four characters.
So, it doesn’t seem users can set longer, more secure PINs for signing in to Windows. However, there are two ways to set a new minimum PIN length for the Hello PIN sign-in method. This is how you can extend the PIN length in Windows 10 and 11.
How to Extend the PIN Length by Editing the Registry
Windows 11/10 Home doesn’t have any built-in setting for extending the minimum PIN length. So, many users will have to extend PIN length by creating a new PINComplexity registry key. Then you can set a new minimum PIN length value within that key. You can extend the Windows Hello PIN length by editing the registry as follows:
To view the file finder tool, press that utility’s Win + S keyboard shortcut.
Type regedit in the file search box and select its result to open Registry Editor .
Enter this path inside Registry Editor’s address bar and press Return:
HKEY_LOCAL_MACHINE\SOFTWARE\Policies\Microsoft\If the Microsoft key doesn’t have a PassportForWork subkey, you’ll need to set one up. To do so, right-click on the Microsoft key and select New > Key.

Type PassportForWork in the new key’s text box.
Next, right-click on the PassportForWork key to select the New and Key options on Registry Editor’s context menu.
Enter PINComplexity inside the key’s text box to set that name.
Right-click the PINComplexity key to select New > DWORD (32-bit) Value.
Enter MinimumPINLength in the DWORD text box.

Double-click the new MinimumPINLength DWORD you’ve created.
Select the Decimal option.
Then input a number higher than four in the Value data box and click OK. The value you enter there will be the new minimum character length for the Windows Hello PIN.

You can also set a maximum PIN length. To do so, right-click PINComplexity again and select the DWORD (32-bit) Value option on the New submenu.
Type MaximumPINLength into the DWORD’s text box.

Double-click MaximumPINLength to view the Value box for that DWORD.
Click on the Decimal radio button.
Enter a number higher than the one set for the MinimumPINLength DWORD and select OK.

Finally, exit the Registry Editor window and restart your PC.
Now you’ll see an “organization requires that you change your PIN message” when you try to sign in with the PIN usually entered. Click OK to view some options for setting a new PIN. Then input a longer identification number with the minimum number of characters required inside the New and Confirm PIN boxes.

If you’ve not set a Windows Hello PIN before, you can do so via Settings. Our guide to setting a PIN in Windows includes instructions for how to do so. Your PIN must have the minimum number of characters set with the PINComplexity registry key.
How to Extend the PIN Length With Group Policy Editor
Windows Pro and Enterprise editions have a Group Policy Editor tool that includes options for setting minimum and maximum PIN lengths. So, you don’t need to manually edit the registry to set a minimum PIN length if you can access Group Policy Editor. This is how to extend Windows Hello’s PIN length with Group Policy Editor:
Press Windows logo key + R and enter gpedit.msc in Run.
Click on Run’s OK button to access Group Policy Editor .
Double-click on Computer Configuration in the left sidebar.
Next, double-click Administrative Templates to extend it.

Then click the arrow by System and select PIN Complexity.
Double-click on the Minimum PIN Length policy.

Click the Enabled radio button to activate a Minimum PIN Length box.
Then input a higher value in the Minimum PIN Length box.

Select Apply and OK to set the new PIN length policy.
- You can also set a max PIN length much the same by clicking the Maximum PIN Length policy, selecting Enabled, and inputting a new value. Then click on Apply and OK within the Maximum PIN length window.

Extend Your Windows PIN to Make It More Secure
Extending the minimum PIN length for logging in to Windows with one of the methods above is a good security measure. The longer your Windows Hello PIN is, the more secure your PC will be. However, an overly long PIN will be harder to remember. So, don’t make your PIN too long!
Windows Hello also enables users to set alternative biometric authentication. Fingerprint or retina authentication types are more advanced Windows Hello features than PINs. However, you’ll need a PC that supports such biometric security features to enable them.
So, it doesn’t seem users can set longer, more secure PINs for signing in to Windows. However, there are two ways to set a new minimum PIN length for the Hello PIN sign-in method. This is how you can extend the PIN length in Windows 10 and 11.
Also read:
- [New] 2024 Approved How to Select a YouTube Gaming Introduction Maker Free or Paid Edition
- [New] 2024 Approved The Straightforward Path to Windows Voice Transformation for Fishy Sounds
- [Updated] Instantly Accessorizing iOS and Android with WhatsApp Ringtones
- [Updated] Mastering Image Uploads on Instagram
- 1. Official MacX HD: Unlock Ultimate Convenience with Free Mac Software Transferring Rip-Protected Content From DVDs to iPhone XS, XS Max, and XR Devices
- 2024 Approved The 2023 Guide to Best-in-Class Professionals' Spinning Cameras
- Adapt Screen Size without Losing Resolution on Win11
- Configuring Terminal for Quake in Windows
- Cut the Clutter: Quickly Reduce Programs with System Tray Keys
- In 2024, Tech-Savvy Tips for Recording Video Calls
- Maintaining Constant Calc Display in Windows
- Remedying the Reparse Point Buffer Tag Error with OneDrive
- Sound Revolution for Your PC: The Essential Guide to Audio Drivers Updates
- Top Solutions for Windows PIN Access Issues (10+11)
- Turn Around Scheduler Setbacks with Ease
- Title: Unlock the Door with Elongated Pin Strategies for Windows 10/11
- Author: Joseph
- Created at : 2025-02-06 01:14:57
- Updated at : 2025-02-10 23:31:24
- Link: https://windows11.techidaily.com/unlock-the-door-with-elongated-pin-strategies-for-windows-1011/
- License: This work is licensed under CC BY-NC-SA 4.0.








