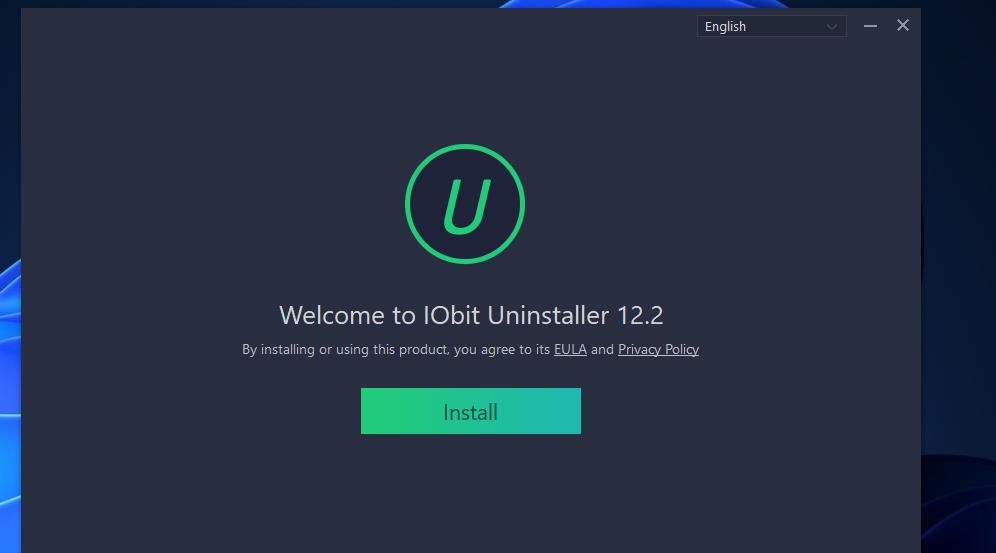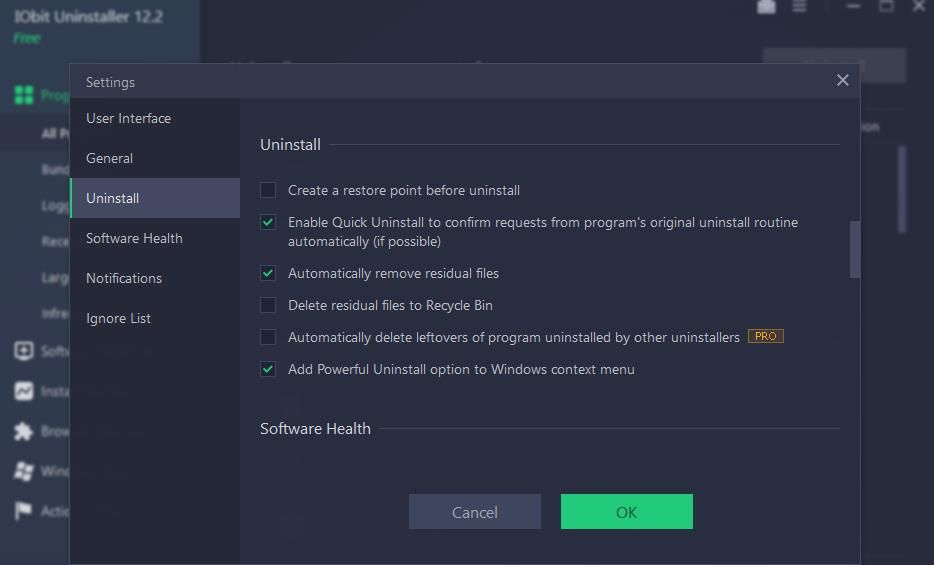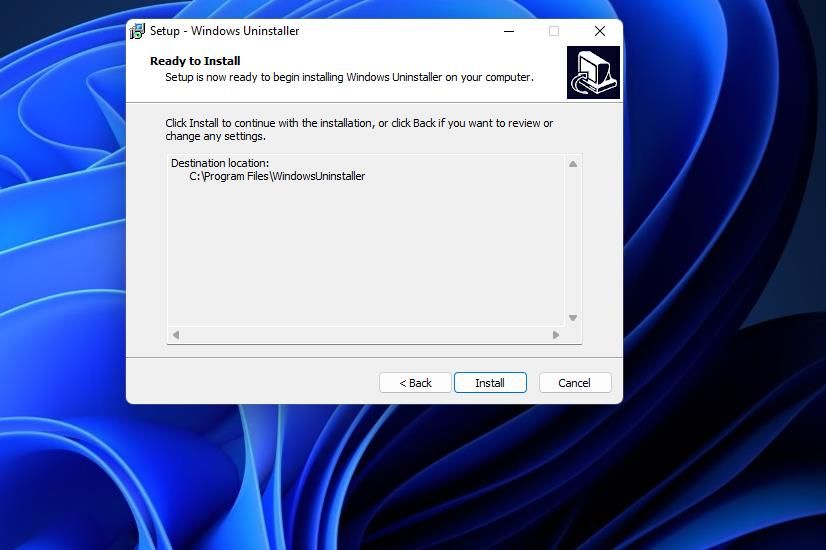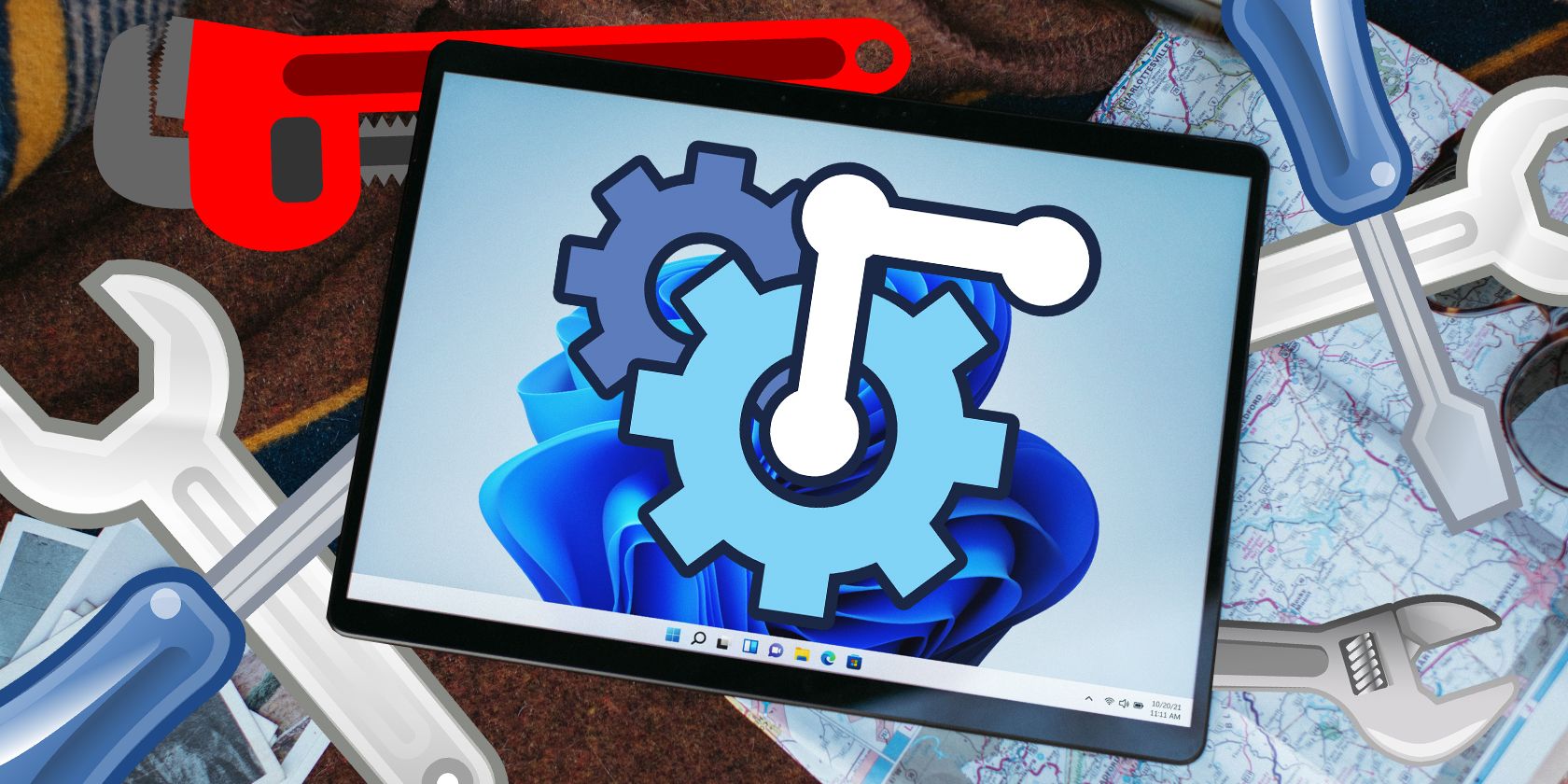
Unleashing Quick Deletion: Windows Customization for Instant Removal

Unleashing Quick Deletion: Windows Customization for Instant Removal
A desktop context menu option for uninstalling software is a handy addition to Windows 11/10. With this shortcut, you could uninstall apps directly from the desktop just by right-clicking them. Although the Start menu includes a right-clickUninstall option for apps, it isn’t available on the desktop’s context menu.
So, how do you add a shortcut for uninstalling software to the Windows 11/10 context menu? We’ll outline the steps below to make removing apps easier and quicker.
How to Add an Uninstall Context Menu Option With IObit Uninstaller
IObit Uninstaller is one of thebest uninstallers for removing Windows apps that incorporates numerous features. Among them is an optionalPowerful Uninstall shortcut you can enable on the Windows 11/10 context menu. That option lets you remove software packages with IObit Uninstaller by right-clicking their desktop shortcuts or EXE files.
This is how you can add aPowerful Uninstall option to the context menu with IObit Uninstaller:
Open theIObit Uninstaller page.
Click theFree Download button on the IObit page.
Open Windows File Explorer and find the folder where you downloaded the iobituninstaller.exe file.
Double-click theiobituninstaller.exe file to bring up the setup wizard.
Press the greenInstall button.

SelectNo, thanks to opt-out of an optional installation if you don’t want it.
ClickNext to proceed with the installation.
SelectNo, thanks if you don’t want to subscribe.
Then selectFinish with theRun IObit Uninstaller Now option enabled.
ThePowerful Uninstall context menu option should be enabled by default, but you can double-check by clickingOptions >Settings in IObit Uninstaller. Select theAdd Powerful Uninstall option to Windows context menu setting on theUninstall tab if necessary, and click theOK button.

Now go ahead and try out thePowerful Uninstall context menu option. Right-click a software shortcut on your desktop (preferably for a program you want to remove) and selectShow more options (in Windows 11). Click the newPowerful Uninstall option on the context menu. An IObit Uninstaller window will then open, on which you can selectUninstall to remove the program.
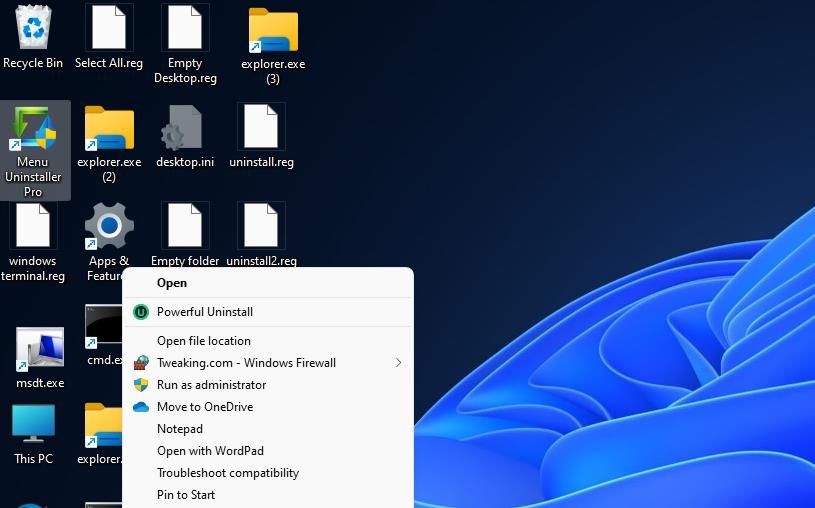
You’ll notice that the IOBit Uninstaller window in which thePowerful Uninstall option opens also includes anAutomatically remove residual files setting. Selecting that checkbox will enable a more thorough removal of the program by deleting any leftover residual files and registry keys it leaves behind. That’s an option worth selecting before clickingUninstall toerase junk files .
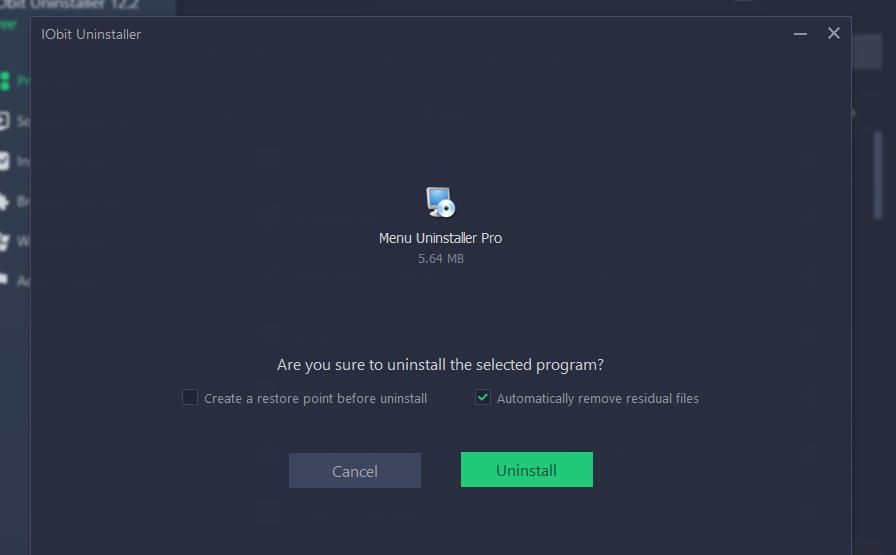
How to Add an Uninstall Context Menu Option With Windows Uninstaller
Windows Uninstaller adds a context menu option for removing software with the default uninstallation tool. Although it’s a third-party utility similar to IOBit Uninstaller, it doesn’t have a windowed user interface. Instead, it simply adds anUninstall option in the context menu.
This app works with many Windows versions—from Windows to Windows XP. Follow the steps below to add its functionality to your PC.
- Open theWindows Uninstaller download page on your browser.
- Click theFree download button.
- Open the folder where you downloaded the installer.
- Double-click thewindowsuninstallsetup.exe file to bring up a Windows Uninstaller setup wizard.
- ClickNext to select the Windows UninstallerI accept the agreement option.
- SelectNext a couple more times to skip through to the installation option.

- PressInstall to add the newUninstall context menu option.
After installing Windows Uninstaller, right-click a software icon on your desktop area and selectShow more options to access the classic menu. There you’ll see theUninstall option shown in the screenshot below. ClickUninstall to bring up the software’s default uninstaller.
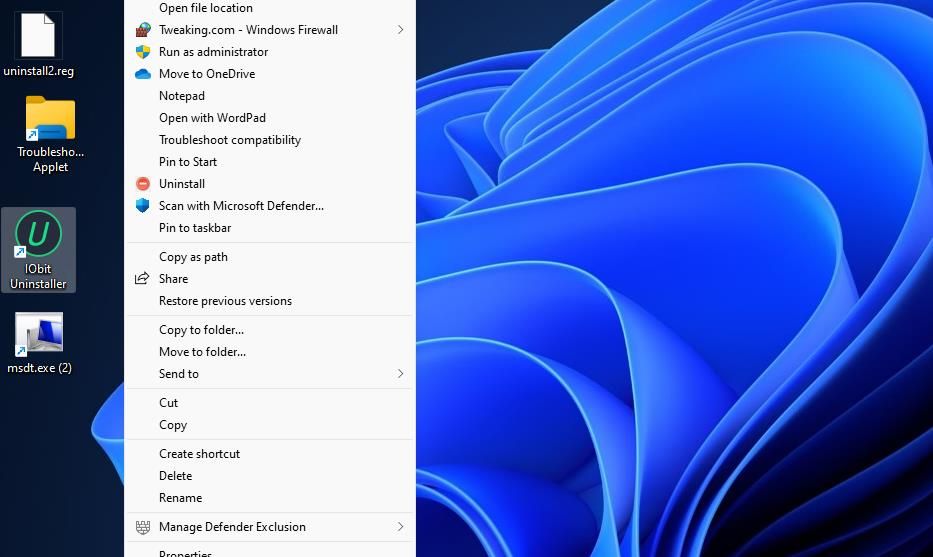
This context menu option is also available beyond the desktop. For example, you can right-click EXE files in installation folders to remove software packages. It also adds anUninstall option to the Start menu’s context menu in older Windows platforms like Vista/XP.
Uninstall Windows Software With a Handy Context Menu Shortcut
With IObit Uninstaller or Windows Uninstaller, you can conveniently uninstall apps on your PC through the context menu. These shortcuts allow you to remove apps without going through the Program and Features applet or the Apps & Features tool.
IOBit Uninstaller’s optional Powerful Uninstall option also gives you a little extra since you can use it to ensure that no leftover or junk files are left when you uninstall an app.
Also read:
- [New] Video Mastery Tips Add 3 Captivating Captions on Instagram for 2024
- [Updated] In 2024, Elevate Engagement Top Hashtags for Gameplay Vids
- Best YouTube Video Reverser Online [+Howtos] for 2024
- Exploring Variance in Offline Versus Online Windows Installation Methods
- How to Fix This Sign-In Option Is Disabled Because of Failed Sign-In Attempts on Windows
- How To Transfer Data From Apple iPhone 6s Plus To Other iPhone 14 Pro Max devices? | Dr.fone
- In 2024, How and Where to Find a Shiny Stone Pokémon For Apple iPhone 13 Pro Max? | Dr.fone
- In 2024, How to Use Google Assistant on Your Lock Screen Of Vivo Y200e 5G Phone
- In 2024, Unlock Your Asus ROG Phone 7s Potential The Top 20 Lock Screen Apps You Need to Try
- Learning Leaders Most Influential Edu Tutorials YT for 2024
- Proactive Directory Design: Mass Folder Formation Strategies for Windows 10/11 Users
- Tips and Tricks for Restoring Win11’s 5G Link
- Understanding Windows' Programming File Formats
- Unveiling Control Panel Access Methods
- Windows Tech Tip: Validate Audio/Video Before Participating
- Title: Unleashing Quick Deletion: Windows Customization for Instant Removal
- Author: Joseph
- Created at : 2024-12-23 19:29:32
- Updated at : 2024-12-25 17:39:08
- Link: https://windows11.techidaily.com/unleashing-quick-deletion-windows-customization-for-instant-removal/
- License: This work is licensed under CC BY-NC-SA 4.0.