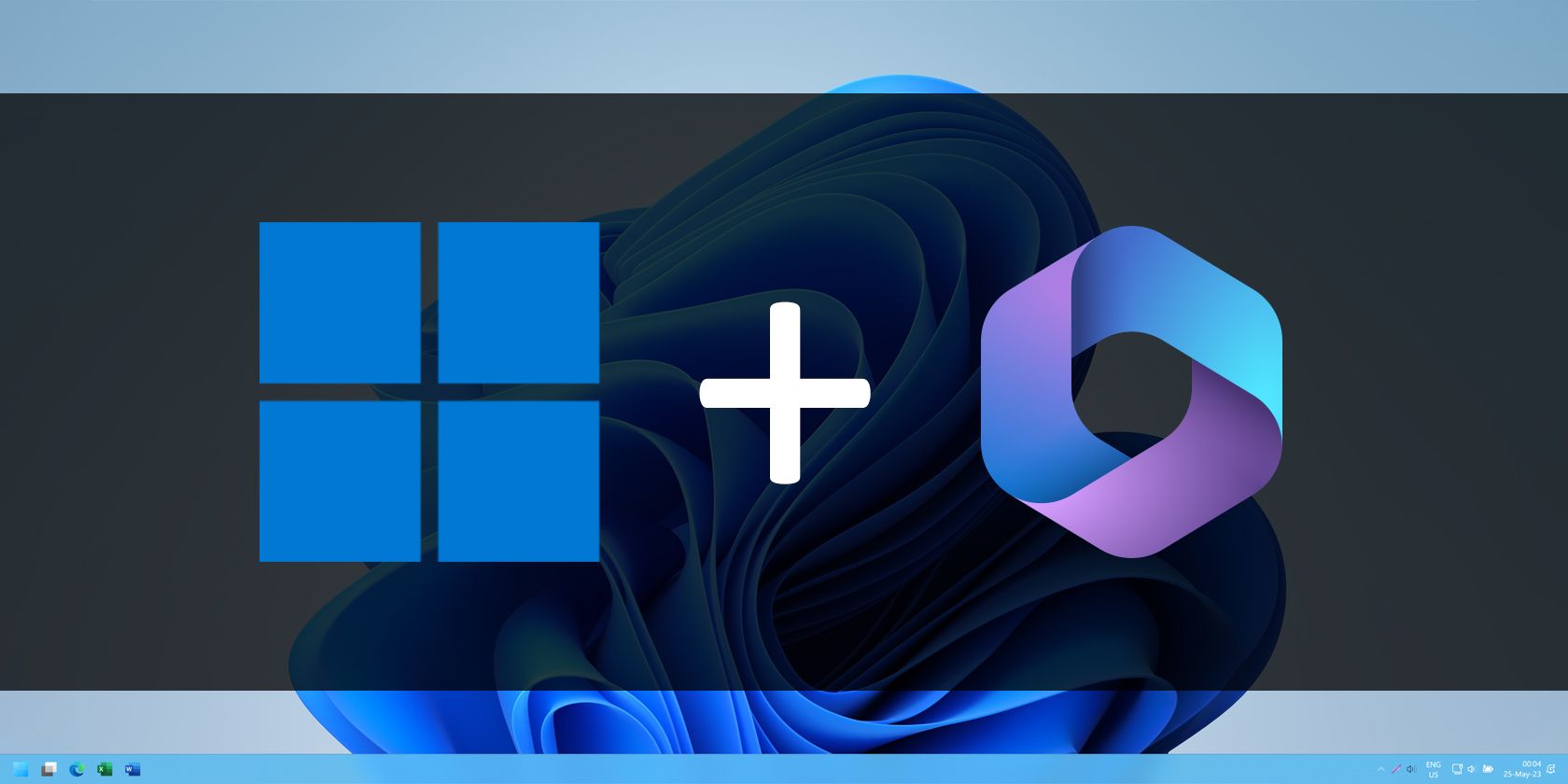
Understanding & Fixing Windows Roblox Code 403 Issue

Understanding & Fixing Windows Roblox Code 403 Issue
While Roblox is an immensely popular game, it doesn’t mean it doesn’t come across its fair share of issues. For instance, the 403 error code is one of the many problems you might face when playing Roblox.
Fortunately, it’s easy to troubleshoot Roblox’s 403 error code. Try the below fixes to get rid of the issue for good.
What Is Roblox Error Code 403?
Nowadays, it’s almost impossible to find a game without issues, and Roblox is no different. The error code 403 is very common in Roblox, and you will see this upon clicking the Play button.
Alongside this error code, you will usually get a note saying, “An error was encountered during authentication. Please try again.”. This error means that you don’t have permission to access the page.
There can be multiple reasons behind the Roblox error code 403, but some of the common culprits are:
- The Roblox server is under maintenance or facing downtime.
- You’re using a VPN connection.
- There’s corruption in the Roblox cache folder.
- Your current DNS server isn’t stable.
Now, let’s check out all the working fixes to eliminate the error code and get into gaming again.
1. Check the Roblox Server Status

The first port of call is to visit the Roblox server status page . Roblox is a multiplayer game; therefore, it’s very common for its servers to undergo maintenance now and then.
Whenever Roblox servers are under maintenance or facing downtime, you’ll encounter various issues, including the one in the discussion. The best thing you can do in this situation is to wait until the servers become operational again.
2. Clear the Roblox Cache Folder
Like most applications, Roblox stores cache data, allowing it to offer faster access the next time you visit its platform. But sometimes, sudden system crash or malware attack can corrupt the cache folder and cause issues like error 403.
The solution, in this case, is to clear the content of the cache folder. Don’t worry; deleting the cache folder of any application doesn’t affect its performance or your data.
To delete the content of the Roblox cache folder, follow the below instructions:
- Press the Win + X hotkeys to open the Power menu.
- Choose the Run option from the menu list. Alternatively, you can press the Win + R hotkeys to open the Run dialog box .
- In the search bar, type %localappdata% and click OK. It’ll open the Local folder, which contains the cache folder of all the installed applications.
- Search and open the Roblox folder.

- Select everything inside by pressing the Ctrl + A hotkeys and then pressing Shift + Delete to delete the selected content permanently.
That’s it. Now restart your computer and check for the issue.
3. Disable Any Active VPN Connections
Whether you want to bypass geo-restriction or maintain a private connection, VPNs are key. But like anything else, it has its own share of disadvantages. For example, a VPN can sometimes slow down your connection, which means you will have to wait longer to open a web page or complete a download.
In this case, an active VPN connection is a major culprit behind Roblox’s 403 error code. If you’re currently using one, turn it off and see if that solves the issue.
To disable a VPN that you’ve set up through Windows, open the Settings menu and then choose Network & internet option from the left panel. Choose the VPN option and then disable any active VPN on the following page.
If you use a third-party VPN application, the steps will vary depending on which app you’re using. However, they usually have a visible button or option you can click in the main window that turns the VPN off.
4. Run an SFC and DISM Scan
The error can also occur due to corruption in Windows’ files. In this situation, you can run an SFC (System File Checker) scan, a Windows inbuilt tool that scans your system for missing or corrupted files and replace them if necessary.
You can run an SFC scan by following the below steps:
- Launch the Start Menu by pressing the Win key.
- In the search bar, type Command Prompt and then click Run as administrator from the right pane.
- If UAC pops up, click Yes to confirm your selection.
- Type sfc /scannow in the elevated Command Prompt window and press Enter.

- Wait until the scan is complete. This may take a while, so be patient.
Restart your computer and then check for the problem. If the issue persists, you will have to run the Deployment Image Servicing and Management command line tool to restore the system files and repair any corrupted system images. Here’s how:
- Launch Command Prompt with admin rights.
- Type the following command and press Enter.
DISM /Online /Cleanup-Image /ScanHealth Dism.exe /online /cleanup-image /restorehealth
After the scan is complete, check for the issue.
5. Allow Roblox to Run Through Firewall
Oftentimes, online games like Roblox might fail to work and throw error 403 by facing interuption from Windows Firewall. To fix this issue, you’ll have to allow Roblox to run through the Windows Firewall. You can check out how to do that on our guide on how to allow apps through Firewall .
After that, restart your computer and check if the issue presists. If not, try the next solution on the list.
6. Switch to Google DNS
Your ISP will likely have its own DNS server , but probably it isn’t the most stable option available. In this case, you can switch to a DNS provider.
While there are plenty of great DNS service providers for added safety , Google DNS is considered the fastest among all. To switch to Google DNS, follow the below steps:
- Open the Power Menu, and then choose Network Connections from the menu list.
- Choose Advanced network settings.
- Expand the Wi-Fi option and click the Edit button next to More adapter options.
- Highlight the option titled Internet Protocol Version 4 (TCP/IPv4) and choose the Properties button.
- Select the Use the following IP addresses button.
- Type 8.8.8.8 in the Preferred DNS server box and 8.8.4.4 in the Alternate DNS server box.

- Click OK to save the settings.
- Highlight the Internet Protocol Version 6 (TCP/IPv6) and select Properties.
- Type 2001:4860:4860::8888 in the Preferred DNS server box and 2001:4860:4860::8844 in the Alternate DNS server box.
- Click OK to save the IPv6 DNS settings.
7. Make the Registry Edit
Another quick way to solve the issue is to make few registry edits and give the required persmissions to the important folders. Here’s how to do that:
Before proceeding, don’t forget to back up the registry so you have something to revert to if something goes wrong.
- Open the Start Menu, type regedit and press Enter.
- In the Registry Editor, right click on the HKEY_CURRENT_USER folder in the left pane, and choose Permissions from the context menu.

- Check the Full Control box and then click Apply > OK.

Similary, give full control to HKEY_LOCAL_MACHINE_SOFTWARE folder. Then, restart your computer and you’ll see you’re no longer facing the issue.
Play Roblox Without Any Issues
Hopefully, one of the above fixes will help you eliminate the error code 403. But in the worst-case scenario, if you’re still facing the problem, you can consider reinstalling Roblox on your computer.
While Roblox is an immensely popular game, it doesn’t mean it doesn’t come across its fair share of issues. For instance, the 403 error code is one of the many problems you might face when playing Roblox.
Fortunately, it’s easy to troubleshoot Roblox’s 403 error code. Try the below fixes to get rid of the issue for good.
Also read:
- [New] Top Web Portals Finding Perfect Alarm Sounds
- Enhance Windows 11 Performance: Tweak NTFS File Compression
- How to Fix the Camera App When It Can't Save Photos or Videos in Windows
- How to Transfer/Sync Notes from Apple iPhone 6 to iPad | Dr.fone
- In 2024, Honing Hertz Gameplay Tactics in Free Fire
- In 2024, Smooth Transition of Scale Enhancing Instagram TV Video Clarity
- In 2024, Tech Enthusiast's Review The Top 10 SDK-Enhanced Apps for FB Videos on Android
- In 2024, Top 5 Tracking Apps to Track Honor X8b without Them Knowing | Dr.fone
- Resolving Windows NP Setting Detection Mishap
- Seamless Conversion Techniques From CSV to Microsoft Excel Format
- Visual Disk Management in Context Menus for Win 11
- Title: Understanding & Fixing Windows Roblox Code 403 Issue
- Author: Joseph
- Created at : 2024-12-09 16:48:06
- Updated at : 2024-12-10 16:06:00
- Link: https://windows11.techidaily.com/understanding-and-fixing-windows-roblox-code-403-issue/
- License: This work is licensed under CC BY-NC-SA 4.0.




