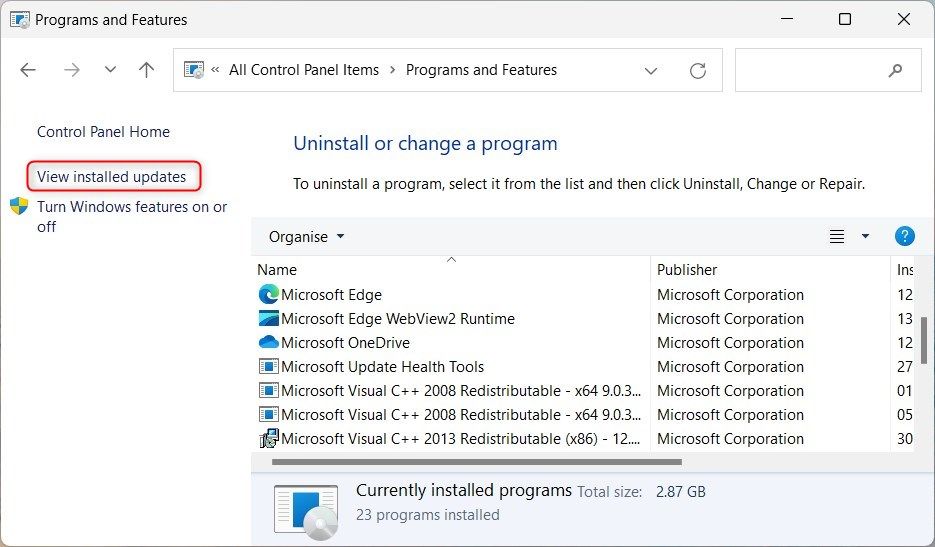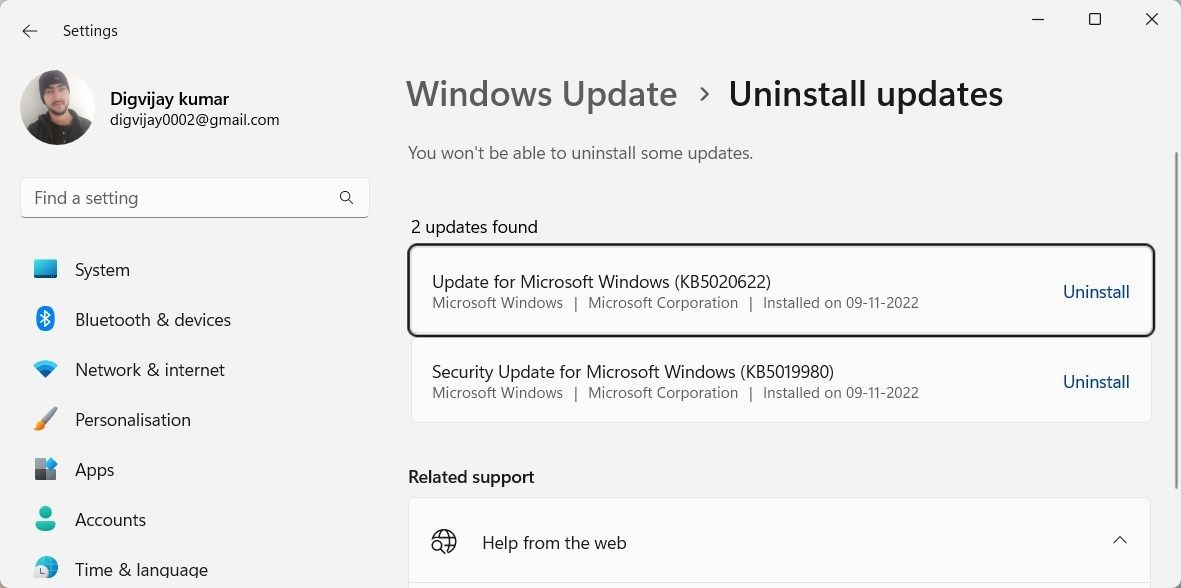Troubleshooting Windows: Unraveling Color Management Issues

Troubleshooting Windows: Unraveling Color Management Issues
Color management on Windows is a process that helps you make sure the colors displayed on your screen are accurate and detailed. It involves calibrating your monitor and creating profiles according to the hardware and software that you have. The result of this calibration will give you close to natural colors on your screen.
If you’re having issues with colors on your Windows computer, it’s likely due to a problem with color management. This guide will show you how to fix color management that has stopped working on Windows.
What is Windows Color Management?
When it comes to color management, it isn’t just about getting the right colors on your screen; the colors should also match across devices. It plays an essential role for graphic designers and photographers to ensure that the colors on their screens match those on their final products.
However, when working with colors on Windows, you might have noticed that sometimes the colors look off. This can be due to a number of factors, but one of the most common is an issue with color management.
What Causes Windows Color Management to Stop Working?
Did you ever notice that the colors on your computer screen changed all of a sudden? Maybe they seem off, or too bright. If this happens, it means that Windows color management has stopped working. There are a few things that may cause Windows color management not to work. One is if your computer’s graphics drivers are outdated or not compatible with your current Windows version.
Another possibility is that your monitor is not calibrated correctly. If you’re not sure what’s causing the problem, the best thing to do is try updating your graphics drivers andcalibrating your monitor . Let’s now look at all possible solutions in detail:
1. Uninstall the Recent Windows Update
If you recently installed a Windows update and your color management has stopped working, don’t fret, there is an easy fix. You can uninstall the recent Windows update to get your color management back up and running.
Here’s how to do it:
- Open the Control Panel and selectPrograms and Features .
- Click on theView installed updates link on the left side of the window.

- Look for the most recent Windows update that you installed.
- Then clickUninstall .

- Restart your computer and your color management should start working again.
2. Update the Graphics Driver
An outdated or missing graphics driver often conflicts with Windows and can cause issues with color management. If you are still experiencing this error, make sure your graphics drivers are up-to-date.
To update a graphics driver, follow these steps:
- Right-click on Start and selectDevice Manager .
- Double-clickDisplay adapters to expand the category.
- Right-click your graphics device and select theUpdate driver option.

- Next, selectSearch automatically for drivers and follow the prompts to install the latest driver.
- Restart your computer if prompted, then open color management again to check if the issue is resolved.
3. Reinstall Your Graphics Driver
If updating your graphics driver doesn’t fix the problem, you might want to try reinstalling your graphics driver. Check outhow to cleanly uninstall and reinstall your GPU drivers on Windows for more on this topic.
Once you’ve done that, check if color management is working again.
4. Perform a Factory Reset
The last resort is to perform a factory reset on Windows. A factory reset is when you delete everything on your computer and start from scratch. This is a good way to fix color management because it gets rid of any corrupt files that might be causing the problem.
However, before you do a full reset, make sure to back up all of your important files. That way, you won’t lose anything if something goes wrong during the process. Once you’re done, check outhow to factory reset Windows to start again with a fresh slate.
Fixing Color Management on Windows
Color management is the process of achieving accurate color reproduction in digital printing. Although it usually works fine, sometimes there are issues with it. Hopefully one of the above methods has fixed any issues with Windows’ color management.
Also read:
- [New] Comprehensive Razer Video Feedback
- [Updated] 2024 Approved Efficient TikTok-Twitter Crossposting Guide
- 即時轉換影片:最佳行動式Video Converter選擇
- Configuring and Utilizing JSON Input Features in Software Deployment Tabs
- El Programa Más Eficiente Para Realizar Clones Y Respaldo Completo en Windows 10 - AOMEI Backupper
- Elite Online Livestream Frameworks for 2024
- Fixing Outlook's Restricted Folder Access on Desktop Computers
- In 2024, Ultimate Guide on Vivo V29 Pro FRP Bypass
- Installation Guide for HP DeskJet 2652 Printer Drivers on Windows 11/10/8/7 Systems
- Mastering Windowed Discord's Search Tweaks
- Methods to Fix Windows Update: Code Error 0X8024800C
- Overcoming Discrepancy in Windows 11'S Power Life Predictor
- Safe Journey in Windows 11: The Top 8 Slippery Slope
- Steps to Address Resource Already In Use on Windows PCs (152 Chars)
- Top 15 Augmented Reality Games Like Pokémon GO To Play On Vivo Y36i | Dr.fone
- Top 8 Compatible Windows and Android Programs
- Wake-Up Call: Reviving Sleeping PCs with Inputs on 10/11
- Winning Back Your Disconnected Wi-Fi
- Winning the Game of Cutting: Top 8 Video Edits for PC
- Title: Troubleshooting Windows: Unraveling Color Management Issues
- Author: Joseph
- Created at : 2024-12-24 19:02:30
- Updated at : 2024-12-25 19:52:57
- Link: https://windows11.techidaily.com/troubleshooting-windows-unraveling-color-management-issues/
- License: This work is licensed under CC BY-NC-SA 4.0.