
Troubleshooting Windows: Ignoring Local LSA Warning

Troubleshooting Windows: Ignoring Local LSA Warning
Have you seen a warning saying, “Local Security Authority protection is off. Your device may be vulnerable” in the Core isolation settings of the Windows Security app? If so, the Local Security Authority (LSA) protection feature, which protects your login credentials, is turned off on your system.
The feature could be off for numerous reasons; a problematic Windows update, the presence of malware in your system, interference from a recently installed third-party app, problems with the Windows Security app, improper Registry Editor settings, and more. If you want to fix this issue and activate the feature again, apply the following solutions.
1. Perform Some Preliminary Checks
First off, perform the following basic fixes to ensure temporary issues haven’t caused the feature to turn off:
- Close all apps currently running on your device. Then, restart your device.
- Try to manually enable the feature in Core isolation settings. For that, open the Windows Security app, navigate to the Device Security tab, and turn on the toggle under Local Security Authority Protection.
- If the feature is already enabled in the security settings, but the warning message still appears, disable it once, re-enable it again, and restart your device.
- Temporarily turn off third-party security software you use to ensure its interference does not turn off the feature.
If none of the above fixes resolves the issue, begin applying the remaining fixes.
2. Ensure the Warning Isn’t Just a False Flag
Some users who encountered the error under discussion reported that the warning was simply a false flag triggered due to a Windows update issue. In other words, the warning appeared even though the feature was already enabled and functioning well.
Therefore, you should ensure that the warning you have received isn’t just a false alarm and that the feature is turned off. Follow these steps to check that:
- Open the Event Viewer app by searching for “Event Viewer” in Windows Search.
- On the left-hand sidebar, navigate to Applications and Services Logs > Microsoft > Windows > LSA.
- Find the event with ID 5004 associated with LSA protection and ensure it is enabled and operational.
If there is no event with this ID in the Event Viewer app, the feature could be disabled. So, apply the remaining fixes and see if they fix the issue.
3. Install Any Pending Windows Updates
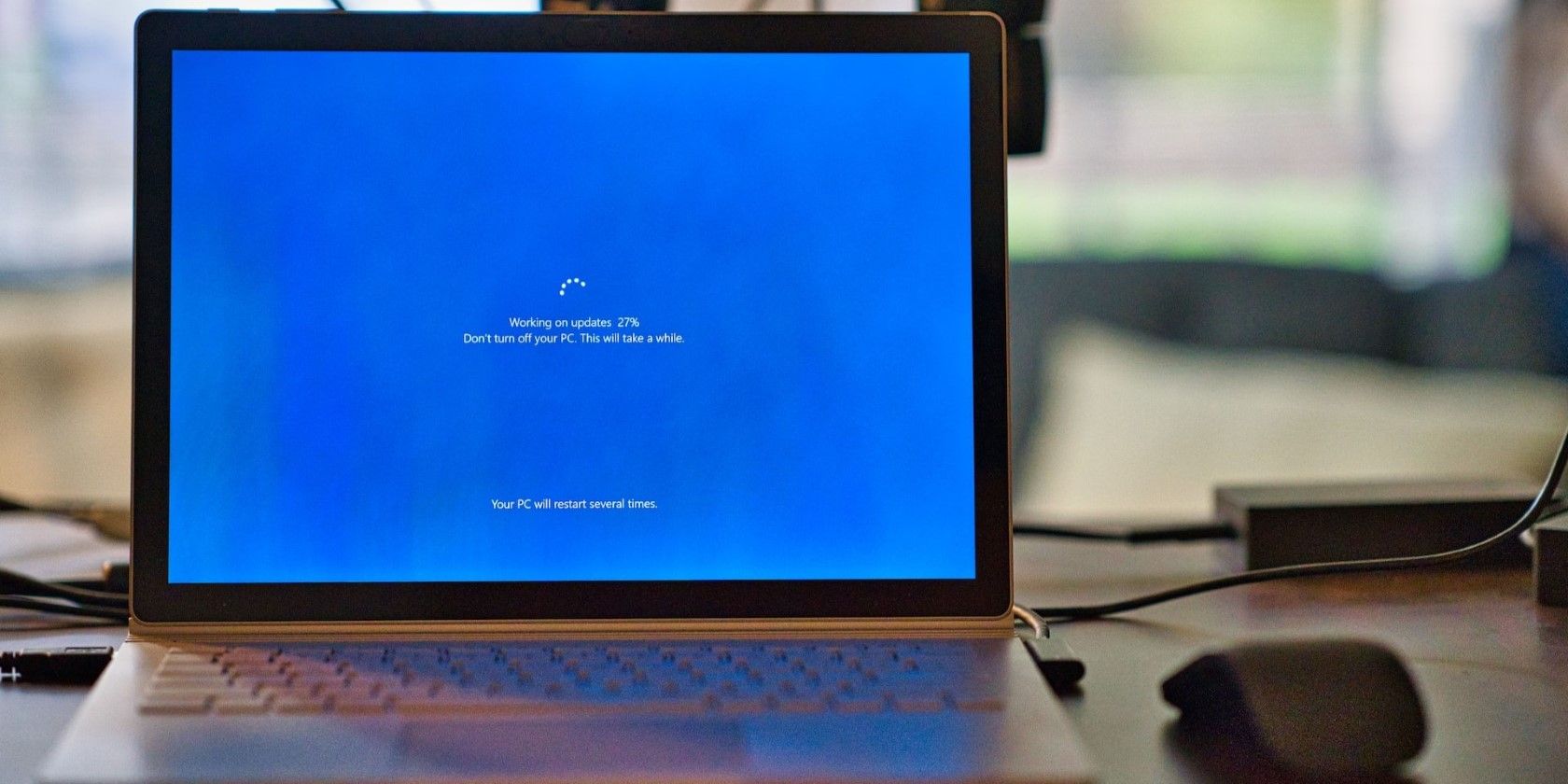
Several users on a Microsoft Community forum thread reported that the bug that turns off the Local Security Authority protection feature originated with a Windows update released in March 2023, specifically, the Update for Microsoft Defender antivirus antimalware platform KB5007651.
Fortunately, Microsoft has listened to the concerns of the users and fixed this issue in new updates. However, you will have to update your operating system to the latest version to fix this. Therefore, refer to our guide on how to update Windows manually , install the pending updates and check if that fixes the problem.
In case that doesn’t resolve the issue, uninstall the KB5007651 update. Refer to our guide on how to uninstall any Windows update if you don’t know how. If that doesn’t resolve the issue, as some users continue to encounter it despite updating their operating system, apply the remaining fixes.
4. Uninstall Recently Installed Third-Party Applications
Have you recently installed a third-party app, especially from a shady source, and subsequently experienced the error mentioned above in the Windows Security app? If that is the case, the app could be malicious, designed to steal your login credentials, which could be why it has turned off this security feature.
If you remember the app you installed recently, follow our guide on how to uninstall any software on Windows to remove it. If you don’t remember, open the Settings app and navigate to Apps > Installed apps. Here, sort the apps according to the Date installed, find the latest app, and uninstall it.
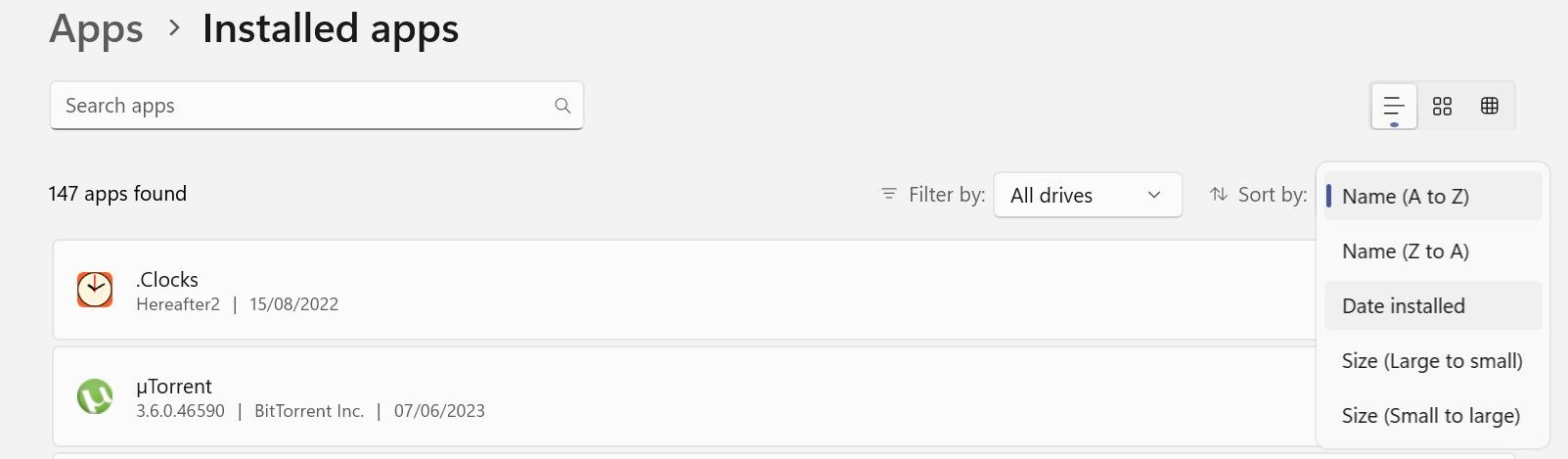
5. Repair and Reset the Windows Security Application
The problematic Windows Security app can also turn off this security feature. If you’ve tweaked the app’s settings recently, you’re also more likely to get the “Local Security Authority protection is off” error. Repairing and resetting the Windows Security app is the best way to rule out these possibilities.

Resetting the app will restore its original default settings, eliminating the possibility that misconfigured settings are causing the problem. Repairing the app will fix any underlying issue with its functionality. Refer to our guide on how to reset a Windows app (or repair it) if this is your first time doing so.
6. Ensure Malware Isn’t Responsible for Deactivating the Feature
Malware designed to find a loophole in your device’s security can also turn off this feature to access your credentials and hand them over to threat actors. Considering how serious this threat can be, ensuring your device is virus-free is essential. Running the Windows Defender malware scan is probably the best way to find any threats.
If any threats are detected, take the recommended actions to remove them. Once this is done, return to Core isolation settings and check if the warning has disappeared.
7. Use Other Methods to Enable Local Security Authority Protection
If none of the above fixes and checks have resolved the issue, the toggle to enable this feature is grayed out in Windows Security, and enabling the feature from the Windows Security app does not eradicate the warning, use the alternative ways to enable Local Security Authority protection.
There are mainly two alternative ways to enable this feature on Windows: using the Local Group Policy Editor, a Windows utility for managing group policy settings, and using the Registry Editor, which lets us access and edit the Windows operating system configuration settings.
Our guide on how to enable Local Security Authority protection explains the process to enable this security feature using each of these methods.
Misconfiguring the Windows Registry Editor settings can completely ruin your system’s performance and even make it unbootable. So, don’t forget to create a Windows Registry backup before making any changes there.
Enable LSA to Foolproof Your Security
Buggy Windows updates often give rise to unforeseen problems now and then. The “Local Security Authority protection is off. Your device may be vulnerable” error can also result from a faulty Windows update. Hopefully, you can now take the necessary steps to ensure the warning isn’t a false alarm and resolve the problem using the recommended fixes.
If the issue persists, use the abovementioned alternative methods to enable the LSA feature forcefully.
The feature could be off for numerous reasons; a problematic Windows update, the presence of malware in your system, interference from a recently installed third-party app, problems with the Windows Security app, improper Registry Editor settings, and more. If you want to fix this issue and activate the feature again, apply the following solutions.
Also read:
- [New] How To Record Screencast From YouTube For Free
- [New] In 2024, Liberty of YouTube Download Customizable Video Themes
- [New] In 2024, Unwinding Film Narratives The Art of Reversing on Instagram
- [New] Unlock 6 Free YouTube Endings for Pros for 2024
- 2024 Approved Embark on a Metaverse Adventure with These Top 8 Helmets & Headsets
- 2024 Approved Revamp Your Social Media Presence Essential Online Image Makers for FB Covers
- Access Exclusive Content: Prime & Twitch Duo
- Enhance Your Windows Security: Incorporating Firewalls Into Context Menu
- In 2024, 4 Most-Known Ways to Find Someone on Tinder For Lava Agni 2 5G by Name | Dr.fone
- Multiply Your Efforts: Mastering Multiple Directory Creation in Win11+11
- Overcoming Failure to Launch on Windows Speech Recognition
- Step Into Safety with Windows' Canary Channel Feature
- Steps for Windows Backup Configuration Recollection
- Windows 11上硬碟交換前保存数据的两种方法
- Windows Hello Biometrics Endangered by Recent Cyberattacks
- Title: Troubleshooting Windows: Ignoring Local LSA Warning
- Author: Joseph
- Created at : 2024-10-09 01:31:41
- Updated at : 2024-10-13 01:23:45
- Link: https://windows11.techidaily.com/troubleshooting-windows-ignoring-local-lsa-warning/
- License: This work is licensed under CC BY-NC-SA 4.0.