
Troubleshooting Unsupported App Packages on Windows XP

Troubleshooting Unsupported App Packages on Windows XP
You can sideload apps in Windows 10 and 11 using the Msixbundle, Appx, or AppxPackage. This comes in handy to install a package unavailable on Microsoft Store or when the store acts up and prevents you from installing from its server.
Even then, when you try to install a msixbundle or appx package downloaded from a third-party source, you may encounter the “this app package is not supported for installation by app installer” error.
Fortunately, you can work around this error and sideload a msixbundle app using PowerShell and the App Installer. Here we show you how.
What Causes the “App Package Is Not Support for Installation by Installer” Error?
The error often occurs if the Msixbundle installer is not Microsoft Store signed. In such a case, you may not be able to use the built-in app installer to sideload the app and end up with an error. Other times, the error may occur even with Store signed mxis installers with restrictive capabilities.
To fix the error, check if Developer Mode is enabled on your Windows computer, as it is required to sideload apps on your PC.
To enable Developer Mode on Windows 11:
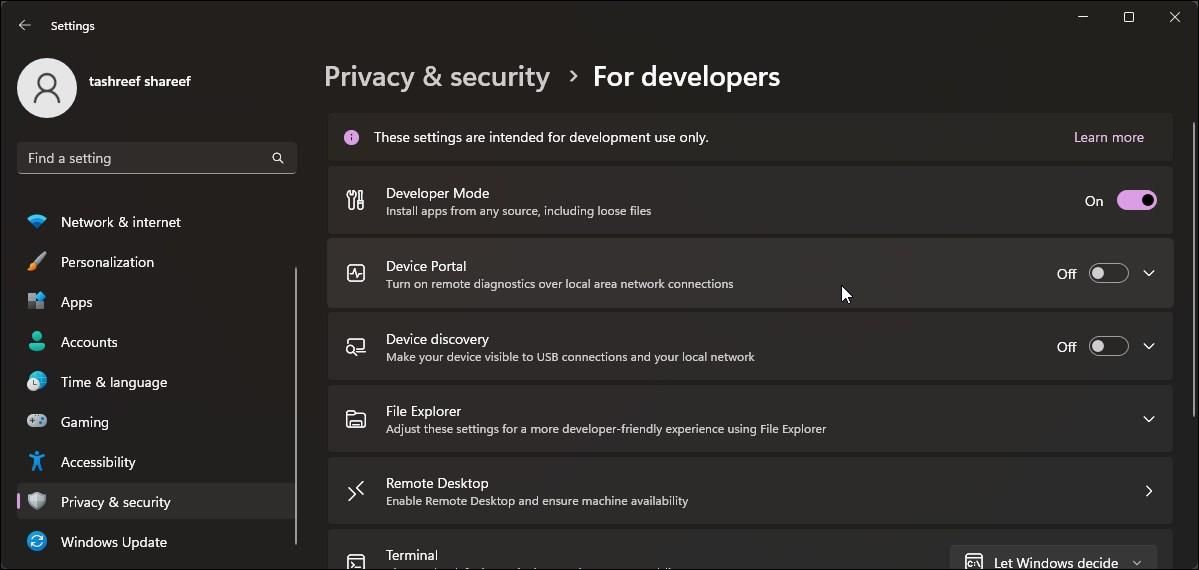
- PressWin + I to openSettings .
- Open the Privacy & Security tab in the left pane.
- Click on theFor Developer options.
- Toggle theDeveloper Mode switch to turn it on.
Once the developer is enabled, you can use PowerShell to sideload a Msixbundle or AppxPackage on your Windows computer.
1. Install the Msixbundle App Files Using PowerShell
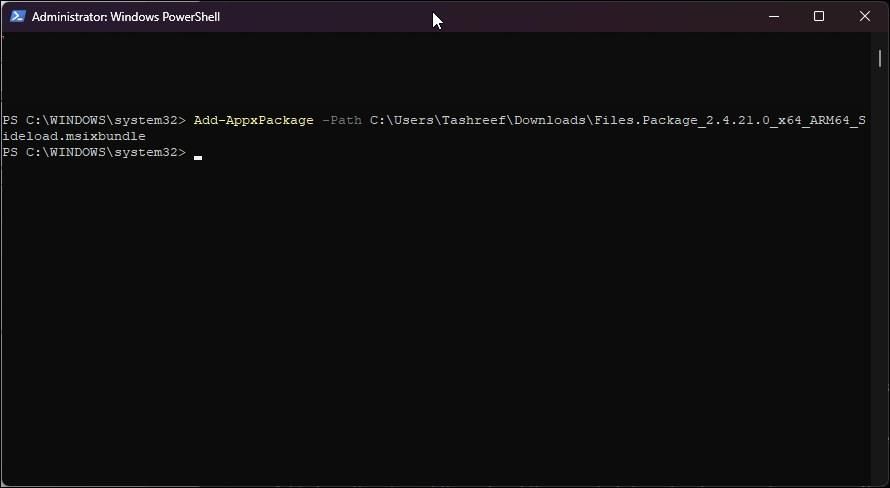
You can usePowerShell to sideload and install msix files on your Windows computer. This should also work if you are trying to sideload an app that is not Store signed.
To install the app, you can use the Add-AppxPackage cmdlet in PowerShell with administrative privilege.
Follow these steps to sideload msix files using PowerShell.
- Press theWin key and typePowerShell.
- Right-click on Windows PowerShell and selectRun as administrator.
- In the PowerShell window, type the following command and press Enter:
Add-AppxPackage -Path $MsixFilePath - In the above command, replace MsixFilePath with the file path of the msix file saved on your PC. For example, if you want to run a Msixbundle file is located in**”C:\Users\Username\Downloads\Msixbundle”** the full command to install the file should look like this:
Add-AppxPackage -Path $C:\Users\Username\Downloads\Files.Package.msixbundle - To get the file path, right-click on the package and selectCopy as path .
- Next, pressEnter and wait as PowerShell installs the app.
- Once installed, type exit and press Enter to close Command Prompt.
2. Install Msixbundle Apps Using the App Installer
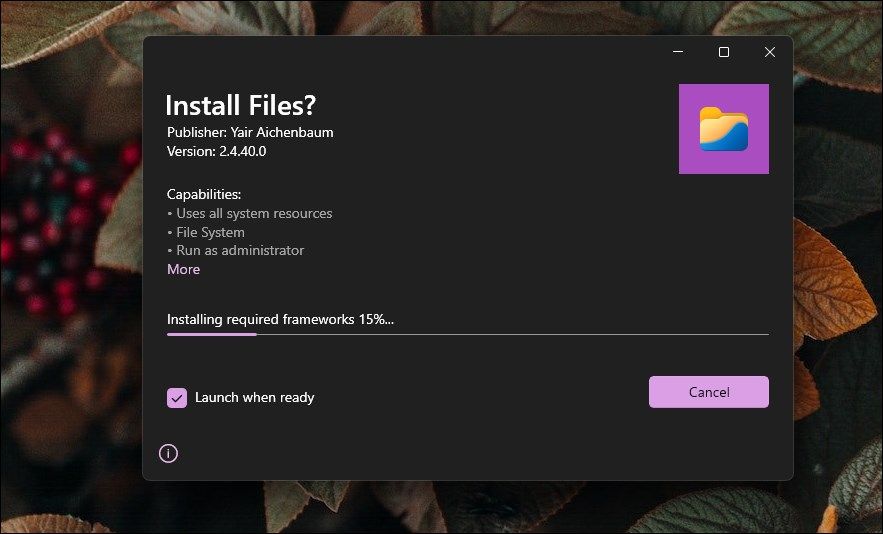
App Installer is an official app package installer for Windows 10. It lets you install msixbundle and appxpackage with a double click. Useful if you don’t want to deal with Windows PowerShell and associated commands.
While the app was officially released for Windows 10, it works just as well on Windows 11. Make sure tocreate a restore point on Windows before you install App Installer, as it may conflict with your system’s ability to sideload apps via PowerShell.
Once the restore point is created, follow these steps to install App Installer:
- Go to theApp Installer page on Microsoft Store.
- Click onInstall to download and install the app.
- Once installed, locate and double-click on the**.appx** or .msixbundle app package you want to install.
- Click on theInstall button in the app installer dialog. The installer may download the required dependencies and then install the app.
- Once done, your newly installed app will auto-launch.
Install Msixbundle, Appx, and AppxPackage on Windows 10 and 11
This error is often triggered when you try to install a non-Store signed app package with restricted capabilities on your Windows computer. Fortunately, you can work around this restriction using PowerShell or App Installer.
Also read:
- [New] 2024 Approved Best Script Innovation Place
- [New] In 2024, Innovative Immersions Analyzing Google and Samsung RVR
- [New] In 2024, Top 10 Strategies for YouTube-to-MPEG Conversion
- [New] The Smart Choice Instagram Video Dimensions and Formats for 2024
- Bypassing Windows: How to Deal with Non-Terminatable Errors
- Download the Ultimate File Transfer Solution for PCs Running Windows 11, 10, 8 or Ebx – Free and Easy!
- Easy Tips for Reactivating File Explorer UI
- Enhance Windows Volume, Preserve Data
- Exploring the New Grid Format of the Windows 11 Start Menu: A Comprehensive Guide
- Is Your Hardware Upgraded For Win11? Find Out
- Mastering Lock Screen Settings How to Enable and Disable on Samsung Galaxy A15 4G
- Spotify's Group Listening Feature: Connect and Groove With Friends Online
- Step by Step: Setting Up a Trio of Widget Boards in Windows 11
- Twitch Secure Access: The Ultimate Guide to Implementing Two-Factor Verification
- Unblocking Disabled Programs in Windows
- Unveiling the Hidden Potential: Essential Tips on Windows Narrator Commands
- Title: Troubleshooting Unsupported App Packages on Windows XP
- Author: Joseph
- Created at : 2024-10-29 04:54:57
- Updated at : 2024-11-05 10:21:46
- Link: https://windows11.techidaily.com/troubleshooting-unsupported-app-packages-on-windows-xp/
- License: This work is licensed under CC BY-NC-SA 4.0.