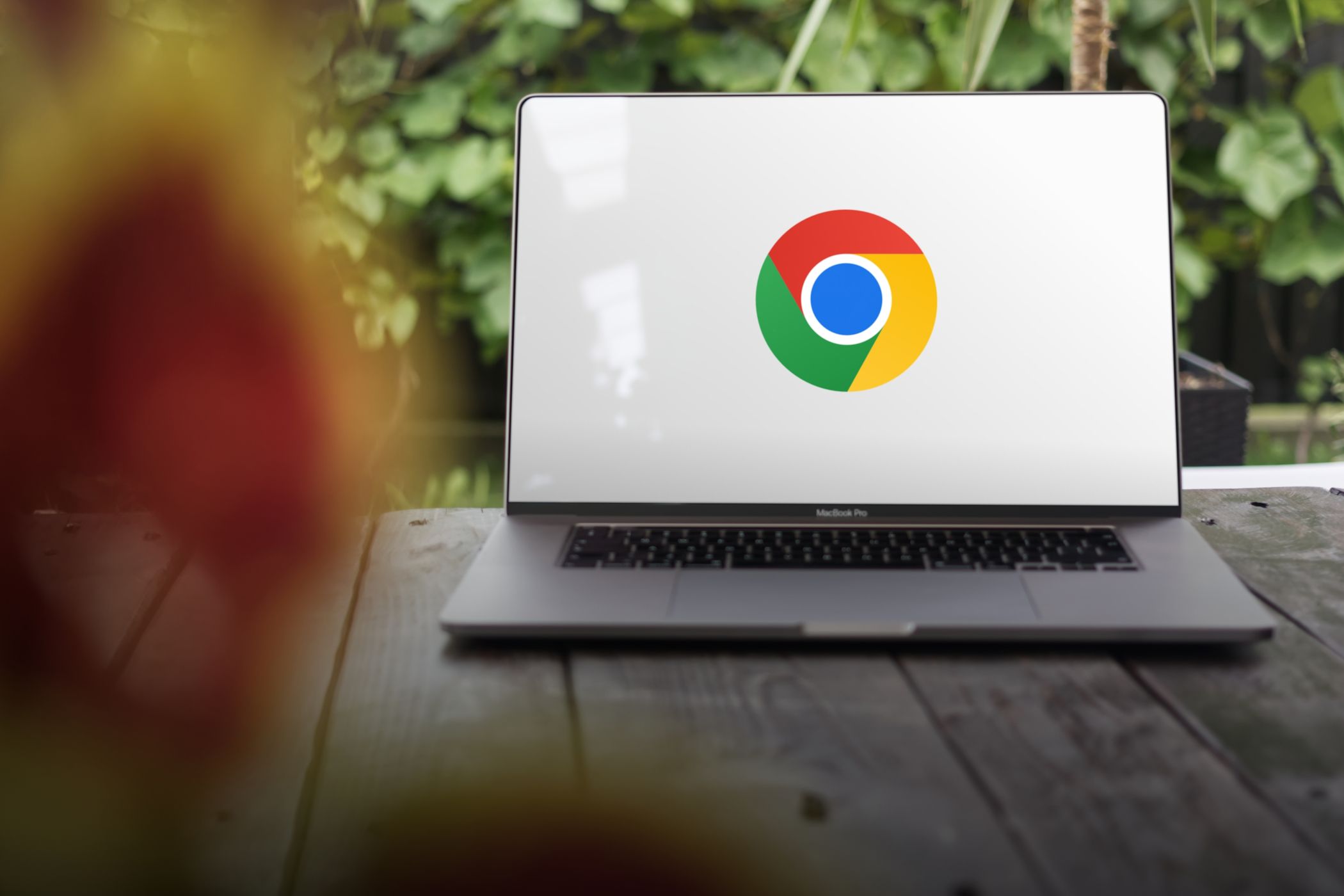
Troubleshooting Unsuccessful Files Download on Windows 11

Troubleshooting Unsuccessful Files Download on Windows 11
Most users get their software, drivers, and updates through the internet. However, some users have reported in IT support forums that they can’t download files with any of their Windows web browsers. Nothing happens when they click links to download files with their browsers.
Not being able to download files with browsers is a serious Windows issue. If you can’t download files with Edge or any other of your installed browsers, this is how you can fix files not downloading on a Windows 10 or 11 PC.
Disclaimer: This post includes affiliate links
If you click on a link and make a purchase, I may receive a commission at no extra cost to you.
1. Free Up Drive Storage Space
First, we recommend you check how much free space is available on your PC’s hard drive. You might not be able to download any files because your PC’s hard drive has hardly any free space left on it. Check out how to check your local drive storage for several methods on how to view how much space is left on a drive.
Clean your local drive if it has less than two gigabytes of free storage space. You can free up some drive space by uninstalling software packages, utilizing the Disk Clean-up tool, and deleting user files. Our guide to freeing up storage space on Windows provides step-by-step instructions for the various methods.

2. Run the SFC and DISM Command-Line Tools

Another possibility is that something has gone wrong with Windows’ system files. So, try repairing corrupted Windows files with Windows’ built-in tools , specifically the System File Checker and the Deployment Image Servicing and Management command-line tools.
The SFC tool patches up corrupted files and DISM addresses system image issues.
3. Select a Different Download Location in Your Browser
Most Windows browsers download files to the Downloads user folder by default. There could be an issue with that folder. In this case, selecting a different download location with browser settings might work for some users.
Our article about changing the default download location in browsers tells you how to apply this potential resolution with Firefox, Chrome, Edge, Opera, and Vivaldi.

4. Change the Current Location in the Website Data Settings
This downloading issue can occur because the current location in Internet Properties isn’t set to a local C: drive. You can check and change that current location within Internet Properties as follows:
- Activate the search box (press the Windows logo + S key combination).
- Enter internet options in the search box.
- Click Internet Options to view the Internet Properties window.
- Next, click Settings on the General tab.

- If the current location is not set to your local C: drive, click on the Move folder button.

6. Select a folder on your PC’s C: drive and click OK.
- Then click Yes on the logoff prompt.
We also recommend checking some security settings in Internet Properties. Click Custom level on the Security tab. Make sure the File download and Font download options are enabled there. If they’re not, select the Enable radio buttons for those settings and click OK.
5. Run an Antivirus Scan
Malware is another potential cause for your browsers not downloading files since it can cause many kinds of internet-related issues. If you have third-party antivirus software installed, run an antivirus scan with that app to check for and purge malware. Or you can run a manual antivirus can with Windows Security like this:
Double-click Windows Security’s shield icon inside the system tray.
Click Scan options on the View & threat protection tab.

Select Full scan for the most thorough antivirus scanning.
Click Scan now to start the scanning.

Select Start actions to eradicate detected malware.
6. Disable Any Active Third-Party Antivirus Utilities
Third-party antivirus apps shouldn’t stop you from downloading any files. However, they can interfere with downloads when set to the highest protection settings. To check if a third-party security app is causing this issue, right-click on its antivirus system tray icon and select an option for temporarily disabling its shield. Then try to download a file in your browser again.

If this works, you can’t risk leaving antivirus protection off for too long. Consider uninstalling your antivirus utility and re-enabling real-time protection in the pre-installed Windows Security app. Or look for some settings in your security software to reduce the level of its antivirus protection.
7. Temporarily Turn Off the Windows Firewall Utility
Windows Defender Firewall is a security utility that monitors inbound and outbound network traffic on your PC. This tool can affect file downloads when set to block connections. So, try turning off Windows Defender Firewall to see if that makes a difference.

If disabling Windows Defender Firewall works, it’s not a good idea to leave it off. Resetting that firewall to its default configuration will likely disable the rules causing the issue. To do that, click the Restore defaults in the Windows Defender Firewall Control Panel applet. Then click the Restore defaults button.
8. Reset Your Browser Software
You can reinstall your browser when you can’t download anything (unless you still have its setup file). However, you can still reset your web browser, which is like reinstalling.
Resetting a browser restores it to its original default configuration, clears temporary data, and disables or removes extensions. It’s among the best troubleshooting methods for resolving more extreme browser issues.
This guide to resetting Chrome and Firefox tells you how to apply this possible fix with those browsers. If you use Edge, you can reset your browser as follows:
Type edge://settings/ into Edge’s address bar and hit Enter.
Click Reset settings in the sidebar.

Press the Restore settings button.
Click Reset inside the confirmation prompt.
9. Factory Reset Window
If you still can’t download files after applying all the other resolutions above, there could be a deeper Windows issue that needs addressing. Resetting Windows involves a full reinstallation and will usually fix most system issues. It’s not an ideal resolution because you will need to reinstall all of your third-party software after applying it.
However, the “Reset this PC” tool does have an option for keeping user files. So, there’s no need to back up your user files before a reset. Follow the instructions in this how to factory reset Windows article to apply this potential fix with the Reset this PC utility.

Download Files Again on Your Windows PC
Those potential resolutions will address most of the possible causes for your Windows browsers not downloading files when there’s nothing wrong with your internet connection. Go through all those troubleshooting methods to find one that fixes files not downloading on your PC.
Some of the best third-party Windows repair utilities could also be useful for fixing this issue, but the resolutions above will probably be sufficient.
Not being able to download files with browsers is a serious Windows issue. If you can’t download files with Edge or any other of your installed browsers, this is how you can fix files not downloading on a Windows 10 or 11 PC.
Also read:
- [New] Exclusive 8 Video Download Utilities Guide
- [Updated] How to Fix No Video On Sony A6400 Camera
- [Updated] In 2024, Tweeted Vids to MP4/WAV Conversion
- 2024 Approved All You Need to Know About Mobizen's Screen Capture
- Back-UPS BE600M1 Assessment: Robust Power Failure Protection and Integrated USB Charging Unit
- Expeditious Windows 11 App Accessibility
- Guidelines to Ponder Prior to Unfollowing Online Worlds
- How to Enable Controlled Folder Access in Windows 11 & 11
- In 2024, Solutions to Spy on Vivo X100 Pro with and without jailbreak | Dr.fone
- Reclaiming Your Controller’s Functionality in Windows
- Reimagining Your Windows Profile: A New UserName Approach
- Seamless Global Mouse Navigation Made Simple with PowerToys
- Strategies to Mute Facebook Ads on Videos
- The Ultimate Guide to Managing Your Windows Devices via Printer Settings
- Ultimate Watchlist The Best Unboxers of the New Era for 2024
- Unheard Voices: A Guide to Fixing Windows Microphone Issues on Meet
- Title: Troubleshooting Unsuccessful Files Download on Windows 11
- Author: Joseph
- Created at : 2025-02-28 19:20:43
- Updated at : 2025-03-02 04:20:44
- Link: https://windows11.techidaily.com/troubleshooting-unsuccessful-files-download-on-windows-11/
- License: This work is licensed under CC BY-NC-SA 4.0.



