
Troubleshooting the 'Windows License Permits Just One Display Language' Issue - Expert Advice

Troubleshooting the ‘Windows License Permits Just One Display Language’ Issue - Expert Advice
Key Takeaways
- Go to Settings > Time and Language > Language and Region. Then, click “Add a Language,” select your desired language, and install it.
- After that, copy the Language ID from the Microsoft website and input it into the Registry Editor to switch to your desired language.
Have you encountered an error stating “Your Windows License Only Supports One Display Language” while attempting to switch your display language on Windows? If so, you’re using a single language license, which doesn’t allow language changes. Don’t worry; we have a workaround.
Install the Language Pack of Your Preferred Language
To begin, download and install the language pack for your desired language if it’s not already downloaded. Right-click on the Start button and open “Settings.” Navigate to the “Time and Language” tab, then go to “Language and Region.”
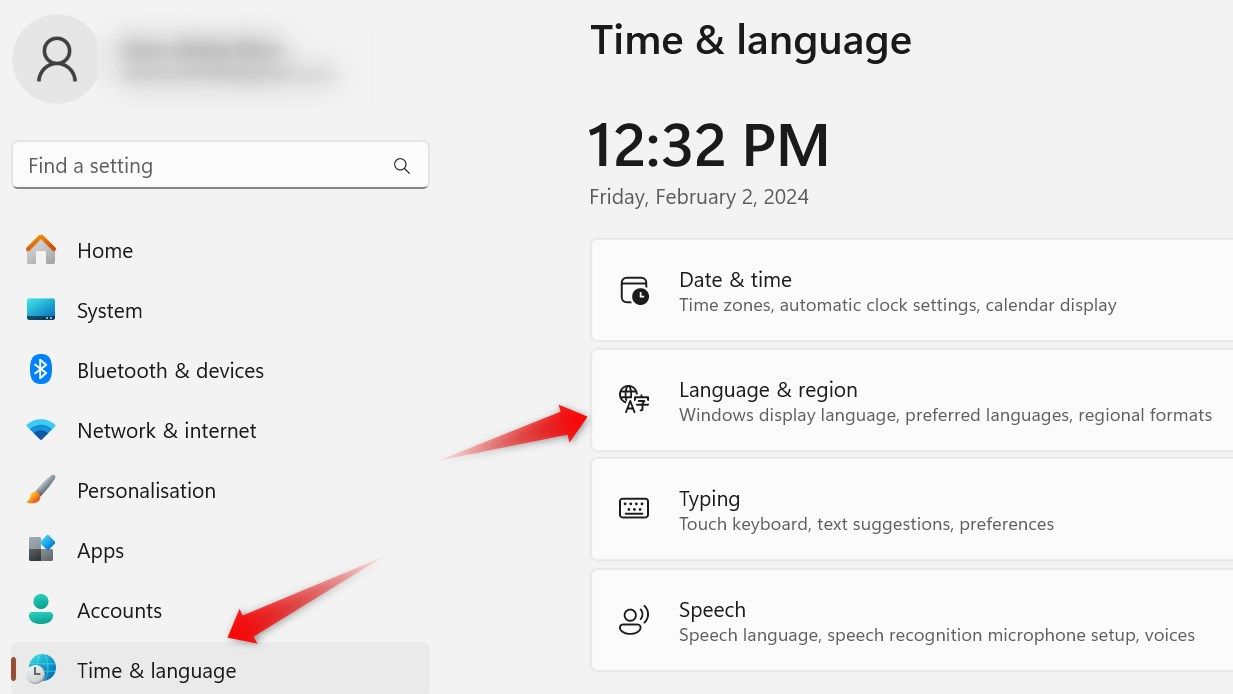
Click on the “Add a Language” button, choose your preferred language from the list, and click “Next.” Check the boxes for all optional language features, and click “Install” to allow Windows to install the chosen language.
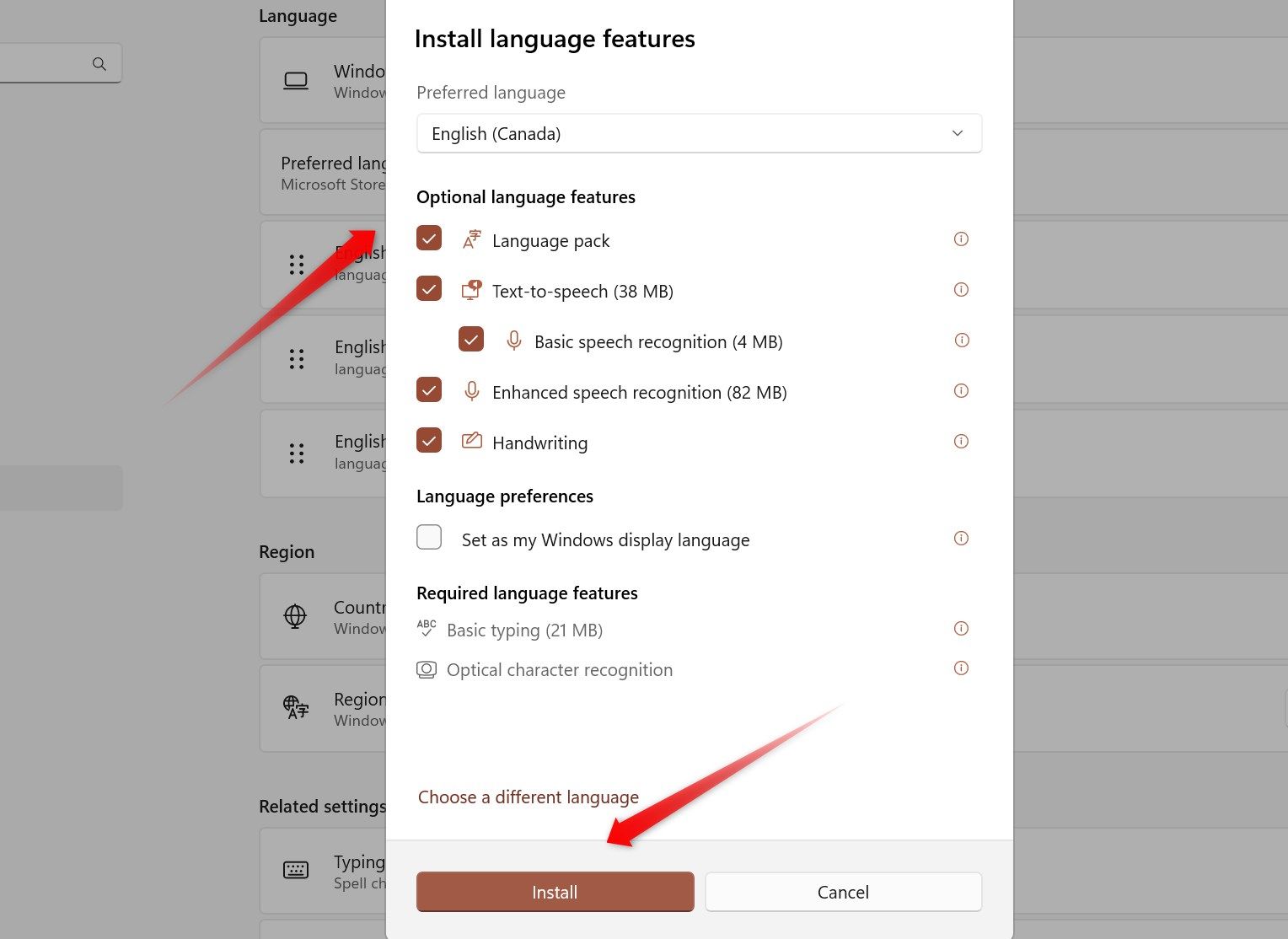
If you’re on Windows 10, installing a language pack follows a slightly different procedure .
Switch the Language Using Registry Editor
After installing the language pack, you can switch to that language using the Registry Editor . Before you do that, go to the Microsoft website , press CTRL+F, and type the name of your desired language to locate it. Once found, copy the last four digits of its Language ID.
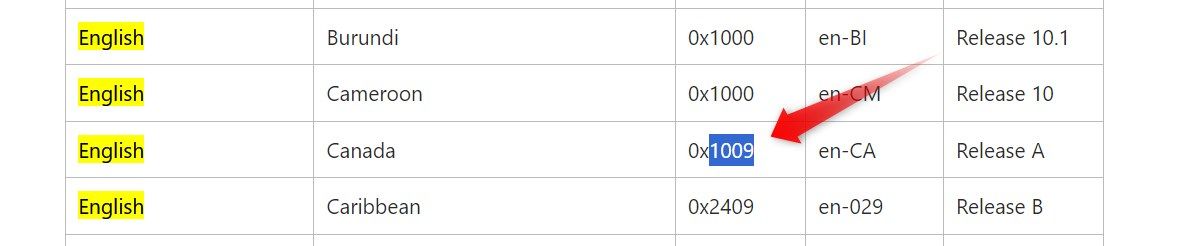
After that, type “Registry Editor” in Windows Search and open the Registry Editor app. If prompted, click “Yes” in the UAC window. Navigate to HKEY_LOCAL_MACHINE > SYSTEM > CurrentControlSet > Control > Nls > Language in the Registry Editor. Then, double-click on the “Default” string, and paste the last four digits of the Language ID into the “Value Data” field. Click “OK.”
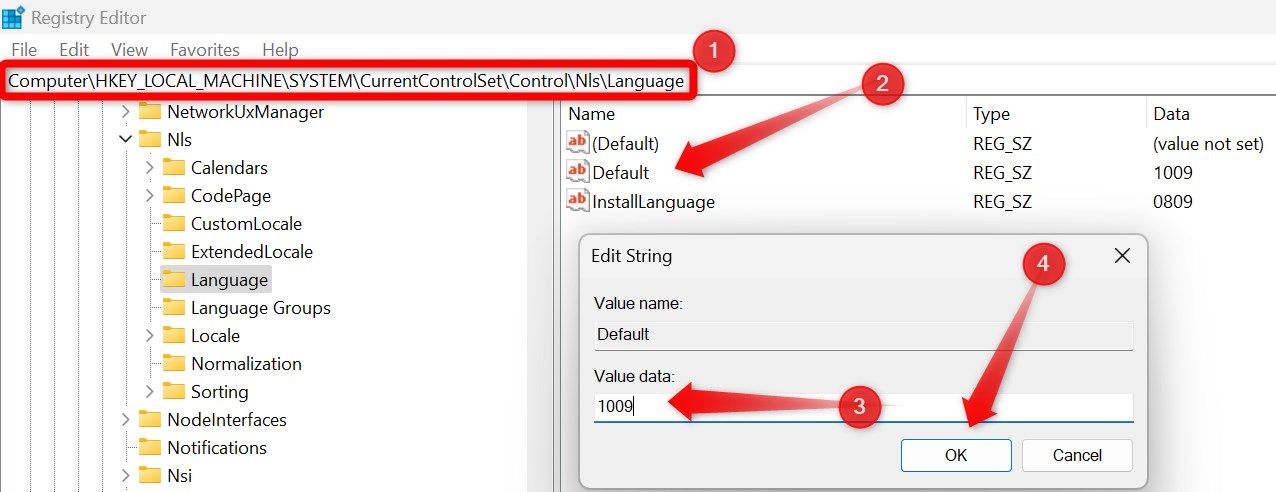
After that, double-click on the “InstallLanguage” string, input the copied digits in the “Value Data” field, and click “OK.” Close the Registry Editor and restart your device once.
While this method lets you change the language, it’s important to note that you’ll need to modify the values again if you wish to switch back. So, we suggest upgrading your Windows license . This way, you’ll be able to effortlessly use and switch between languages without the need to tweak the Registry Editor.
Also read:
- [New] 2024 Approved ChatCam Save Extractor for Facebook
- [Updated] Mastering the Art of Locating Fb Lately Seen Videos
- [Updated] Unleash Creativity Winning Animation Projects Using Movie Maker
- All Must-Knows to Use Fake GPS GO Location Spoofer On Honor 70 Lite 5G | Dr.fone
- ChatGPT Vs. Claude AI: Is Claude AI the Better Chatbot?
- Enhancing Performance: Reducing Background Processes
- Fixing Loss of Internet Router Webpage in Windows
- How to Hard Reset Samsung Galaxy M14 5G Without Password | Dr.fone
- Jump Over The Endless Update Hurdle: Quick Fixes Now
- Mastering Temporal & Spatial Shifts in Filmmaking for 2024
- Mitigating Critical Programming Issues in Roblox
- New In 2024, From Chrome OS to Linux A Seamless Transition (2023 Update)
- Overcoming Repeated Sign-In Requests for Team Collaboration Software
- Successfully Fixed: Access Your Origin Profile Again!
- Tackling Low-End System Failures Due to Intel Graphics Requirements
- Title: Troubleshooting the 'Windows License Permits Just One Display Language' Issue - Expert Advice
- Author: Joseph
- Created at : 2024-10-20 20:49:12
- Updated at : 2024-10-24 20:06:43
- Link: https://windows11.techidaily.com/troubleshooting-the-windows-license-permits-just-one-display-language-issue-expert-advice/
- License: This work is licensed under CC BY-NC-SA 4.0.