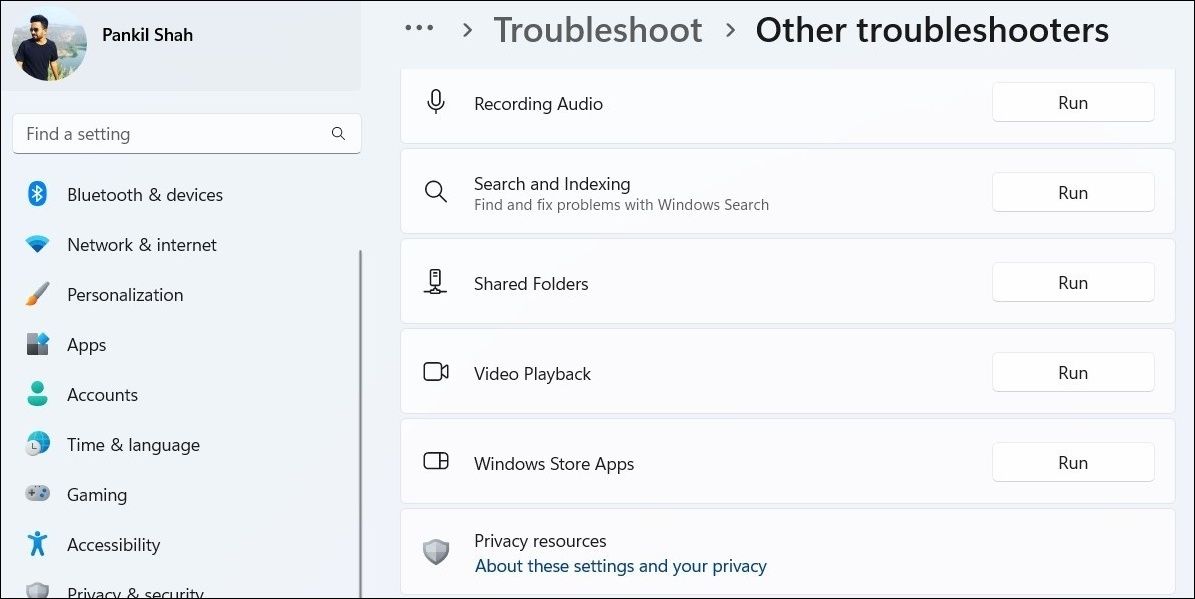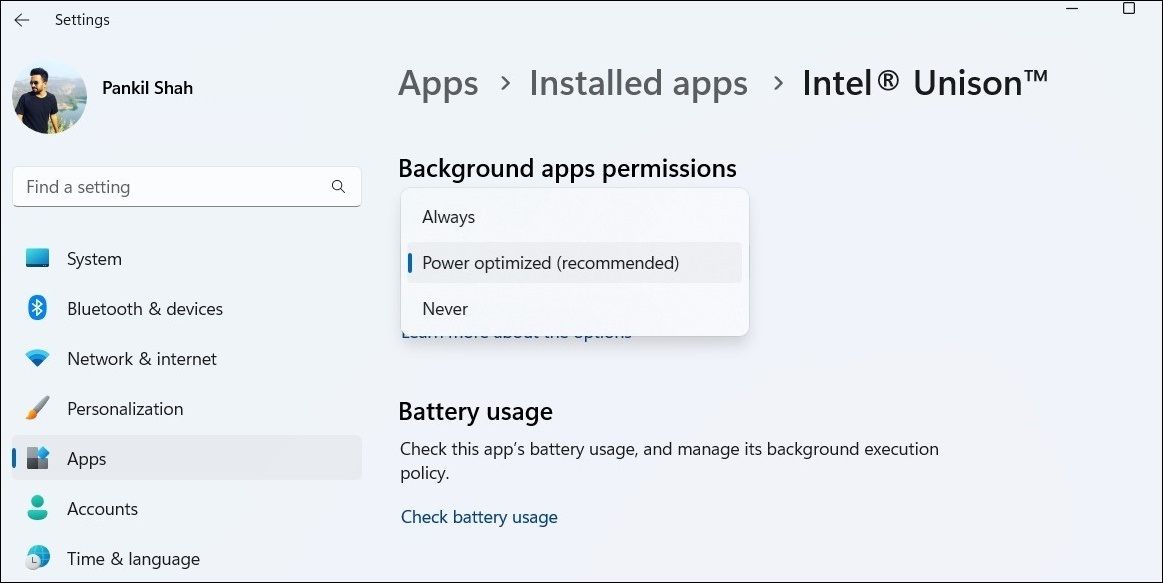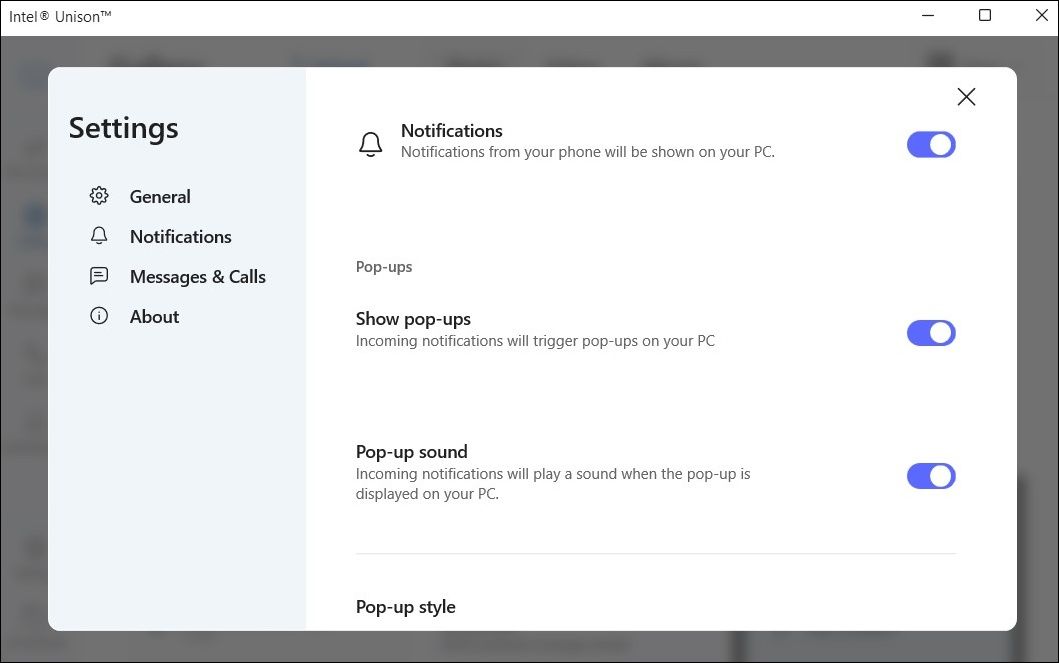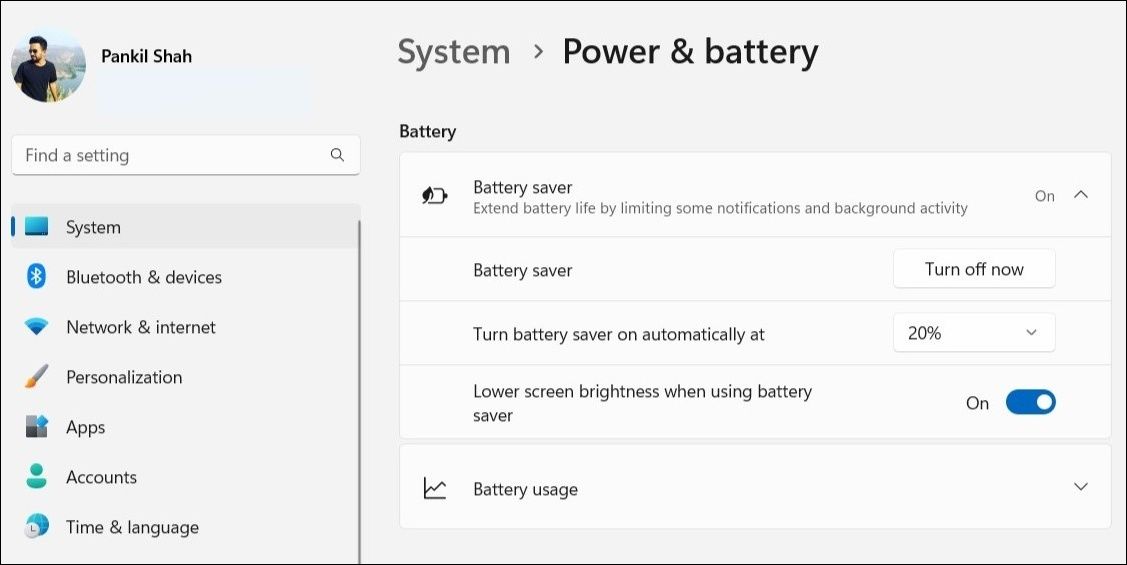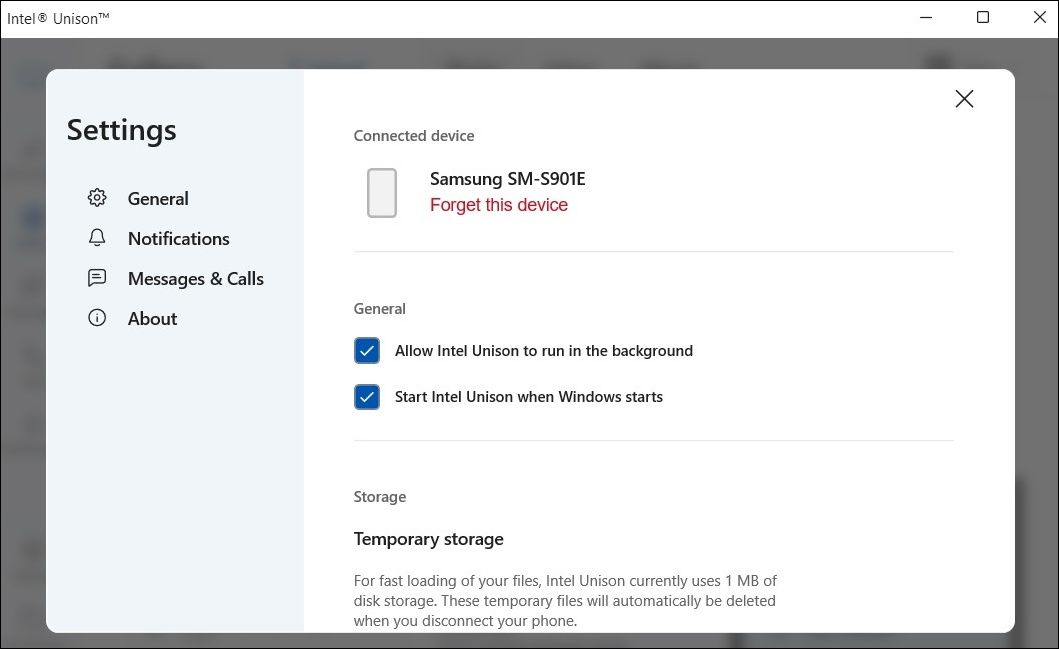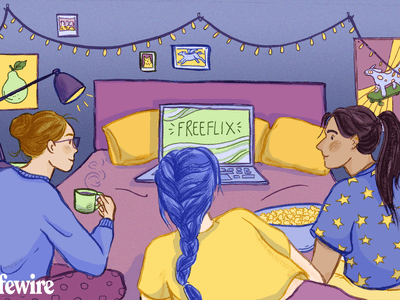
Troubleshooting Intel Unison Non-Operational Status in Windows 11

Troubleshooting Intel Unison Non-Operational Status in Windows 11
Intel Unison is an excellent app for connecting your Android or iPhone to your Windows 11 computer. However, like any other app, Intel Unison isn’t devoid of issues. If you rely on Intel Unison to read text messages and answer phone calls from your computer, it can be inconvenient when the app stops working properly.
If you, too, are having trouble using the Intel Unison app on Windows, here are some troubleshooting tips that’ll help.
Disclaimer: This post includes affiliate links
If you click on a link and make a purchase, I may receive a commission at no extra cost to you.
1. Run the Windows Store Apps and Bluetooth Troubleshooters
The Windows Store Apps and Bluetooth troubleshooters can automatically detect and fix issues with Universal Windows Platform (UWP) apps and your Bluetooth devices on your PC. You can try running these tools and see if that gets the Intel Unison app working again.
To run the Windows Store Apps troubleshooter:
- Open theStart menu and click thegear-shaped icon tolaunch the Settings app .
- In theSystem tab, click onTroubleshoot .
- SelectOther troubleshooters .
- Click theRun button next toWindows Store Apps .

- Next, click theRun button next toBluetooth .
Follow the on-screen prompts to run the troubleshooters and then try using the Intel Unison app.
Still experiencing Bluetooth issues? Check our guide onfixing Bluetooth pairing issues on Windows and follow the steps outlined there.
2. Allow the Intel Unison App to Run in the Background
If you’ve disabled background app permission for Intel Unison, it may fail to sync your data when you are not using it. To avoid this, you must enable background app permission for the Intel Unison app. Here’s how to do it.
- Right-click on the Start icon or pressWin + X to open the Power User menu.
- SelectInstalled apps from the list.
- Scroll through the list or use the search tool to locate theIntel Unison app. Then, click thethree-dot menu icon next to it and selectAdvanced options .
- Click the drop-down menu underBackground apps permissions and selectAlways .

3. Allow Intel Unison App Access to Your Phone Calls and Notifications
The Intel Unison app on Windows requires permission to access phone calls and notifications. You need to ensure that these permissions are enabled. Here’s how to check.
- Open the Intel Unison app using the search menu.
- Click theSettings tab in the bottom left corner.
- SelectNotifications from the left sidebar.
- Enable the toggle next toNotifications .
- Further, scroll down toApp notifications , and use the toggles to enable notification permission for individual apps.
- Next, switch to theCalls tab and enable the toggle forAllow phone calls .

4. Turn Off Battery Saver Mode
When you enable battery saver mode, Windows pauses background app activities on your computer. While this is a great way toimprove battery life on Windows , it may prevent apps like Intel Unison from working efficiently.
To avoid any performance issues, it’s best to turn off battery saver mode on Windows. Here’s how you can go about it:
- PressWin + I to open the Settings app.
- In theSystem tab, click onPower & battery .
- Under Battery, click onBattery saver and click theTurn off now button.

5. Disable Any Active Third-Party Antivirus Programs
At times, third-party antivirus programs on your PC can get too cautious and prevent apps from exchanging files and syncing data. To check for this possibility, you need to temporarily disable your antivirus program.
You can typically do this by right-clicking the antivirus program’s icon in the system tray and selectingDisable until next restart . However, the instructions will differ between antivirus programs, so if you’re stuck, check your antivirus’ official help documentation for instructions.
Once disabled, try using the Intel Unison app again. If this solves your problem, you can go through your antivirus program’s settings and whitelist the Intel Unison app.
6. Disconnect and Reconnect Your Phone
Connection issues between the Intel Unison app and your phone can also cause the app to stop working on Windows. In most cases, you should be able to resolve such issues by disconnecting and reconnecting your phone.
This should re-establish the connection between Windows and your phone, resolving any issues caused by misconfigured settings.
To disconnect your phone from the Intel Unison app, follow these steps:
- Open the Intel Unison app on your PC.
- Click thecomputer icon in the top left corner and selectManage my devices .
- Click theForget this device option.
- Next, open the Intel Unison app on your Android or iPhone and scan the QR code on your PC.
- Follow the on-screen instructions to pair your phone.

7. Repair or Reset the Intel Unison App
Both Windows 10 and 11 include a useful repair tool for fixing app-related issues. Check out our guide onhow to repair apps on Windows to fix the Intel Unison app without affecting your data.
Wait for the repair process to complete and then try using the app again. If the problem persists, try resetting the app from the same menu. Doing so should delete all the app data and reset the app to its default state.
8. Reinstall the Intel Unison App
Finally, if none of the above solutions work, you can try uninstalling and reinstalling the app. If you need help with that, check our guide onhow to uninstall apps on Windows and follow the instructions outlined there.
Once removed, head over to theIntel Unison page on the Microsoft Store to download the Intel Unison app. Hopefully, this should help resolve the issue.
Fixing Intel Unison App on Windows 11
Issues with the Intel Unison app should not force you to look for alternatives. One of the above-mentioned fixes should get the app back up and running on your Windows PC.
If you have an Android phone, you can also use Microsoft’s Phone Link app to sync it with a Windows computer.
Also read:
- [New] 2024 Approved Final Cut Pro X for Instagram Optimizing Vertical Videos
- [New] Igniting Laughter A Path to Meme Fame
- [New] In 2024, Selecting the Best for Broadcasts Essential Tips, No.10
- [Updated] In 2024, Digitize and Organize with Mematic
- Computer Boots but Stays Dark: A Step-by-Step Guide to Fix a Blank Monitor Issue
- Guide: Ceasing Built-In Laptop Input Through Windows
- How Do I Stop Someone From Tracking My Apple iPhone XS Max? | Dr.fone
- How to Keep Sticky Notes Always on Top on Windows 10 & 11
- How to Maximize All Available RAM in Your Windows Environment
- In 2024, 15 Best Strongest Pokémon To Use in Pokémon GO PvP Leagues For Vivo V27 | Dr.fone
- Making Your Own Google Cardboard for Immersive VR for 2024
- Mastery Over Post-Update Linux Integration on Win 11
- The AI Evolution: Assessing If ChatGPT Signals Trouble for Established Search Platforms
- The Illusionist's Toolkit: Drawing on Win 10/11
- Troubleshooting Expired Semaphore in Win11/10 Systems
- Title: Troubleshooting Intel Unison Non-Operational Status in Windows 11
- Author: Joseph
- Created at : 2025-02-25 00:35:53
- Updated at : 2025-03-01 20:24:56
- Link: https://windows11.techidaily.com/troubleshooting-intel-unison-non-operational-status-in-windows-11/
- License: This work is licensed under CC BY-NC-SA 4.0.