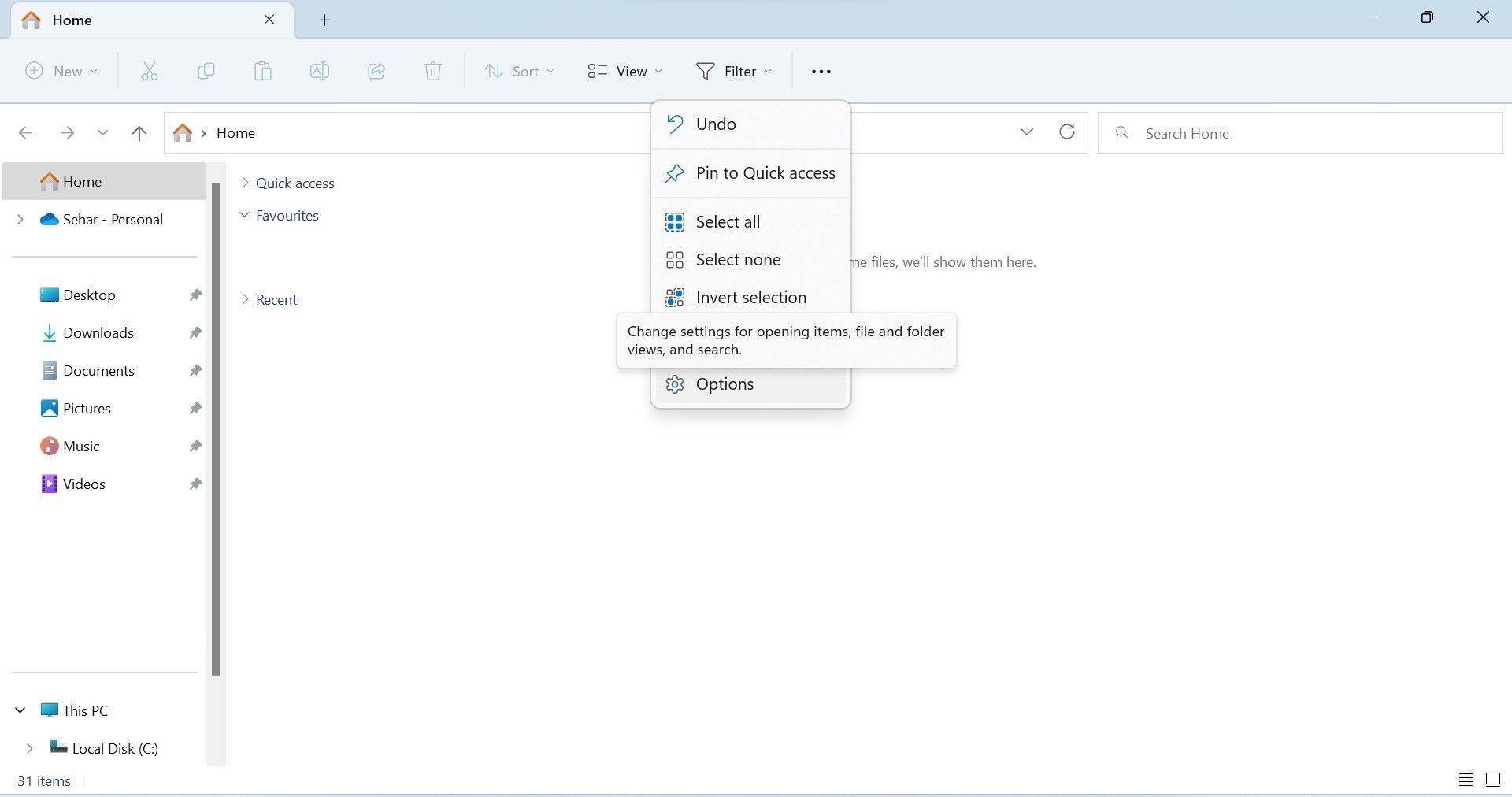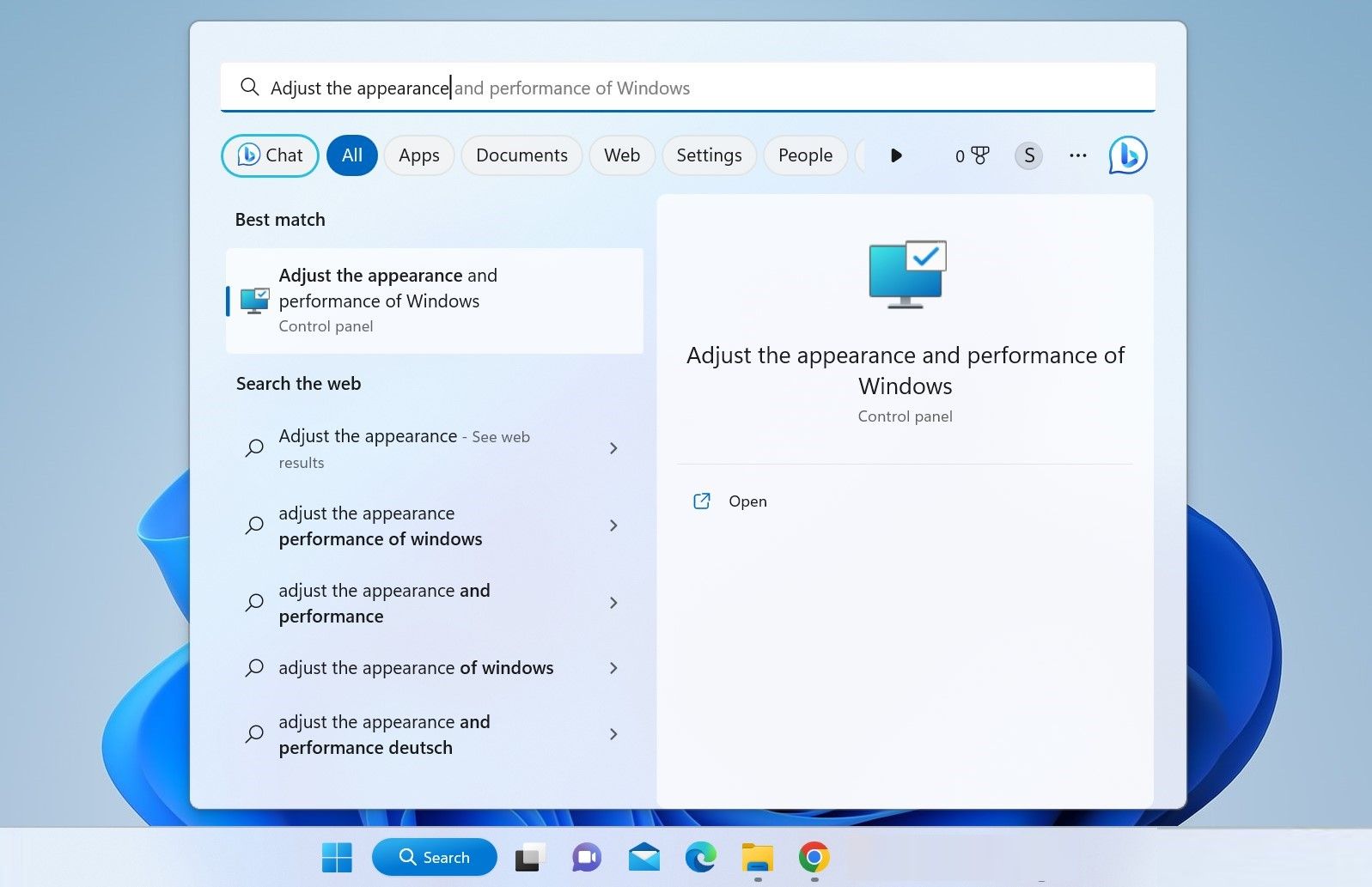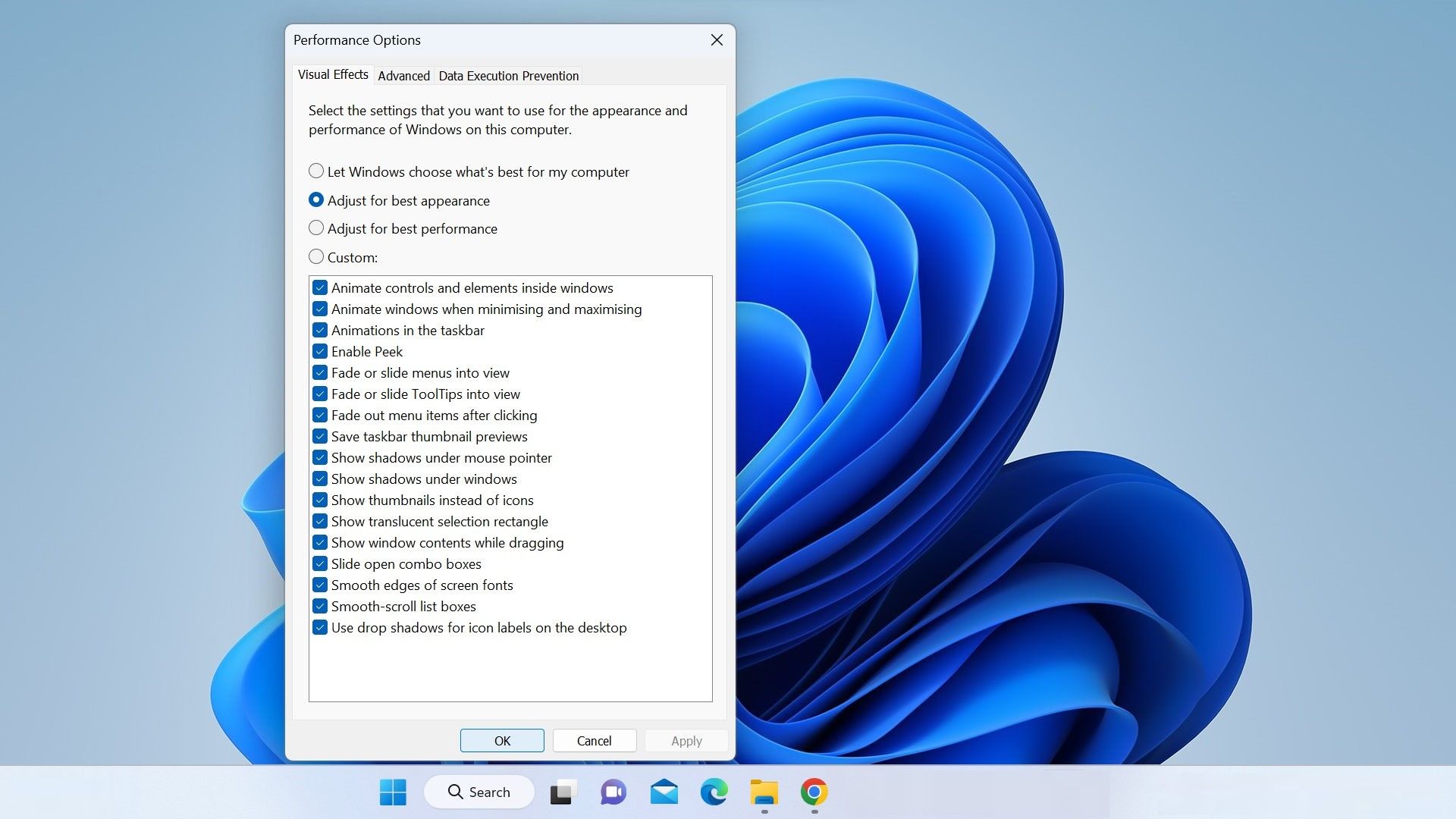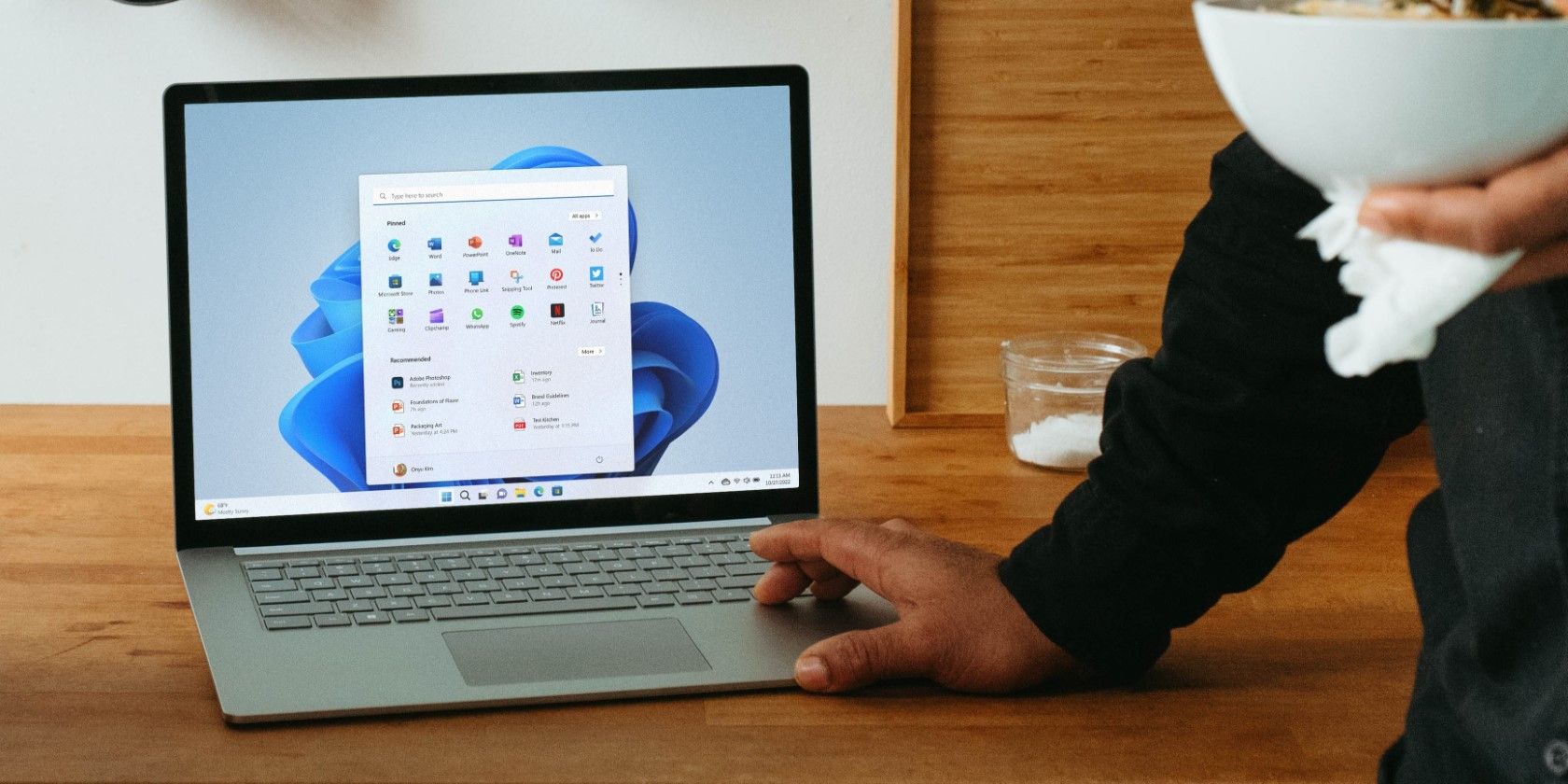
Troubleshooting Absence of Thumbnail Images on Windows 11 Screens

Troubleshooting Absence of Thumbnail Images on Windows 11 Screens
Is your Windows device not showing thumbnails for your files? This issue usually occurs when you accidentally turn off thumbnails and instruct your device to always display icons. Other potential causes include making the icon size too small, changing the view style, running out of disk space, issues with File Explorer, and interference caused by third-party apps and the thumbnail cache.
If you don’t see thumbnails on Windows 11, don’t worry. We will cover possible solutions and checks that you can apply to restore thumbnails.
1. Allow Thumbnails to Load Properly
Thumbnails don’t require a lot of processing power to load. However, if you open a folder with thousands of files, thumbnails may take some time to load. If you open a file from that folder before the thumbnails have rendered correctly, it could affect other files in the folder whose thumbnails have not yet loaded.
Because of that, if thumbnails fail to load in a folder containing many files or if you’ve opened files in the middle of the thumbnail loading process, which could have affected thumbnails for some files, you should close that folder and reopen it. This time, wait until the thumbnails load successfully.
2. Ensure Thumbnails Are Enabled
Windows lets users permanently disable thumbnails and replace them with icons. This is sometimes the default setting in some Windows devices. If you have recently reset the File Explorer settings to default or suspect the thumbnails might be disabled, follow these steps to enable them:
- Open File Explorer.
- Click onthree horizontal dots at the right end of the ribbon tabs and then chooseOptions from the menu.


- In theFolder Options window, uncheck the box besideAlways show icons, never thumbnails (if it’s checked).
- ClickApply and hitOk .


3. Change Icon Size and View Style
If thumbnails are enabled in the Folder Options settings, check the icon size and view style of your files and folders. When the icon size is set to small or if you change the view style to lists or details, Windows does not show thumbnails.
To change the icon size, right-click in the folder where thumbnails aren’t showing up, navigate toView , and select any size other thanSmall icons .
![]()
If changing the icon size doesn’t make a difference, change the view style by right-clicking in the same folder, navigating toView , and selectingTiles orContent .
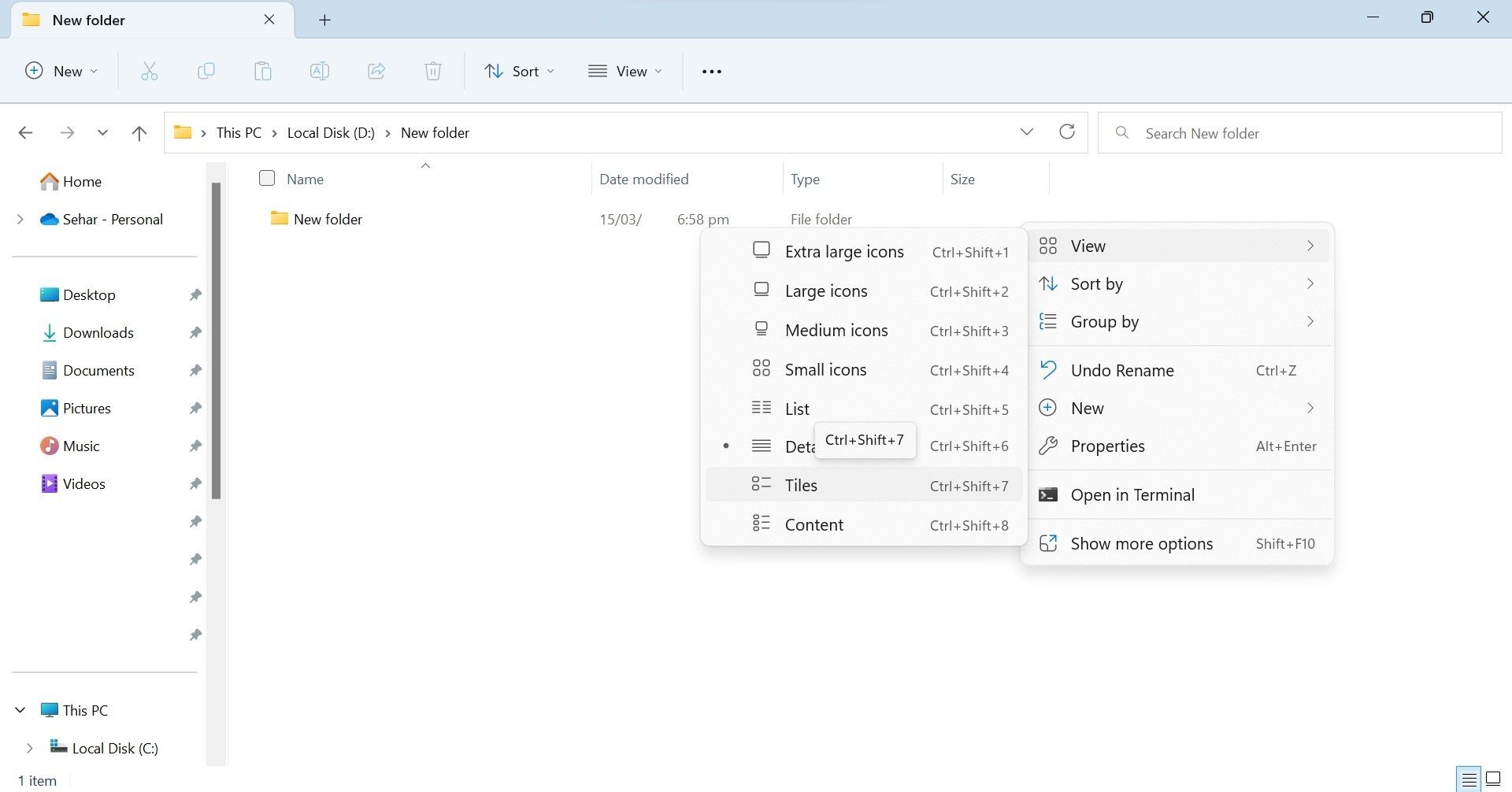
4. Check for Files or Format Specific Issues
There are some file types and image file formats for which Windows does not display thumbnails by default. For instance, Windows doesn’t show thumbnails for files in the Photoshop Document (PSD) format, a format used for images created with Adobe Photoshop, which is a graphics design and image editing software.
If you are unable to see thumbnails of files in a specific format, check whether Windows can display thumbnail previews for files in that format or not. You can explore that on the official website of the software you use to create these files. If the website says that Windows OS cannot display thumbnail previews for this software’s files, there isn’t much you can do.
Sometimes, users have to manually enable thumbnail previews in the software settings. Check if the software you use offers such a feature, and if it does, enable it, and you’ll begin to see thumbnails for that software’s files. However, if the software does not offer this feature, you will have to use third-party file managers to see thumbnails for its files.
5. Close Interfering Apps
Using third-party apps lets users preview thumbnails for file formats that Windows don’t natively support. However, these third-party apps can interfere with the basic functionality of Windows’ features, causing many of them to stop working.
If you have started experiencing thumbnail issues after installing such an app, you should disable it. Closing the app alone will not be enough; you will also have to close its associated background processes from the Task Manager.
To close such an app and all associated processes, right-click theStart button and openTask Manager . Look for processes that seem to be relevant to that app. When you find them, right-click on each of them and clickEnd task .

6. Rebuild the Thumbnail Cache
By using the thumbnail cache, Windows displays thumbnail images of files so that you can visually identify them. If cache files become corrupted, thumbnails can get affected. Clearing the thumbnail cache instructs Windows to rebuild the cache, which usually resolves thumbnail issues.
So, if you haven’t cleared it yet,clear the thumbnail cache and restart your device so Windows can rebuild it.
## 7\. Restart File ExplorerRestarting File Explorer is usually enough to fix most issues with icons, navigation panes, ribbons, tabs, and everything related. If you have not restarted File Explorer yet, you should; it may help you resolve the thumbnail issue. To restart File Explorer, open Task Manager, locate theFile Explorer (orWindows Explorer) process, right-click on it, and clickRestart .

 SwifDoo PDF Perpetual (1 PC) Free upgrade. No monthly fees ever.
SwifDoo PDF Perpetual (1 PC) Free upgrade. No monthly fees ever.
8. Enable Thumbnail Preview From Visual Effects
Visual effects help you customize the appearance of your device’s display and optimize it to get the best performance. You can also choose to have Windows adjust the visual effects based on your preference.
If you opt to have Windows optimize the visual effects for the best performance, it may disable some of these effects. If it disables thumbnail previews from these visual effects, you won’t see them. To ensure that’s not the case, follow these steps:
- In Windows Search, type**”Adjust the appearance** “ and click onAdjust the appearance and performance of Windows .

- Check the circle besideAdjust for best appearance in thePerformance Options window.
- Then, ensure the box besideShow thumbnails instead of icons is checked.

9. Apply Generic Windows 11 Fixes
Hopefully, one of the fixes listed above will resolve your issue, but if they don’t, try these:
- Ensure that the drive where you are experiencing this issue has enough free storage space. Consider freeing up the storage space if it’s running low.
- Change the default app in Windows 11 for files that don’t have thumbnails.
- Install any pending Windows updates.
Quickly Find Relevant Files Using Thumbnails on Windows 11
When a folder contains hundreds of images without proper names, finding the desired ones without seeing thumbnails can be difficult. Hopefully, the above fixes will resolve the issue and restore thumbnails, making finding files more manageable. If you still have trouble viewing thumbnails, try any File Explorer alternatives for better file management.
- Title: Troubleshooting Absence of Thumbnail Images on Windows 11 Screens
- Author: Joseph
- Created at : 2024-08-15 15:42:59
- Updated at : 2024-08-16 15:42:59
- Link: https://windows11.techidaily.com/troubleshooting-absence-of-thumbnail-images-on-windows-11-screens/
- License: This work is licensed under CC BY-NC-SA 4.0.