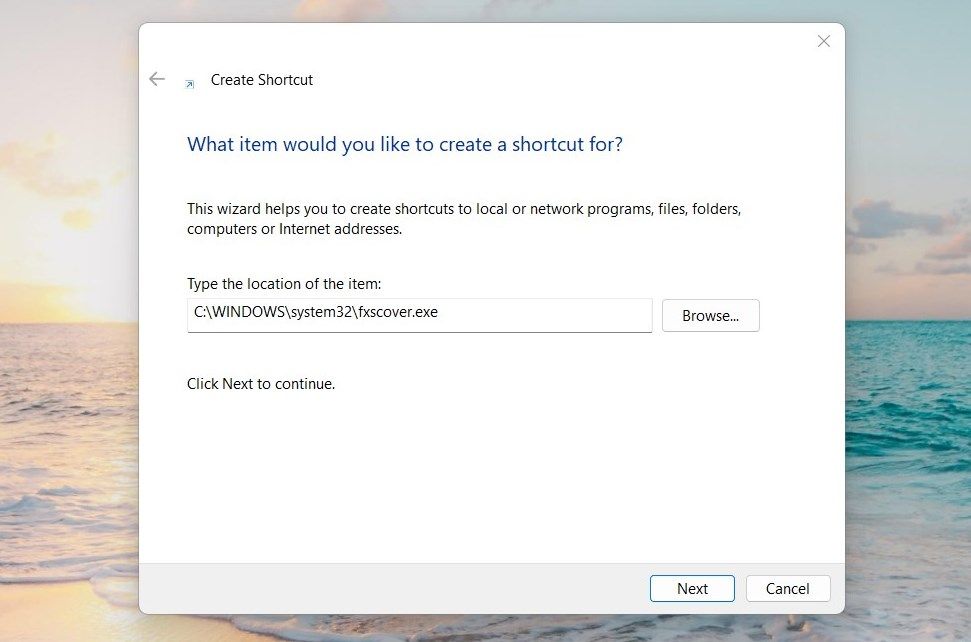Tricks for Easily Opening and Modifying Faxes on Windows 11

Tricks for Easily Opening and Modifying Faxes on Windows 11
Faxing may be a little dated, but some people still prefer it over emails, messages, or phone calls. And Windows 11 comes with the Fax Cover Page Editor, that lets you design a stylish cover page for your next fax.
In this article, we’ll discuss how to open the Fax Cover Page Editor in Windows 11.
1. Use the Windows Search Tool
The Windows Search feature makes it easy for you to find any file or application on your Windows computer. It’s a powerful search tool that allows you to find files, folders, programs, and settings quickly. If you’re looking for the Fax Cover Page Editor in Windows 11, follow these steps:
- Open the Start menu by clicking theWindows icon on the taskbar.
- Type “fxscover” into the search box and select the top result.

This will get the Fax Cover Page Editor running on your computer.
2. Use the Run Command Dialog Box
The Windows 11 Run dialog box is a powerful and convenient tool for quickly launching programs and accessing settings. To open Fax Cover Page Editor using the Run command, follow these steps:
- PressWin + R on your keyboard to open the Run dialog box .
- Type “fxscover” into the text field and hitEnter or clickOK .

Fax Cover Page Editor should now be running on your system. From here, you can customize any of the provided templates or create your own from scratch using WordPad or other word processors.
3. Use Windows File Explorer
Another quick way to access the Fax Cover Page Editor is from Windows File Explorer. To do this, follow these steps:
- Open Windows File Explorer .
- In the address bar, type “fxscover”, and pressEnter .
This will open up a new window with all the necessary tools available for creating your own custom cover page.
4. Use the Command Prompt
A command prompt is a feature built into the Windows operating system that gives you access to almost any program you want. If you prefer command line methods, you can open the Fax Cover Page Editor using Command Prompt. Here’s how to do it:
- Right-click on Start and selectRun from the menu list.
- In the dialog box, type “cmd” and clickOK .
- When the Command Prompt window opens, type “fxscover” and pressEnter .

This will launch the Fax Cover Page Editor application on your computer, allowing you to edit or create fax cover pages.
5. Use Windows Task Manager
Task Manager is an essential tool in Windows 11 that shows how much memory your programs are consuming. It lets you start and stop applications installed on your computer. If you can’t access the other suggestions to open the Cover Page Editor, you can try this method instead. The steps are as follows:
- PressCtrl + Shift + Esc to open Task Manager. Alternatively, right-click on the taskbar and selectTask Manager from the menu.
- Once it is open, click onRun new task at the top of the page.
- Type “fxscover” in the text box and pressEnter .

6. Use the Desktop Shortcut
Do you need to quickly open the Fax Cover Page Editor in Windows 11? If so, create a shortcut on your desktop to access the tool immediately. Here’s how to do it:
- Right-click on your Desktop and selectNew > Shortcut .
- Next, type the following command in the “Create Shortcut” window:
C:\WINDOWS\system32\fxscover.exe - Then clickNext to continue.


- Give the shortcut a name and clickFinish .
After you create it, you will see a shortcut icon on your desktop. Double-click on it to start the Fax Cover Page Editor.
Easy Access to Fax Cover Page Editor
Fax Cover Page Editor is a built-in feature that comes with the Windows operating system, allowing you to easily create a customized cover page for each fax they send out. If you’re running Windows 11 and want to open this tool, this guide will help you.
- Title: Tricks for Easily Opening and Modifying Faxes on Windows 11
- Author: Joseph
- Created at : 2024-08-15 15:56:30
- Updated at : 2024-08-16 15:56:30
- Link: https://windows11.techidaily.com/tricks-for-easily-opening-and-modifying-faxes-on-windows-11/
- License: This work is licensed under CC BY-NC-SA 4.0.
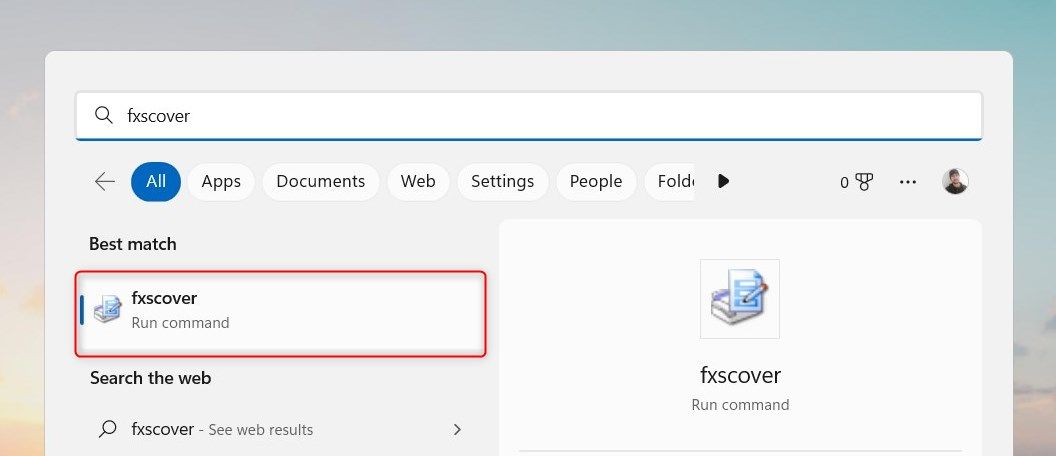
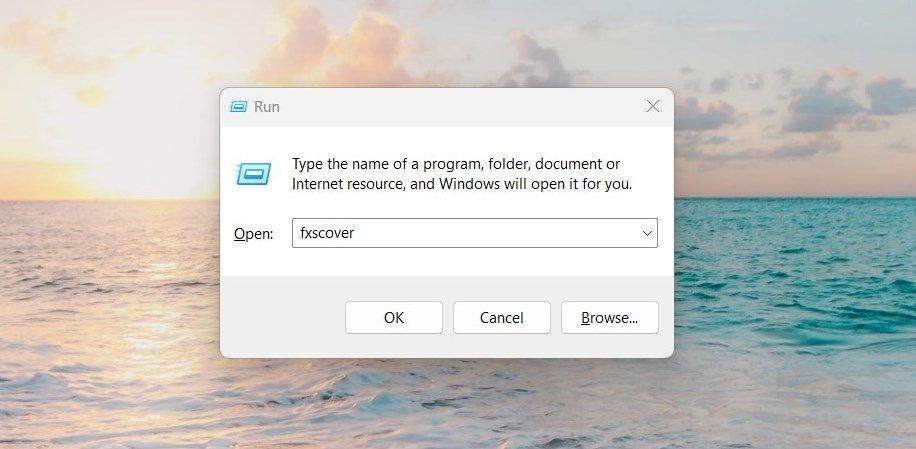

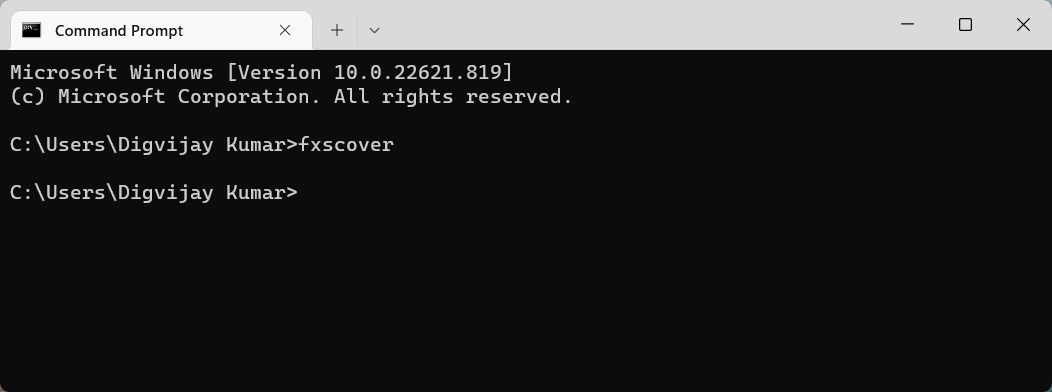
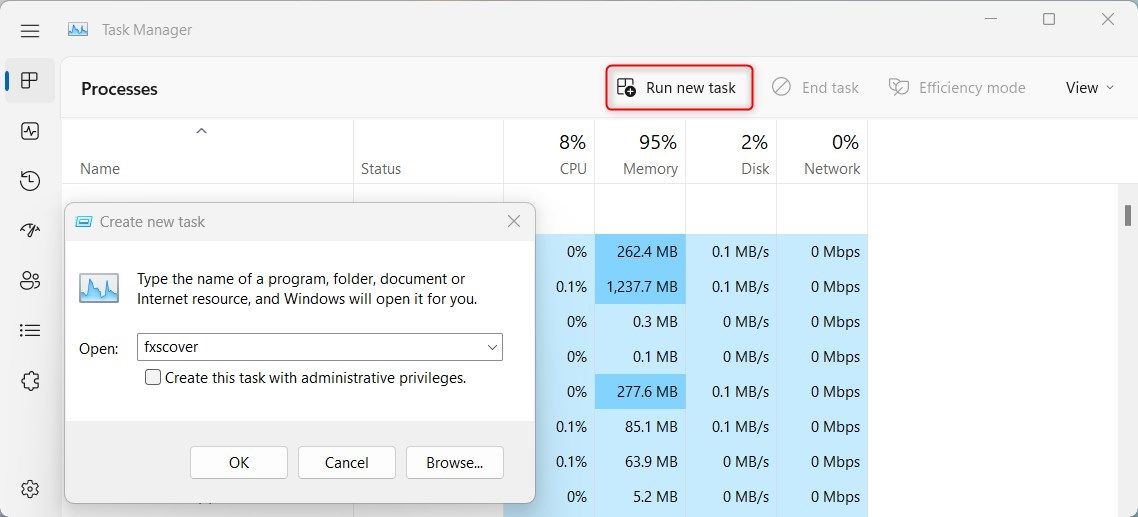
 Simple and intuitive video editing
Simple and intuitive video editing