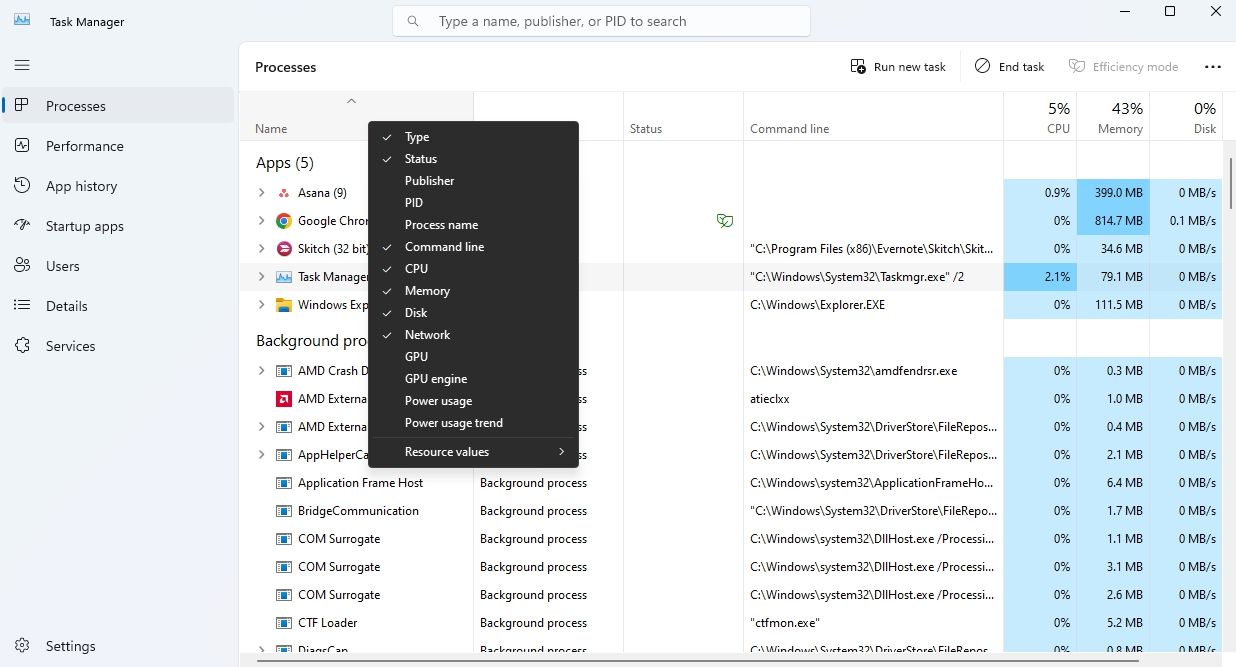Transformative UI Update: Command Line in Windows 11'S TaskBar

Transformative UI Update: Command Line in Windows 11’S TaskBar
The Task Manager is an important Windows tool that allows you to manage apps and processes running in the background. It provides valuable insights into CPU, memory, disk, network, and GPU usage by various applications and processes. However, by default, it does not display the command line used by these processes.
If you wish to view the command line in the Task Manager, you’ve come to the right place. This article provides step-by-step instructions on how to add the command line tab to the Windows 11 Task Manager.
Why You Should Add a Command Line Tab to the Task Manager
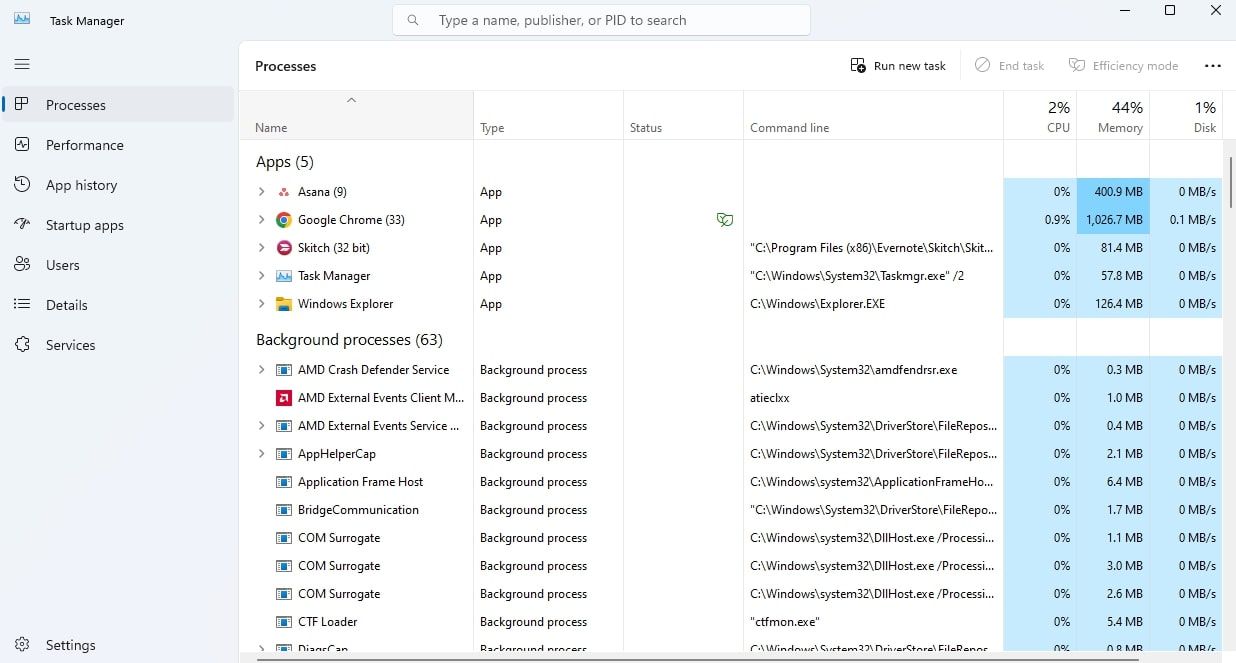
The Processes tab in Task Manager displays a list of all running processes. However, by default, it does not show the command line arguments used by those processes.
Accessing the command line arguments can be essential for eliminating issues. For instance, if you’re trying to fix a high CPU usage on Windows , you can examine the command line arguments to check the command used to initiate a CPU-hungry process.
Additionally, malware often exploits command-line arguments to spread throughout a computer. By inspecting the command line tab in Task Manager, you can identify processes using suspicious command line arguments.
How to Add the Command Line Tab to Windows 11’s Task Manager
Here’s a step-by-step instructions on how to add a command line tab to Windows 11’s Task Manager::
- Press the Ctrl + Shift + Esc hotkey to open the Task Manager. If this method doesn’t work, check out other ways to launch Task Manager .
- Choose the Processes tab from the left sidebar.
- Right-click on the Name tab and click the Command line option.

A new command line column will be added next to the Status column. In the future, if you want to remove the command line column, right-click the Name tab and click the Command line option again.
Enhance the Task Manager Capabilities With a Command Line
The default version of Task Manager in Windows 11 does not display the command line tab, which provides essential command line parameters for running processes. Access to this information is vital for troubleshooting various issues and verifying the legitimacy of processes, and now you know how to enable it.
If you wish to view the command line in the Task Manager, you’ve come to the right place. This article provides step-by-step instructions on how to add the command line tab to the Windows 11 Task Manager.
Also read:
- [New] LUT Techniques for Professional Color Grading and Correction
- [Updated] Remove Automatically Suggested Podcasts From Your Spotify Playlist
- 2024 Approved Enhancing Lenovo Experience Through Recording
- ChordCatcher Software Insight
- Guide: How to Generate a Copernic Software Offline License
- How to Stop Google Chrome from Tracking Your Location On Infinix Smart 8 HD? | Dr.fone
- In 2024, Flip the Narrative IOS Video Playback Upside-Down
- Mastering ChatGPT: Android Widget Tutorial
- Mastering Quick Finds in Illustrator: A Complete Guide Using Copernic
- Navigating Flawless File Handling: Discover Copernic's Software Secrets for Maximum Efficiency
- Revolutionizing Business Data Retrieval with Advanced Copernic Search Tech Explained
- Santa Skims, But You Need Depth - Discover How Copernic Transforms Your Data Check with Precision and Ease!
- Setting Up Triple Column Tiles on Windows 11 – A Quick Guide
- Streamlining Your Media Experience with WMP
- The Essential Guide to Product Language Features and Properties in Global Markets
- Title: Transformative UI Update: Command Line in Windows 11'S TaskBar
- Author: Joseph
- Created at : 2024-09-30 08:10:18
- Updated at : 2024-10-07 08:19:35
- Link: https://windows11.techidaily.com/transformative-ui-update-command-line-in-windows-11s-taskbar/
- License: This work is licensed under CC BY-NC-SA 4.0.