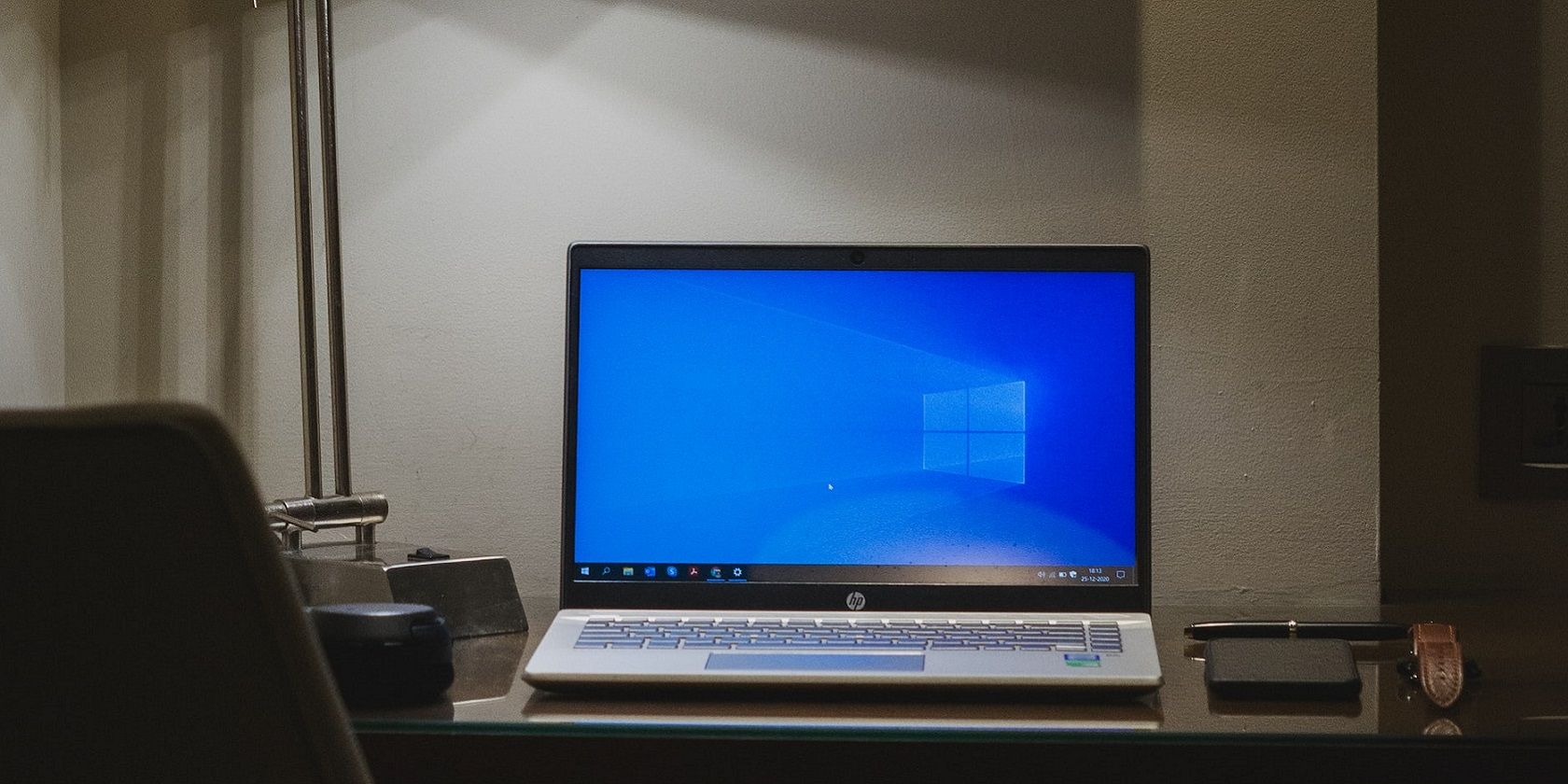
Toggle On/Off: Managing Your Gaming Experience with Windows 10'S Xbox Game Bar Feature

Toggle On/Off: Managing Your Gaming Experience with Windows 10’S Xbox Game Bar Feature
Quick Links
Key Takeaways
- Open Windows Settings, click “Gaming,” then click the “Enable Game Bar” switch to the “Off” position to disable the Game Bar completely.
- Untick the box next to “Allow Your Controller to Open the Game Bar” to disable the Xbox button on your controller.
Microsoft’s Game Bar in Windows 10 is a handy way to call up an overlay of useful widgets using the Windows+G keyboard shortcut. But not everyone needs it, and if you’d like to disable it (or enable it again later), all it takes is a visit to Settings. Here’s how.
How to Disable (Or Enable) the Game Bar on Windows 10
First, open Windows Settings. To do so, open the Start menu and click the small “gear” icon, or press Windows+i on your keyboard. In Settings, click “Gaming.”
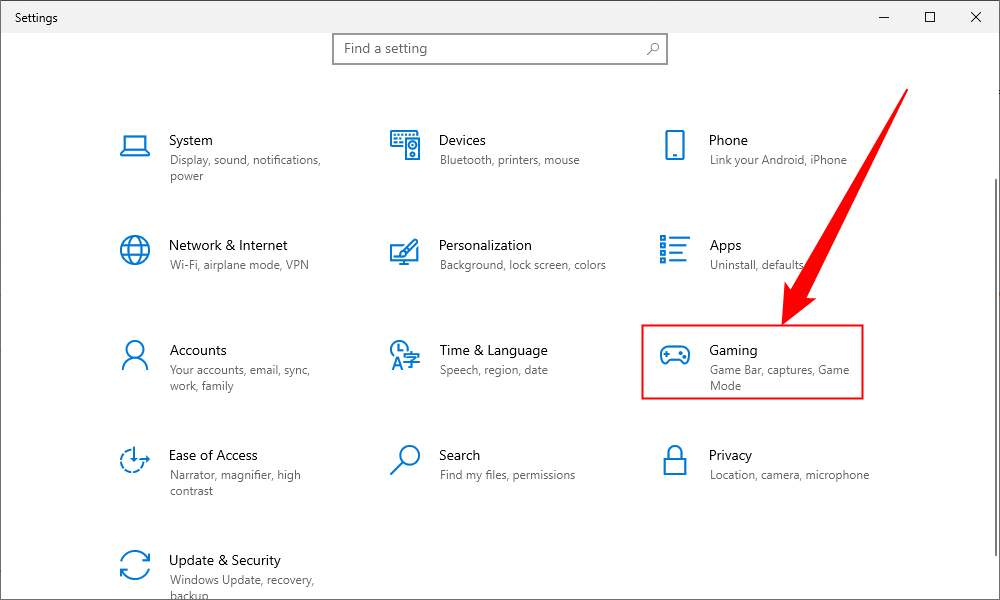
Under “Game Bar” settings, click the switch beneath “Enable Game Bar” until it is turned off. That will disable the Game Bar.
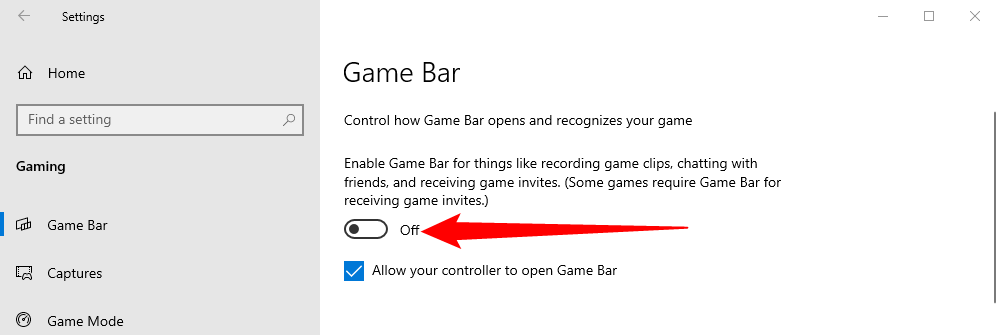
After that, close the Settings app. Try pressing Windows+G, and nothing will pop up. Even if you press the Xbox button on an Xbox controller, nothing will happen. The Game Bar has been fully disabled.
If you’d like to enable the Game Bar again, revisit the “Gaming” section in Windows Settings and flip the “Enable Game Bar” to the “On” position.
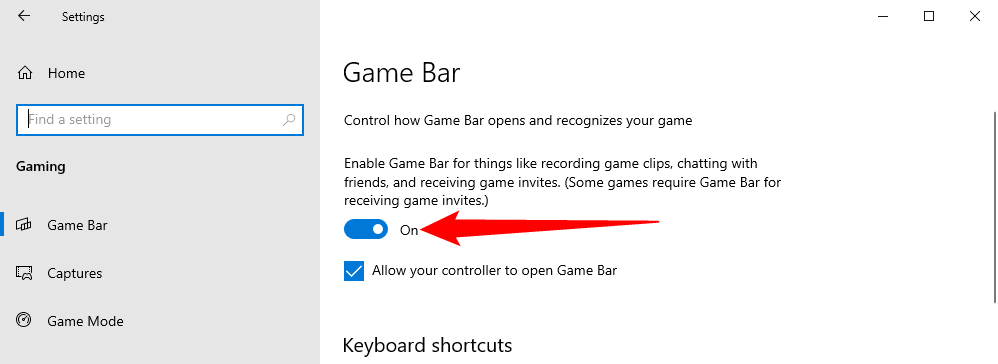
How to Disable the Xbox Button in Windows 10
By default, if you have an Xbox 360 or Xbox One controller connected to your Windows 10 PC , pressing the Xbox button (the large circle in the center of the controller with an “x” on it) will bring up the Xbox Game Bar.
If you’d like to disable this, visit Windows Settings > Gaming, then uncheck the box beside “Open Xbox Game Bar using this button on a controller.”
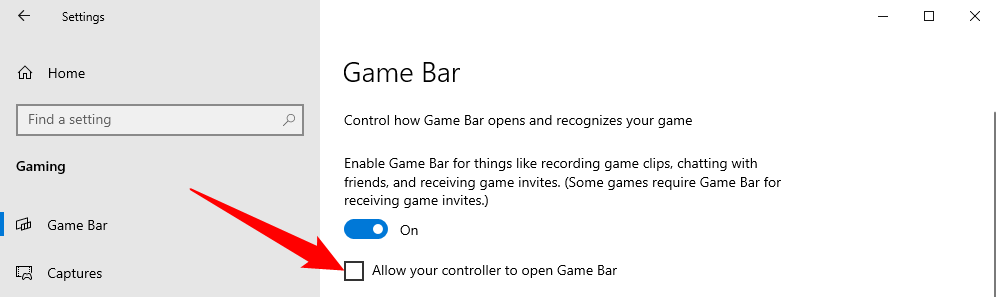
Alternately, if you disable the Game Bar completely using the “Enable Game Bar” switch, then the Xbox button on your controller will no longer call up the Game Bar. But that also disables calling up the Game Bar using other methods (such as the Windows+G shortcut).
Also read:
- [New] 2024 Approved Facebook's Premier Playlist Best of the Music Videos
- [New] In 2024, Busting the Myth of 'Perfect' Follower Numbers on Social Media
- [New] Inside the Innovations of VegasPro '19
- [Updated] Expert Picks 15 Innovative Mounts to Elevate Your GoPro
- [Updated] In 2024, Techniques to Deactivate Auto-Played Podcast Suggestions in Spotify
- Accelerating Wired Internet Beyond 100Mbps in Windows
- Best Android Data Recovery - Undelete Lost Messages from HTC U23 Pro
- Clearing Up Audio Error: Devices Being Used by Non-Targeted Apps
- Discover Cost-Effective Cams for Everyday Use
- Easily Identify Last Opened Files in Windows Explorer
- Essential Tips for Widget Notifications on Win 11
- How to Get the Latest Toshiba Dynabook Bootable Drive Software for PCs
- Howto: Unpacking & Implementing Windows' Compressed Archive (CAB) Files
- In 2024, Turning Off Two Factor Authentication From iPhone 13? 5 Tips You Must Know
- Quicker Quests: 9 Strategies to Prevent WWE 2K23 Crashes
- Unbroken Streams: WinOS Stability Verification Guide
- Understanding & Solving Microsoft Office's 0X80041015
- Unlock Win11 Potential: Essential Commands & Tricks with NirCmd
- Windows 7 Microphone Not Functioning? Here's How to Fix It Step-by-Step
- Title: Toggle On/Off: Managing Your Gaming Experience with Windows 10'S Xbox Game Bar Feature
- Author: Joseph
- Created at : 2024-10-21 16:36:23
- Updated at : 2024-10-24 17:35:29
- Link: https://windows11.techidaily.com/toggle-onoff-managing-your-gaming-experience-with-windows-10s-xbox-game-bar-feature/
- License: This work is licensed under CC BY-NC-SA 4.0.