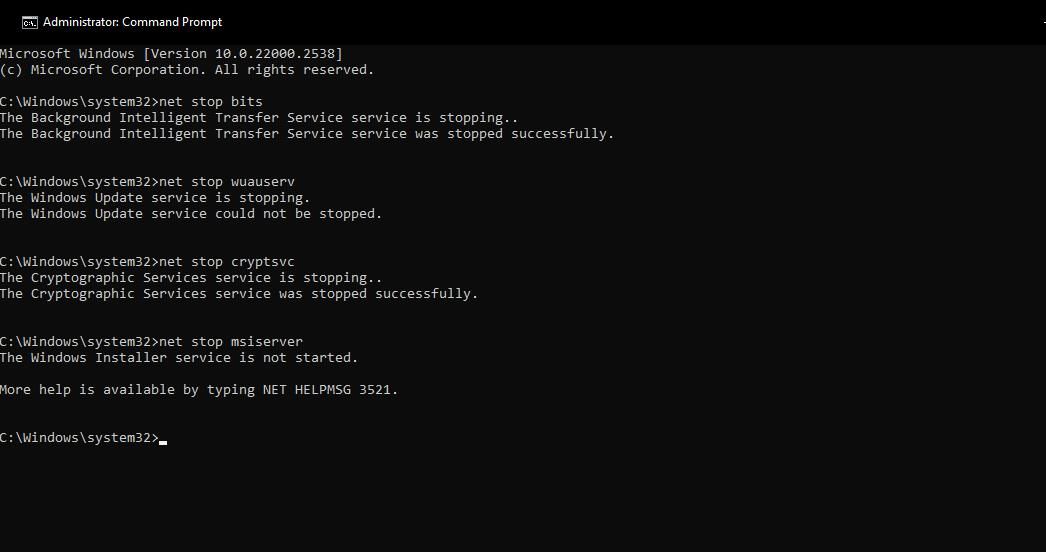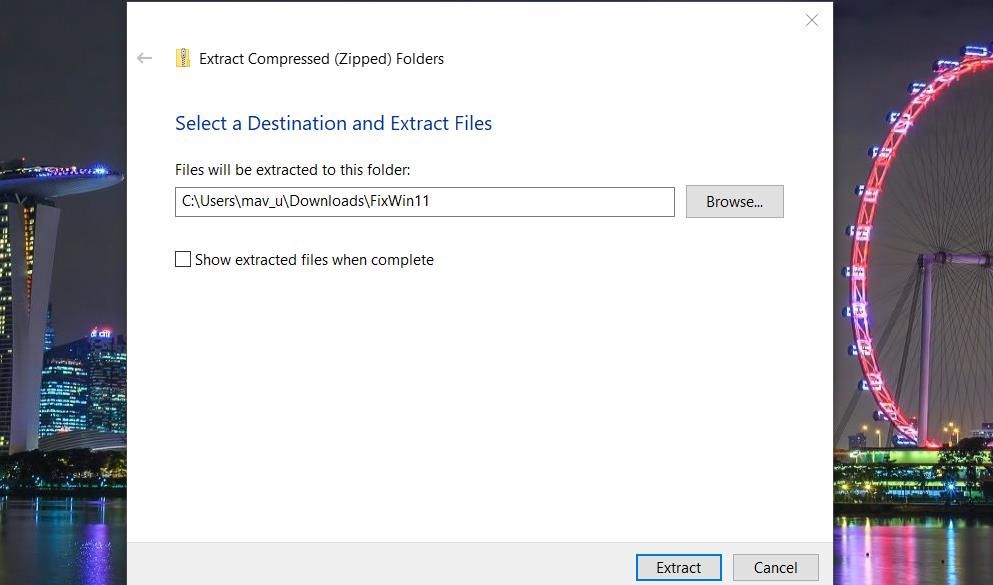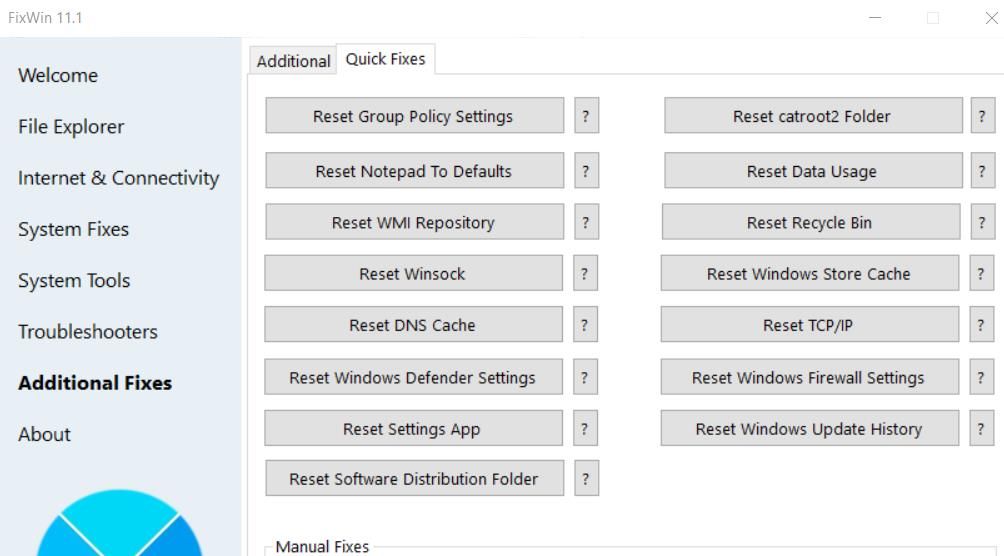The Ultimate Process for Distro & Catroot2 Fixes in WS11

The Ultimate Process for Distro & Catroot2 Fixes in WS11
Users widely report Windows 11 update errors on support forums. Updates fail to install because of such errors. You can often fix update errors by resetting the catroot 2 and Windows SoftwareDistribution folders as covered below.
What Are the SoftwareDistribution and Catroot2 Folders?
The SoftwareDistribution folder is a directory that stores files required for installing Windows updates on PCs. It is a temporary repository of the update files. Thus, the SoftwareDistribution folder is an important component for updating Windows.
Catroot 2 is a folder that stores the signature data for Windows 11 updates. Those are the files the Cryptographic service needs for update verification.
Both folders contain files needed for the installation of Windows updates. Windows update installation issues can occur because of corrupted data in those folders. Those errors typically appear in Settings with variable codes like 0x800f0922 when users manually select to check for and install updates.
Therefore, resetting those folders is a troubleshooting method for fixing Windows 11 update installation issues. Resetting the SoftwareDistribution and Catroot2 folders removes corrupted data they might contain, which rebuilds them. You can reset those folders by deleting their contents or renaming them.
How to Reset the SoftwareDistribution and Catroot2 Folders by Erasing Their Contents
This method for resetting the SoftwareDistribution and Catroot2 folders involves manually eradicating the data in them via File Explorer. It’s also necessary to disable and re-enable certain services via the Command Prompt to ensure they’re not utilizing files in them. Delete the files in the SoftwareDistribution and Catroot2 folders as follows:
- Open the file finder utility accessible with a Windows logo + S hotkey.
- Locate the Command Prompt by entering the keyword cmd into the search text box.
- Select to open the Command Prompt with admin rights by clicking its Run as administrator option on the right of the search tool.
- Input and execute the following separate commands to disable services required for updating Windows 11:
`net stop bits
net stop wuauserv
net stop cryptsvc
net stop msiserver5. Press the **Windows key + E** on your keyboard to go to File Explorer. 6. Open the SoftwareDistribution folder at this path: C:\Windows\SoftwareDistribution`
7. Press Ctrl + A to select all the files in the SoftwareDistribution folder.
8. Right-click and select Delete (the trash can button) to eradicate selected content.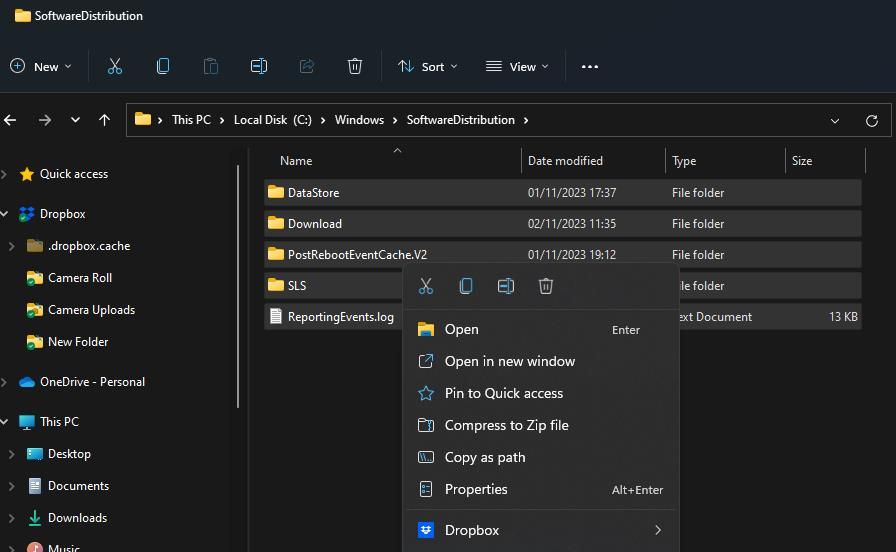
9. Bring up the catroot2 folder by entering this path in Explorer’s address bar:
C:\Windows\System32\catroot2
10. Repeat steps seven and eight above to erase everything in that folder.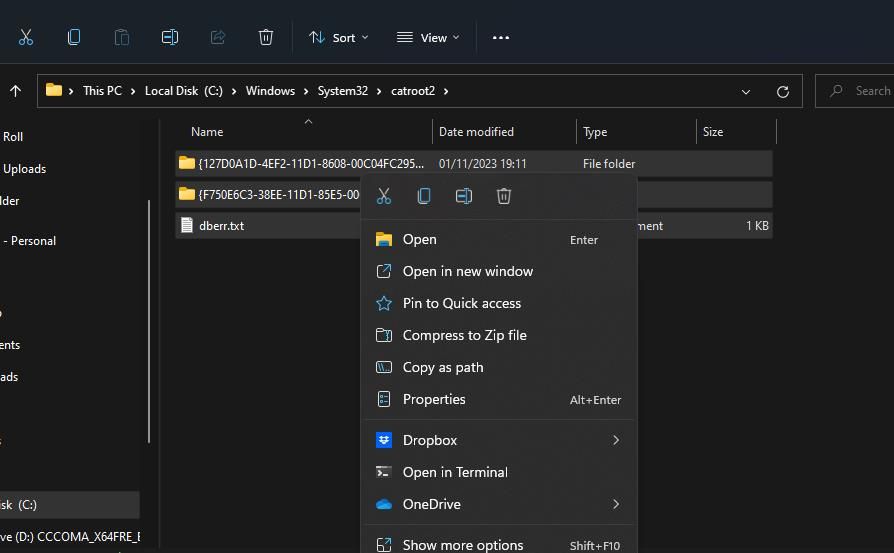
11. Return to the Command Prompt and execute these separate commands for restarting the disabled services.
`net start bits
net start wuauserv
net start cryptSvc
net start msiserver`
12. Restart the PC and check for updates after clearing those folders.
How to Reset the SoftwareDistribution and Catroot2 Folders by Renaming Them
Renaming the SoftwareDistribution and Catroot2 directories is an alternative method for resetting those folders. Windows will recreate those folders after you’ve renamed them. You can rename the SoftwareDistribution and catroot2 folders with the Command Prompt like this:
- Run the Command Prompt with elevated admin rights.
- Repeat step four of the preceding method to execute the commands for disabling services.

- Input this command to rename the SoftwareDistribution folder and press Return:
ren %systemroot%\softwaredistribution softwaredistribution.bak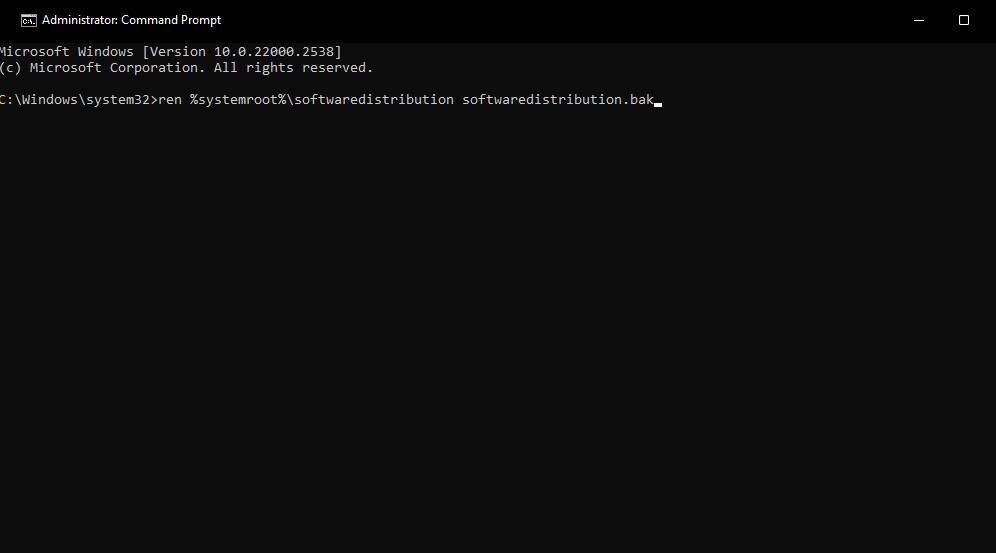
4. Enter and execute this rename command for the catroot2 folder:
ren %systemroot%\system32\catroot2 catroot2.bak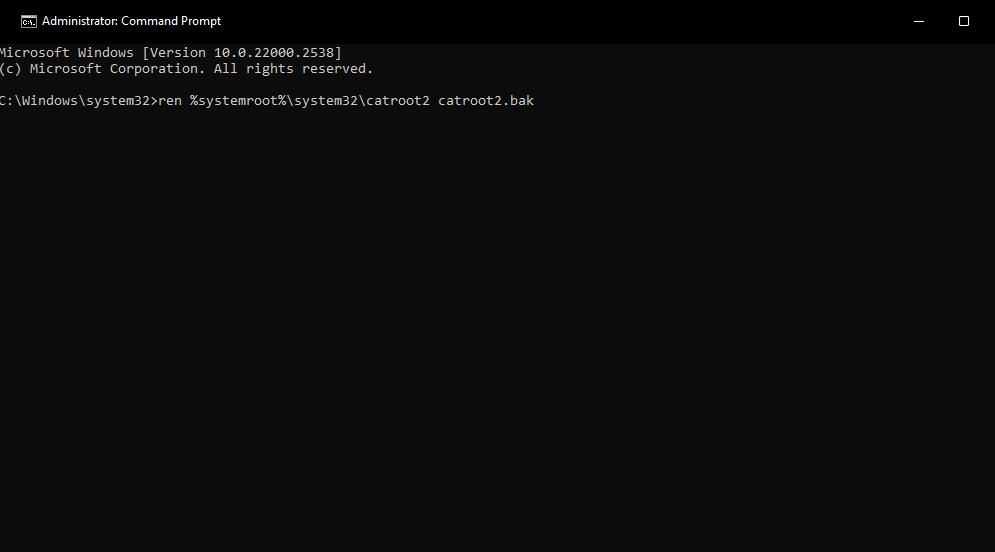
5. Repeat step 11 of the preceding method by executing the four commands for restarting the disabled services.
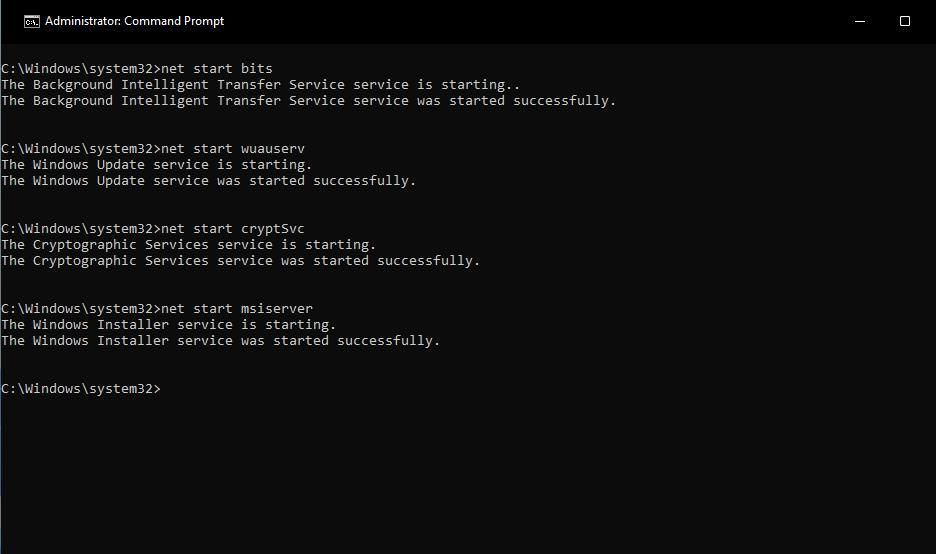
6. Exit Command Prompt and select to restart your PC.
How to Reset the SoftwareDistribution and Catroot2 Folders With FixWin 11
FixWin 11 is one of the best freely available Windows repair tools that includes troubleshooting options. Among them are two options for resetting the catroot2 and SoftwareDistribution folders. This is how you can select those quick fix options in FixWin 11:
Open this FixWin 11 page on the Softpedia website.
Click on the Free Download button for FixWin.
Select Secure Download (US) to obtain FixWin’s ZIP archive.
Activate a File Explorer window and go to your browser’s downloads folder.
Extract the FixWin archive by going through the steps in this article about unzipping ZIP files on Windows .

Double-click the FixWin 11.1.exe file in the extracted folder for FixWin.
Click Additional Fixes on the left of the FixWin window.
Select the Quick Fixes tab.
Press the Reset Software Distribution folder button.

Click the Reset catroo2 Folder option.
Exit FixWin and reboot your PC after selecting those options.
Fix Windows Update Issues by Resetting the SoftwareDistribution and Catroot2 Folders
It’s important to resolve update issues when they arise for the sake of keeping Windows updated. Resetting the catroo2 and SoftwareDistribution folders is one of the most effective troubleshooting methods for fixing Windows update errors.
So, try doing that whenever you need to fix an error code shown within the Windows Update tab of Settings.
Also read:
- [Updated] Dive Into Filmora’s Certified Creative Program for 2024
- [Updated] In 2024, Harnessing the Power of Audio on Your Device Apple's Podcast Download Guide
- [Updated] Streamlining Your Video Creation Into Profit - Youtube Edition for 2024
- 2024 Approved From Social Media to Monetary Success The Roadmap for Instagram Sponsorship
- Cyberpunk 2077 Audio Issues Resolved? A Guide to Restoring Game Sound on Windows 10
- Experience Fluidity Like Never Before with Nvidia G-Sync
- Guided Techniques for Tackling Stale Group Policies on Desktops
- In 2024, Can Life360 Track You When Your OnePlus 12 is off? | Dr.fone
- In 2024, Why Your WhatsApp Location is Not Updating and How to Fix On Google Pixel 8 | Dr.fone
- Navigating the Terrain of Your OneDrive Savings in Windows
- Navigating with Assistance: Essential Keybindings in Windows 11
- Predictive Prowess: Leading Windows 11 Weather App Selection
- Recovering Dormant Backup Service on OS X
- Steps to Overcome Upgrade Errors on Windows 11 Systems
- Understanding How AI Hardware Contrasts From Traditional PCs
- Unlocking W11 Calendar & Mail: An Essential Tutorial
- Yi Camera's Edge in Cinematic Quality 4K Capture for 2024
- Title: The Ultimate Process for Distro & Catroot2 Fixes in WS11
- Author: Joseph
- Created at : 2025-02-23 22:46:00
- Updated at : 2025-03-02 10:44:40
- Link: https://windows11.techidaily.com/the-ultimate-process-for-distro-and-catroot2-fixes-in-ws11/
- License: This work is licensed under CC BY-NC-SA 4.0.