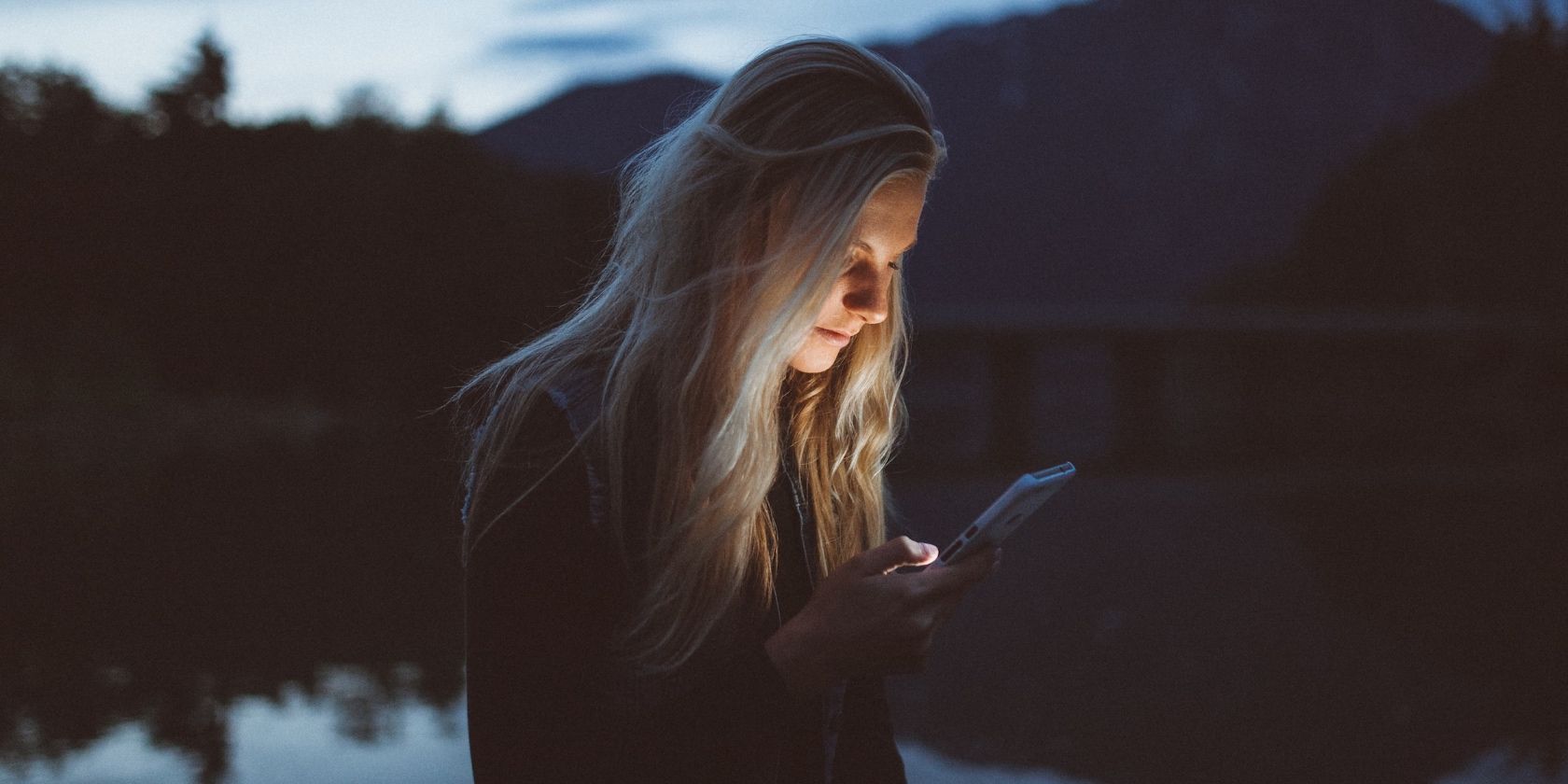
The Essential Guide to USB Management on Modern Systems

The Essential Guide to USB Management on Modern Systems
Want to prevent others from stealing your PC data through removable storage devices? Or do you want to protect your device from harmful files contained on removable storage devices?
In this article, we’ll explore how you can prevent others from installing removable storage devices on Windows. That way, your device won’t read any removable storage devices without your permission. Lastly, we’ll also show you how to allow others to install specific removable storage devices.
How to Prevent Others From Installing Any Removable Storage Devices
Let’s start by checking out how you can prevent others from installing any removable storage device into your PC. You can do this using either the Local Group Policy Editor or the Registry Editor.
Using the Local Group Policy Editor

The Local Group Policy Editor (LGPE) is a reliable tool for troubleshooting system errors. Interestingly, you can also use it for other tasks such as preventing others from changing your Windows desktop background .
Now, here’s how to use the LGPE to prevent others from installing removable storage devices on Windows:
- Press Win + R to open the Run command dialog box.
- Type gpedit.msc and press Enter to open the LGPE.
- Navigate to Computer Configuration > Administrative Templates > System > Device Installation > Device Installation Restrictions.
- Double-click on the Prevent installation of removable devices option on the right-hand side.
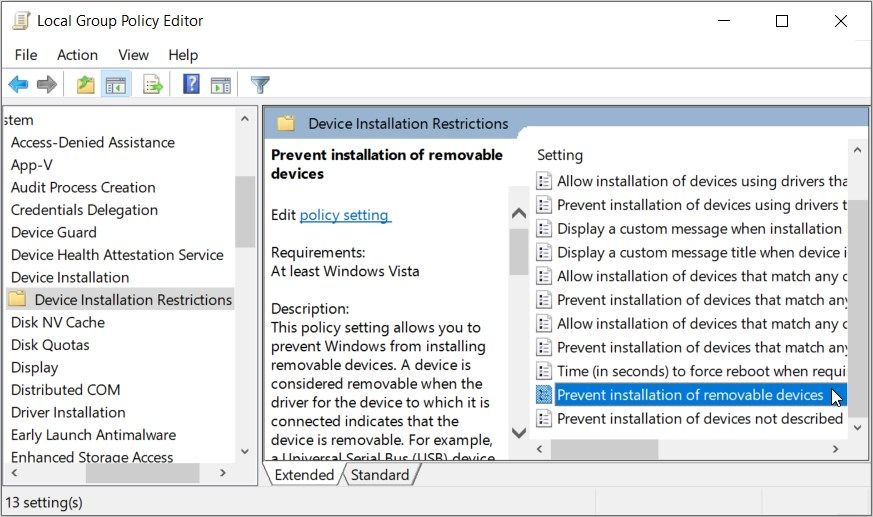
Select Enabled on the next screen to prevent others from installing removable storage devices into your PC. Alternatively, select Disabled or Not Configured to restore the default settings.
Finally, press Apply and then press OK to save these changes.
Struggling to access the LGPE on Windows Home? There are a few tricks you can apply to access the LGPE on Windows Home . But if that sounds complicated to you, then skip to the Registry Editor method.
Using the Registry Editor

The Registry Editor is another reliable tool you can use for tweaking system settings and troubleshooting PC issues.
However, this tool is quite sensitive. So, it’s often worth backing up the Registry first before editing its keys.
Now, here’s how to use the Registry Editor to prevent others from installing removable storage devices on Windows:
- Press Win + R to open the Run command dialog box.
- Type Regedit and press Enter to open the Registry Editor.
- Copy-paste the following command into the address bar and press Enter:
HKEY_LOCAL_MACHINE\SOFTWARE\Policies\Microsoft\Windows
From there, follow these steps:
- Right-click on the Windows folder and select New > Key. From there, name this key as DeviceInstall and press Enter.
- Right-click on the DeviceInstall key and select New > Key. Next, name the key as Restrictions and press Enter.
- Click the Restrictions folder, right-click on a blank space on the right, and then select New > DWORD (32-bit) Value. From there, name the value as DenyRemovableDevices and press Enter.
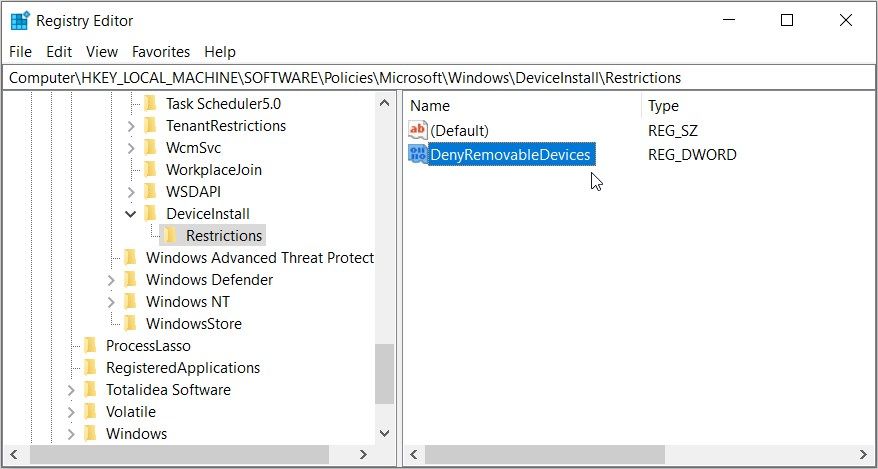
Now, follow these steps:
- Double-click on the DenyRemovableDevices value.
- Set the Value data as 1 and then press OK to prevent others from installing storage devices into your PC. Alternatively, set the Value data as 0 and press OK to allow others to install removable storage devices on your PC.
- Close the Registry Editor and restart your device to save these changes.
How to Prevent Others From Installing Specific Removable Storage Devices
In some instances, you might want to prevent others from installing specific removable storage devices. So, let’s show you how you can do that using either the LGPE or the Registry Editor.
Also read:
- A Comprehensive Guide for PC's Memory Tool Issues
- Addressing ISDone.dll Error in Modern Windows Editions
- Apple Watch: An Ideal Gift That Keeps on Giving with Easy Family Passdowns
- Beginner's Guide: Easy Steps to Prepare Your First Windows Laptop
- Boosting Productivity: Crafting Shortcuts to Store UWP Apps on Windows
- ClipChamp Patch: Enable Installation in Windows 11
- How and Where to Find a Shiny Stone Pokémon For Lava Blaze 2 Pro? | Dr.fone
- How to Bypass iCloud Lock from iPhone 14 Pro Max
- How to Change Screen Order in PC
- In 2024, Navigating the Financial Frontier of YouTube Creators
- In 2024, The Game Changer Elevating Your Virtual Reality Film Quality
- Mastering Extended Display Setup Without Performance Hit
- Strategies to Improve Steam Download Speeds on Windows
- Streamline Your Gaming: E84 Fix for Steam Windows
- Wie Man Die Aktivierung Der Solid State Drive (SSD) in Den Systemvorlagen (BIOS) Erledigt
- Title: The Essential Guide to USB Management on Modern Systems
- Author: Joseph
- Created at : 2024-10-19 18:13:29
- Updated at : 2024-10-24 18:27:23
- Link: https://windows11.techidaily.com/the-essential-guide-to-usb-management-on-modern-systems/
- License: This work is licensed under CC BY-NC-SA 4.0.