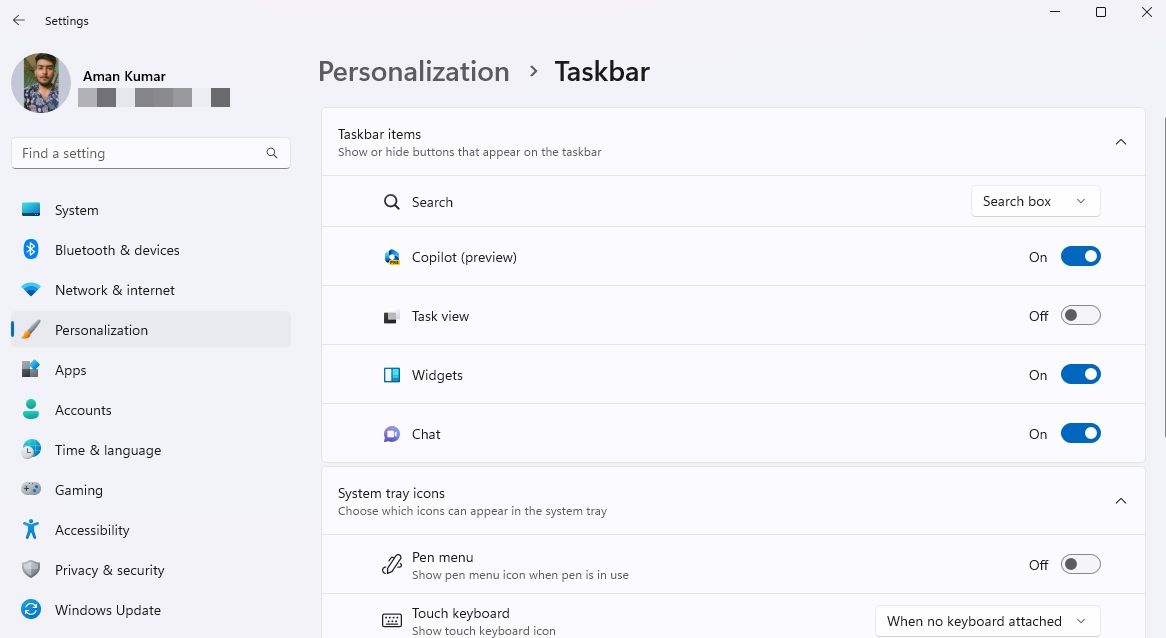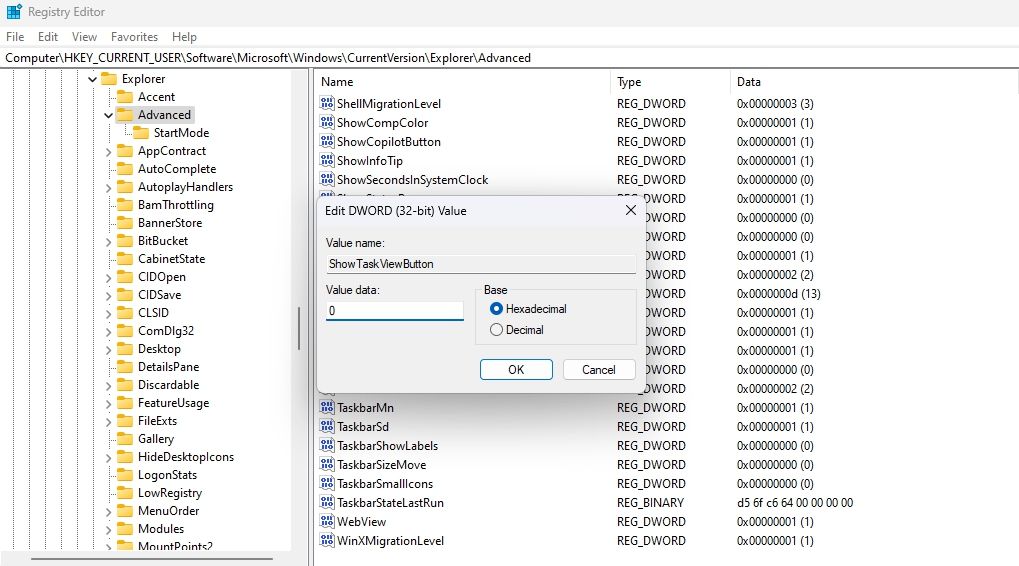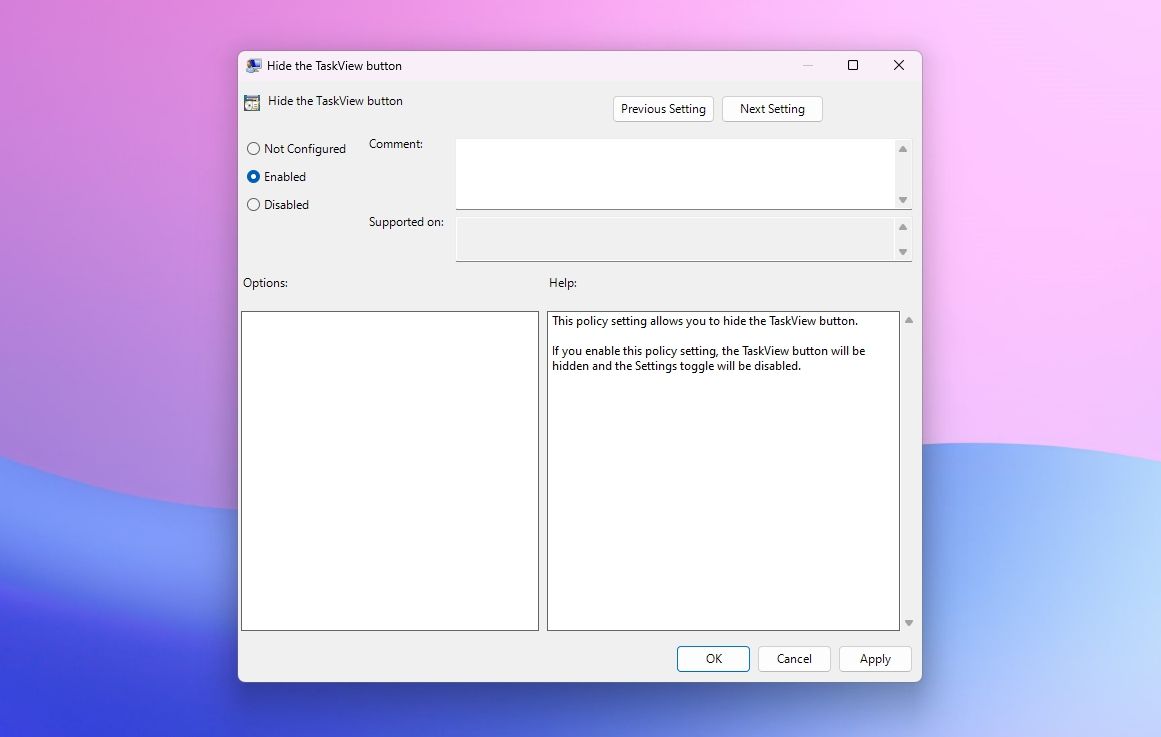The Art of Erasing Windows 11'S Task View

The Art of Erasing Windows 11’S Task View
The Task View button in the taskbar displays all open windows at once. However, not everyone prefers this button as it occupies valuable space on the taskbar.
If you wish to remove the Task View button, you have come to the right place. Here, we will explore three methods to hide the Task View button from the Windows 11 Taskbar.
Hide the Task View Button Using the Settings App
The Windows Settings app is the go-to place to customize the taskbar . Here’s how to use it to remove the Task View button from the taskbar:
- Press the Win + I key to open the Settings app.
- Choose Personalization from the left sidebar and Taskbar from the right pane.
- Disable the toggle next to the Task view option. This will remove the Task View button from the taskbar.

In the future, if you wish to add the Task View button, enable the toggle next to the Task View option.
Hide the Task View Button Using the Registry Editor
The Registry Editor allows you to modify different registries of your computer. You can use this tool to access the Task View registry and configure it to be hidden from the taskbar.
Editing the registry is risky, as one wrong edit can make your system unstable. Therefore, make sure to back up the registry and create a restore point before proceeding with the steps.
Follow these steps to hide the Task View button via the registry editor:
- Press the Win key to open the Start Menu, type Registry Editor in the search bar, and press Enter.
- Navigate to the following location:
HKEY_CURRENT_USER\Software\Microsoft\Windows\CurrentVersion\Explorer\Advanced - Double-click on the ShowTaskViewButton value in the right pane, type 0 in the Value data, and click OK. This will hide the Task View button from the taskbar.

To enable the Task View button using the Registry Editor, type 1 in the ShowTaskViewButton value and click OK to save the changes.
Hide the Task View Button Using the Local Group Policy Editor
To disable the Task View button using the Local Group Policy Editor, follow the below steps:
- Press the Win + R hotkey to open the Run tool, type gpedit.msc in the search bar, and hit Enter.
- Head towards the following location:
User Configuration\Administrative Templates\Start Menu and Taskbar - Double-click on the Hide the TaskView button policy in the right pane.
- Choose Enabled from the properties window that crops up, click Apply, and then OK.

If you’ve followed these instructions correctly, the Task View button should no longer be visible on your taskbar.
Manage Your Taskbar
The Windows taskbar includes frequently used applications and a Task View button. While the pinned icons on the taskbar allow quick access to apps, the Task View button offers limited benefits.
As a result, many users prefer to remove the Task View button from the taskbar. You can easily hide the Task View button using the methods mentioned above.
If you wish to remove the Task View button, you have come to the right place. Here, we will explore three methods to hide the Task View button from the Windows 11 Taskbar.
Also read:
- [New] 2024 Approved Framefulness Selecting the Top Websites & Apps for Photoshopping
- [New] 2024 Approved From Script to Screenplay Expert Video Editing Insights
- [New] High-Quality Sky Images Leading Sites Listed
- Can I recover permanently deleted photos from Vivo Y36i
- How To Erase iPhone 13 mini Data Permanently | Dr.fone
- How to Fix Error Code 0Xc0000001 on Windows 10 or 11
- In 2024, Shine Bright on Social Top Instagram Highlight Ideas (Triple Theme)
- In 2024, Top 10 Password Cracking Tools For Vivo Y02T
- Navigating the Resolution of Windows Store Error 0X80073D26
- Quick Fix: Resolving Driver Problems with Your Logitech C615
- Strategies to Deal with Microsoft Office's Error Code: 0X80041015
- Tackling the Busy Resource Issue in Windows Environments (153 Chars)
- The Complete Blueprint: Instantly Creating Multiple Directories for a Neat Workspace on Windows
- 스마트폰, MAC, 웹백그라운드의 비디오 안정성을 개선하는 기본 단계
- Title: The Art of Erasing Windows 11'S Task View
- Author: Joseph
- Created at : 2024-10-17 21:09:48
- Updated at : 2024-10-24 17:15:56
- Link: https://windows11.techidaily.com/the-art-of-erasing-windows-11s-task-view/
- License: This work is licensed under CC BY-NC-SA 4.0.