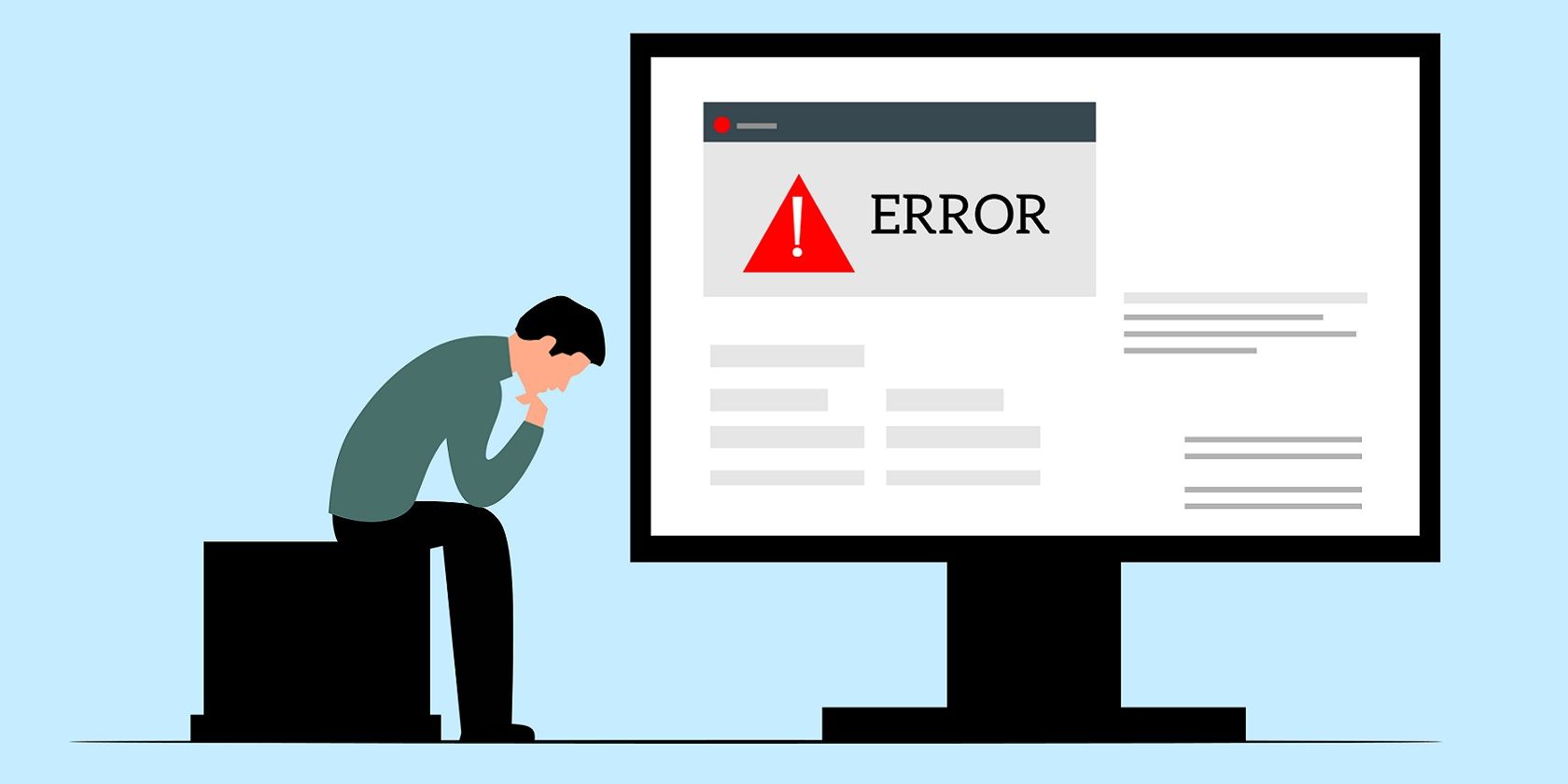
Techniques to Govern Devices on Slumbering PCs

Techniques to Govern Devices on Slumbering PCs
When not in use, putting your Windows PC to sleep is an excellent way to preserve its battery life. You can wake your computer at any time by simply wiggling the mouse, pressing the power button, or pressing a key on your keyboard.
Windows gives you complete control over devices that can wake your computer from a sleep state. In this guide, we will discuss how you can manage those devices.
How to Check Which Devices Are Capable of Waking Your Windows PC From Sleep Mode
Not every device connected to your system can wake Windows from sleep mode. You can use Command Prompt or Windows PowerShell to determine which of your devices supports waking the computer.
- PressWin + S to open the search menu.
- Type inWindows PowerShell and selectRun as administrator .
- SelectYes when the User Account Control (UAC) prompt appears.
- Type the following command and pressEnter to view a list of devices on your system that can wake Windows from any sleep state.
powercfg -devicequery wake_from_any
On this list, you’ll see devices like your keyboard, mouse, network adapter, and more.
How to Check Which Devices Are Allowed to Wake Your Windows PC From Sleep Mode
Command Prompt or PowerShell can also tell you which devices are permitted to wake your Windows PC from sleep mode. Here’s how to find out.
- Open Command Prompt or Windows PowerShell on your PC.
- Type the following command and pressEnter to view a list of devices that are allowed to wake your computer from sleep mode.
powercfg -devicequery wake_armed
How to Find Out What Woke Your Windows PC From Sleep Mode
Many times, you may find that your Windows computer wakes from sleep mode on its own. Often, it’s one of the connected devices or processes that causes your computer to wake up. Windows can tell you exactly what woke your computer from sleep mode.
- PressWin + R to open the Run dialog.
- Typecmd in the box and pressCtrl + Shift + Enter tolaunch Command Prompt with admin rights .
- Input the following command and pressEnter .
powercfg -lastwake
Once you run the above command, Windows will tell you which device or process woke your computer from sleep mode.
If you see something likeWake History Count - 0 , it means that Windows doesn’t have a record of wake history. This can happen if you’ve recently rebooted your computer.
How to Allow or Deny a Device Permission to Wake Your Windows PC From Sleep Mode
Once you know which devices are waking up your computer without your consent, you can take the necessary steps to prevent them from doing so.
To allow or deny a device permission to wake your computer:
- PressWin + X to open the Power User menu.
- SelectDevice Manager from the list.
- Locate the device you want to configure. Right-click on it and selectProperties .
- In the Properties window, switch to thePower Management tab.
- Check or uncheck theAllow this device to wake the computer checkbox to allow or disallow the permission.
- ClickOK to save the changes.

You can repeat the above steps to configure power management settings for more devices if you want.
Aside from your devices, your network connections, scheduled tasks, and background wake timers can also wake Windows from sleep mode. If you want to stop that from happening, check our guide onhow to prevent your Windows computer from waking up randomly .
Manage Your Computer’s Sleep
Now you know what devices can wake your computer from a sleep state and how to prevent them from doing so. That said, putting your computer in sleep mode may not always be the best option for your laptop. Sometimes, it’s better to shut it down completely.
Also read:
- [Updated] Fixing Audio Absence in Online Shared Videos for 2024
- [Updated] In 2024, Why Are Facebook Recommended Videos Vanishing?
- Fixing uTorrent Non-Installation on PCs Running Windows OS
- GPU Recognition Error Fix
- How to Eliminate Call Not Successful Problems in Windows Malwarebytes
- How to Merge Windows ID with Microsoft Profile
- How to repair corrupted PDF v1.6 file when manual method fails
- In 2024, How to Bypass FRP on Oppo Find X7 Ultra?
- Mastering Your Network: The Windows iSCSI Initiator Explained
- Resize Images in Win11: A Step-by-Step
- Simple Troubleshooting Steps for Solving Google Hangouts Microphone Issues
- Step-by-Step Tutorial How To Bypass Vivo G2 FRP
- Step-by-Step Tutorial: Creating & Sharing Video Calls via Skype, WhatsApp
- Techniques for Reversing Fatal Application Crashes
- The User's Handbook: Mastering the Art of Soft Resets on iPhones
- Trending Decor Ideas for Livestreaming for 2024
- Tutorial: Initiating Clipboard Operations Within Microsoft Edge's Protected Environment, Windows 11
- Unveiling the Future of Shopping: Microsoft AI Hub
- Windows 11'S Keyboard Graphic Helper
- Title: Techniques to Govern Devices on Slumbering PCs
- Author: Joseph
- Created at : 2024-11-22 02:27:01
- Updated at : 2024-11-24 23:07:23
- Link: https://windows11.techidaily.com/techniques-to-govern-devices-on-slumbering-pcs/
- License: This work is licensed under CC BY-NC-SA 4.0.



