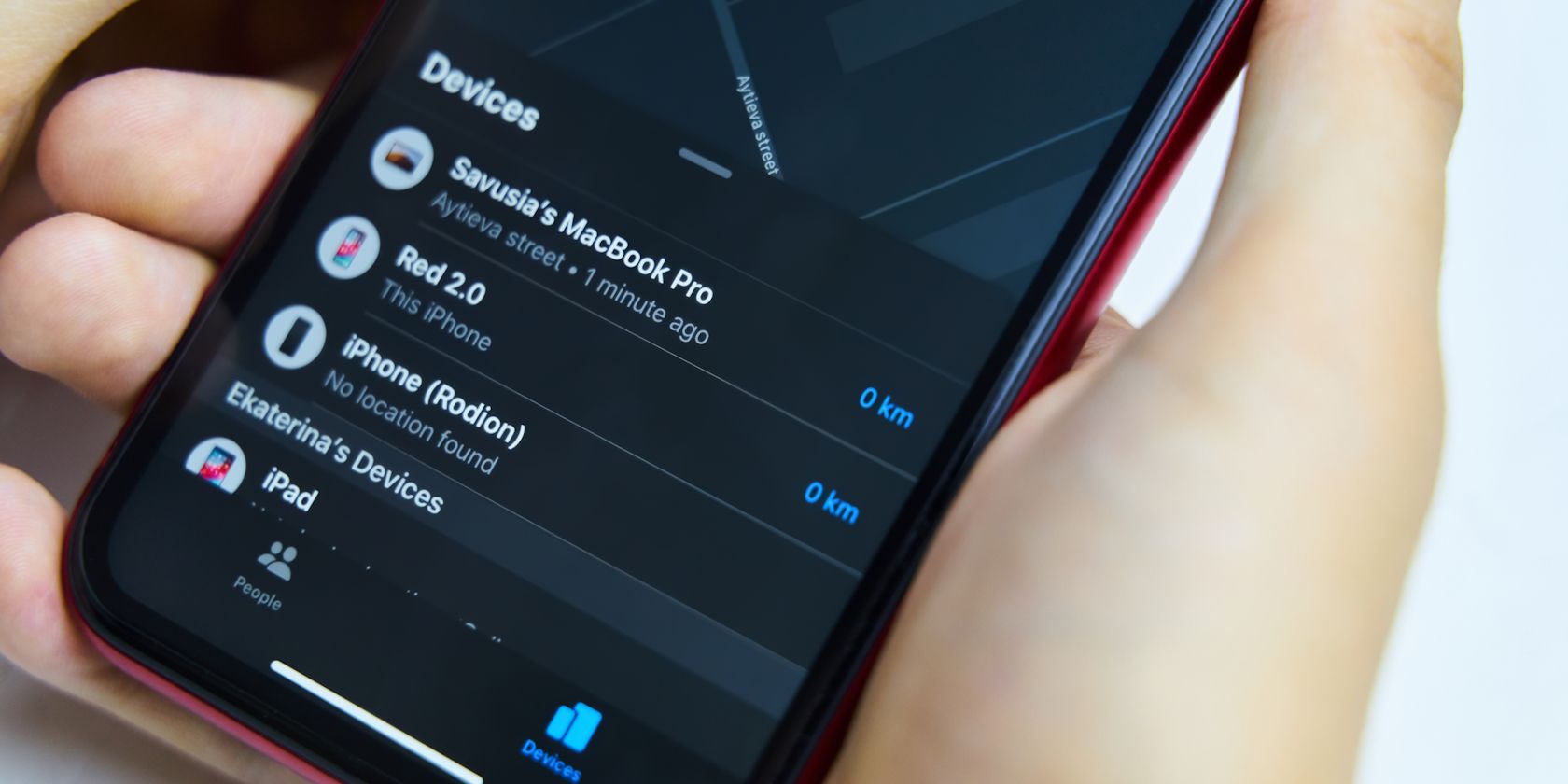
Techniques to Break Window's Stealthy Cam Policy

Techniques to Break Window’s Stealthy Cam Policy
Have you noticed your camera LED randomly lighting up? Are you worried that malicious software can access your camera at any time?
By default, Windows turns on the LED next to your webcam every time your camera is accessed. But if you’re in a well-lit environment or something is covering the LED, you might miss it. Also, the LED might be broken, so there’s no way of telling if your camera is on.
The good news is that you can have Windows 11 display a desktop notification to let you know whether your camera is turned on or off.
How to Turn On Camera On and Off Notifications
You need administrative rights to turn on camera notifications. So, if you’re using a local account, check outhow to switch to an account with administrative rights on Windows 11 . Then, follow these steps to edit the Registry Editor:
- PressWiny + R to bring up a Run dialog.
- Typeregedit and pressEnter .
- In the Registry Editor, navigate to HKEY_LOCAL_MACHINE > SOFTWARE > Microsoft > OEM > Device > Capture .
- Locate and openNoPhysicalCameraLED .
- SetValue data to1 to enable the notifications.
- ClickOK and restart your computer.
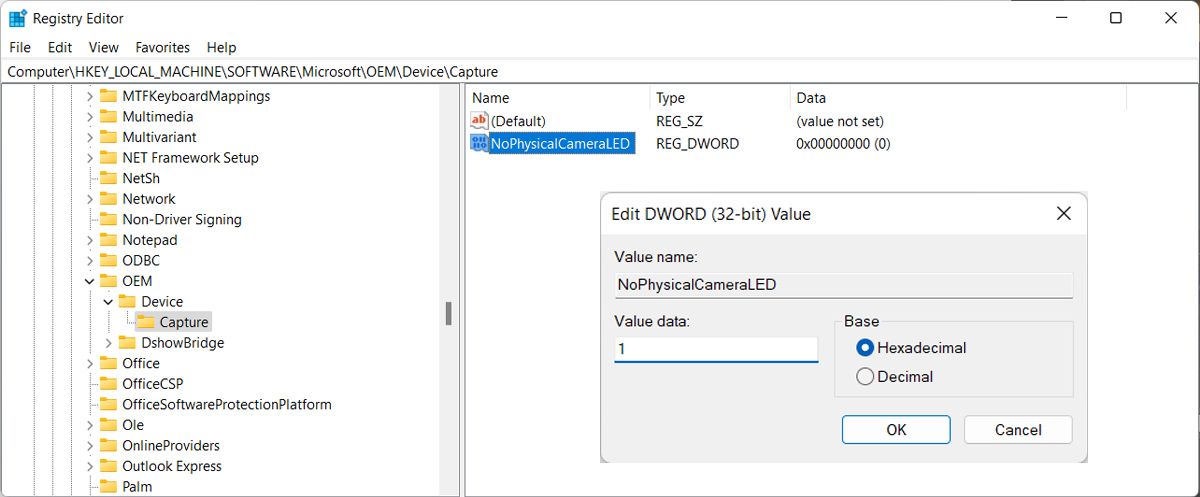
If theNoPhysicalCameraLED value is missing, you can create it. Right-click on the empty space in the right pane, and clickNew > Dword(32-bit) value . Set its name andValue data to1 . Then, save the new changes and restart your computer for the changes to take place.
Changing the value to1 doesn’t impact your camera LED. It will still light up every time you access the camera. If you want to revert the change, go through the above instructions again and setValue data to0 .
Once your computer boots up access the camera and test if Windows is showing the camera notification.
How to Check Camera History
If you missed the notification, Windows 11 allows you to check which apps have accessed your camera. Launch Windows Settings and go toPrivacy & security > Camera . There, check theRecent activity section.
Also, it might be worth it to take a look at your Privacy settings andcheck which apps can access your camera .
Know When Your Camera Starts on Windows
Now, every time an app accesses your camera, Windows 11 will let you know. But if you want to add an extra layer to your privacy, you should consider placing tape over the camera.
Also read:
- [New] 2024 Approved Premium 15 Groundbreaking Film Processors for GoPro Cinematography
- [New] In 2024, First Steps in the Digital Dollar - YouTube Earning Hacks
- [Updated] Crafting Humor The Art of Mememaking
- 2024 Approved ScreenMagic Pro The Windows 10 Companion
- Deciphering the Push for Enhanced AI Governance by OpenAI's CEO
- Download and Update HP Deskjet Ink Advantage 2540 Printer Drivers
- Edging Into the Non-Edge Process Quagmire
- Game Insights: How 'The Wasteland 2 Remastered' Revitalizes Classic CRPG Experience
- How to Keep the Calculator Always on Top on Windows
- How to Run Adobe PS in Windows without Trouble or Failure
- In 2024, Expert Insights Where to Invest in YouTube Creator Revenue
- In 2024, SRT File Fundamentals From Basics to Advanced Techniques
- Integrating Google Play Store Into Win11 OS
- Navigating the New Era of Filesystems: Windows 11'S Innovations
- Preventing Search Bar Autonomy in Windows 11 Interface
- Resolving Issues: Top 8 Solutions for Stability Improvements in Guardians of the Galaxy (PC Version)
- Reveal Hidden 5GHz Networks on Windows 11: Quick Remedies
- Setting Up a Permanent Delete Toolbar in Windows 10/11'S Trash
- Solving Windows: 'No Audio Output' Issue
- Title: Techniques to Break Window's Stealthy Cam Policy
- Author: Joseph
- Created at : 2025-02-25 18:54:41
- Updated at : 2025-03-02 11:18:05
- Link: https://windows11.techidaily.com/techniques-to-break-windows-stealthy-cam-policy/
- License: This work is licensed under CC BY-NC-SA 4.0.