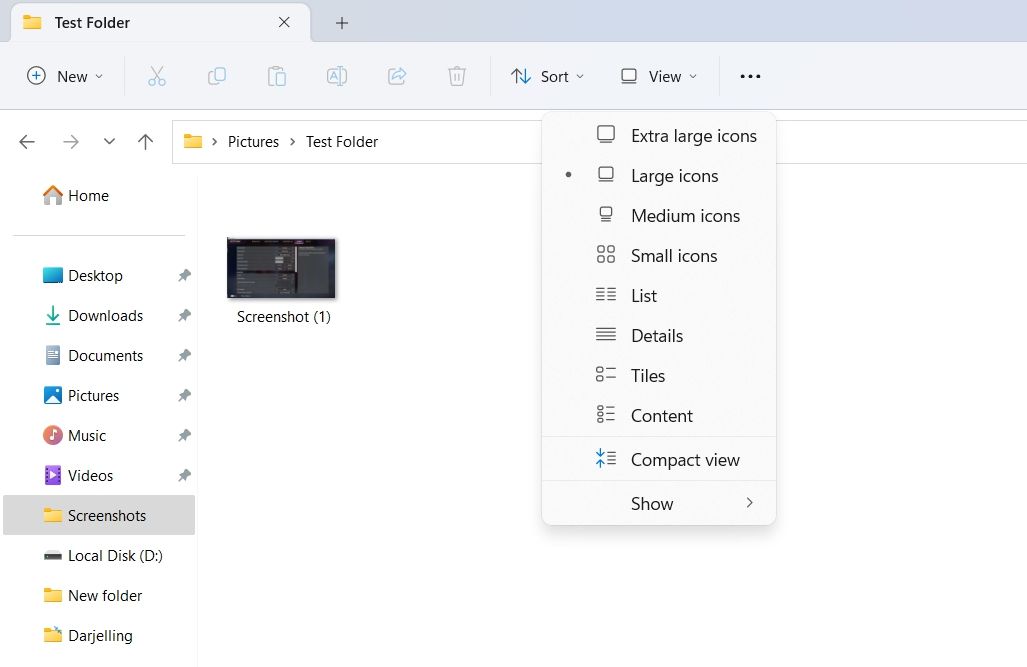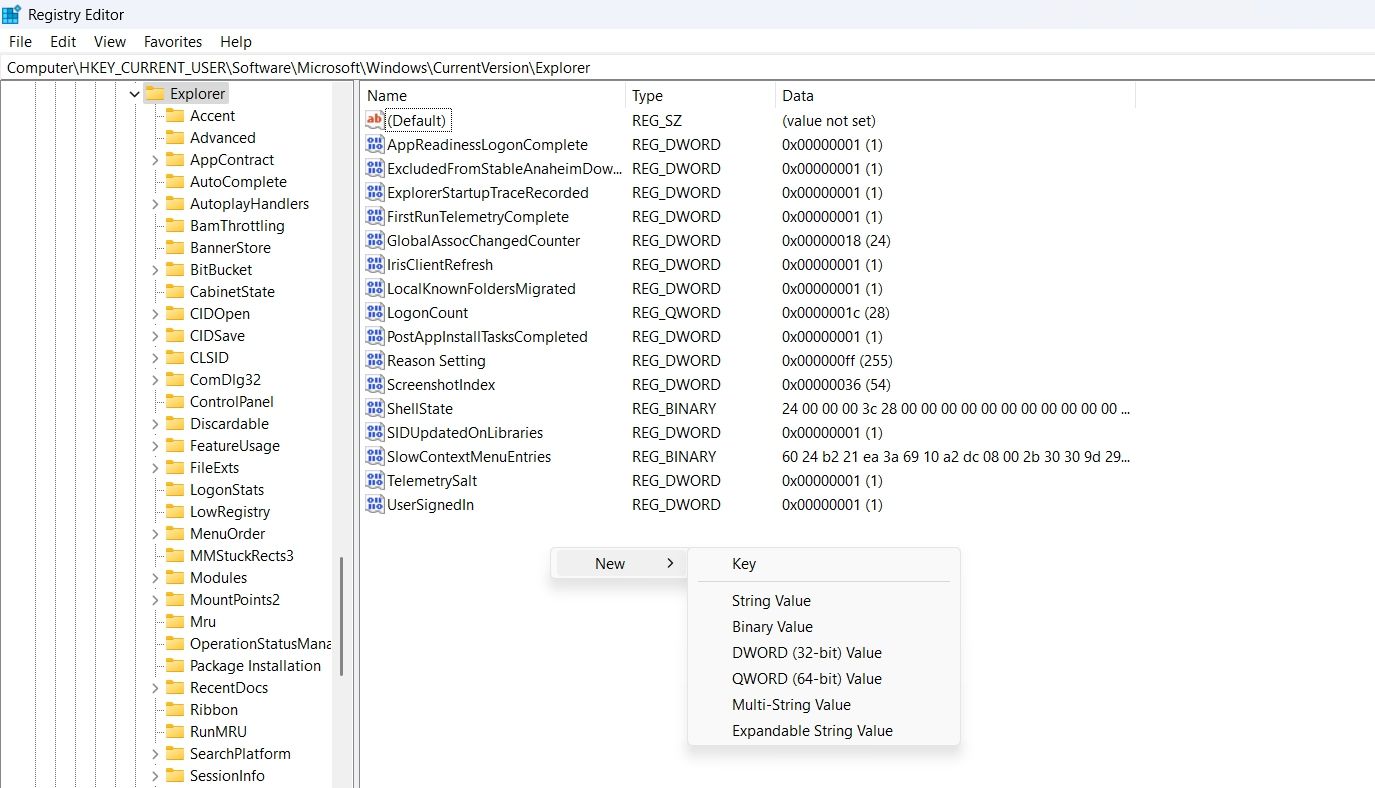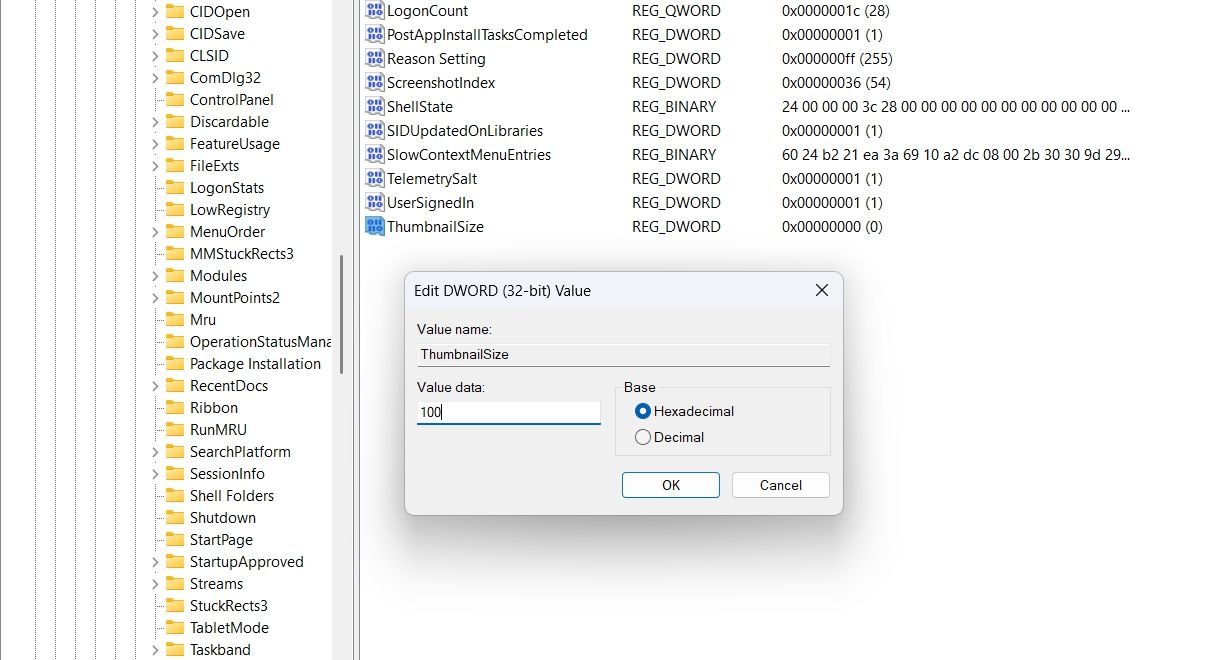Tailoring Picture Previews in Windows 11 UI

Tailoring Picture Previews in Windows 11 UI
Have you ever had trouble identifying your images in Windows because their thumbnail size was too small? If so, you’ve come to the right place. In this article, we’ll share two efficient ways to change the image thumbnail size, allowing you to easily organize and locate your files.
1. Change Image Thumbnail Size Using the File Explorer
Whether you need to perform simple tasks like viewing images or more complex operations like managing Folder options , the Windows File Explorer has you covered. And if you want to adjust image thumbnail sizes to your liking, you can do that too using File Explorer.
Here’s a step-by-step instruction on how to use File Explorer to change image thumbnail size:
- Press the Win key to open the Start Menu.
- In the search bar, type File Explorer and press Enter. Alternatively, you can press the Win + E hotkey to launch the File Explorer.
- Head towards the target image folder.
- Click the View option at the top and choose the image thumbnail size from the context menu. Windows offers four thumbnail sizes – extra large, large, medium, and small. You can choose either of the thumbnail sizes as per your preference.

2. Change the Image Thumbnail Size Using the Registry Editor
The Registry Editor is a crucial Windows utility that allows you to configure various system settings. However, it’s important to note that editing the registry can be risky, as one mistake could cause your system to become unstable. Therefore, it’s essential to back up the registry and create a restore point before proceeding with any changes.
Once you’ve completed these prerequisites, follow the steps below to use the Registry Editor to change the image thumbnail size:
- Open the Start Menu, type Registry Editor, and press Enter. If this method doesn’t work, check out other ways to launch the Registry Editor .
- In the Registry Editor, head toward the following location:
Computer\HKEY_CURRENT_USER\Software\Microsoft\Windows\CurrentVersion\Explorer - Right-click the blank space in the right pane, hover the cursor to New, and select DWORD (32-bit) Value.

- Name the value ThumbnailSize.
- Double-click on ThumbnailSize, and enter the value between 32 and 256. The higher the number, the larger the image thumbnail.

- Click OK to save the changes.
Everything Is Large and Clear on Windows
Thumbnails are small representations of the original image, allowing you to identify and organize your images easily. However, if the image thumbnail size is too small, identifying and organizing your images can be challenging. Fortunately, the above methods can help you change the image thumbnail size according to your preference, making it easier to manage your files.
Also read:
- [New] Best 6 Video Translators to Translate Video
- [New] Real Vs. Counterfeit Deciphering Authentic YouTube Supports
- [Updated] 2024 Approved Decade's Best List of Budget-Friendly Desktop Recorders
- [Updated] In 2024, How to Record Your Favorite YouTube Show, Regardless of Your Gear
- [Updated] Unveiling Secrets to Effective Snapchat Pins for 2024
- Comprehensive Evaluation of the Budget-Friendly Fitbit Versa Lite for Health Enthusiasts
- Cookiebot-Enhanced User Tracking: Optimizing Your Website's Performance
- From Novice to Pro A Comprehensive Guide to Using Audacity on a Mac for 2024
- Harnessing File Operations: Techniques to Archive and Extract
- In 2024, Expert Tips for Efficient YouTube-to-MPEG Transcoding
- Reconfigure Windows 11 Task Manager Interface View
- Smart Shopping Tips for Finding Windows 11 Keys
- Unleash Productivity: Tailored Clipboard Tools on Windows
- Unlocking the Undetected Toolbar for Windows 11 Users
- Unraveling the Mystery of Error Code 0X8007251d on PCs
- Unveiling the Secrets of Windows' Process AggregateHost.exe
- Title: Tailoring Picture Previews in Windows 11 UI
- Author: Joseph
- Created at : 2024-10-24 16:13:49
- Updated at : 2024-10-30 16:05:09
- Link: https://windows11.techidaily.com/tailoring-picture-previews-in-windows-11-ui/
- License: This work is licensed under CC BY-NC-SA 4.0.