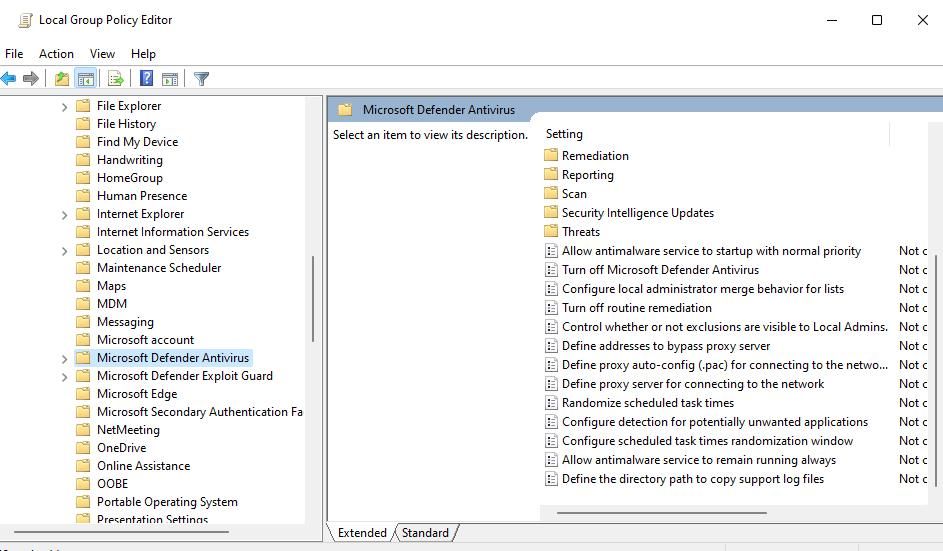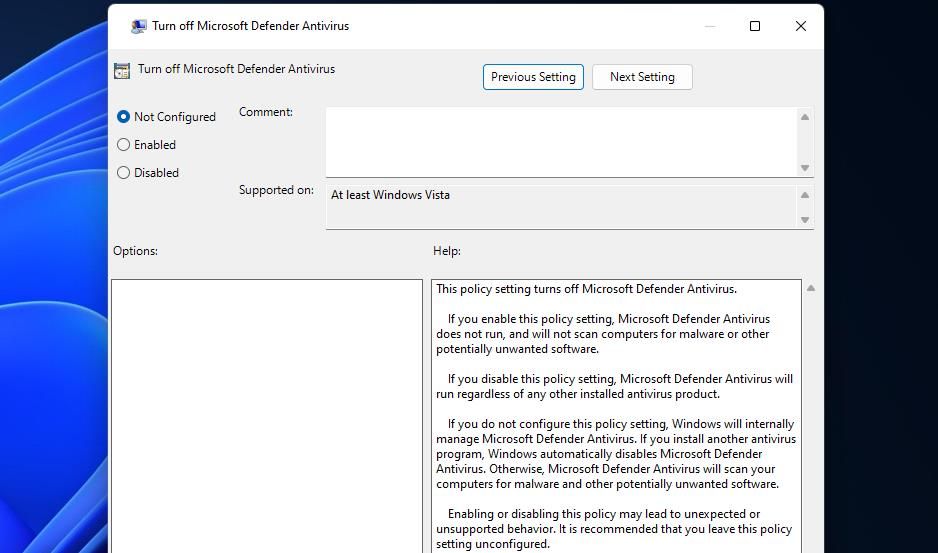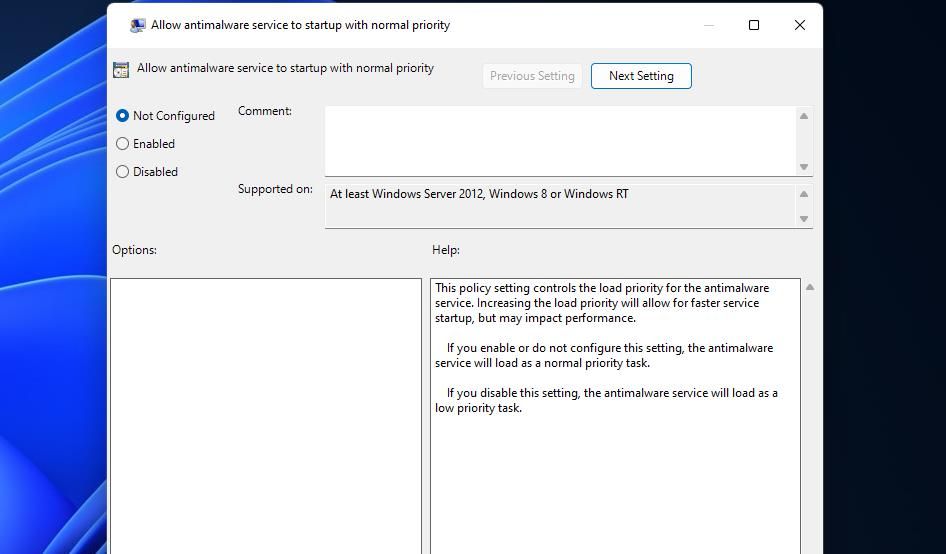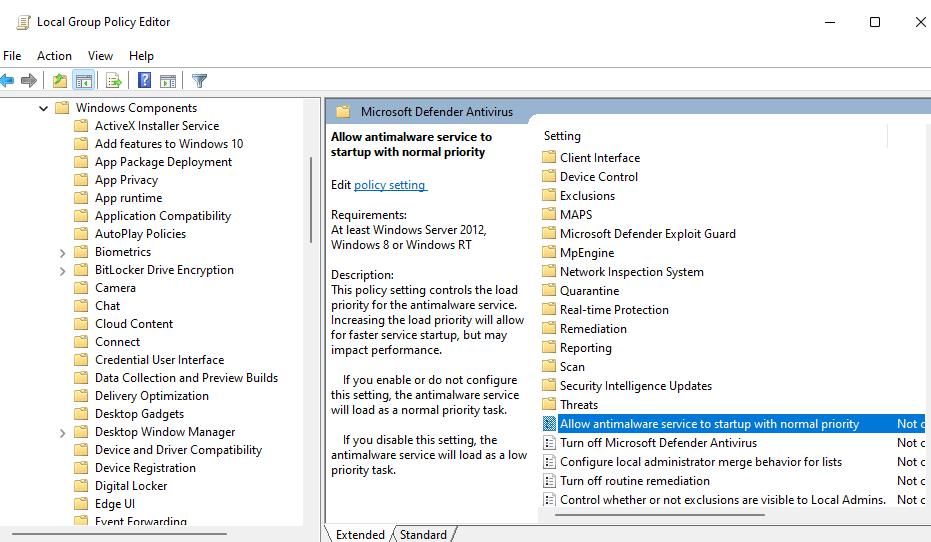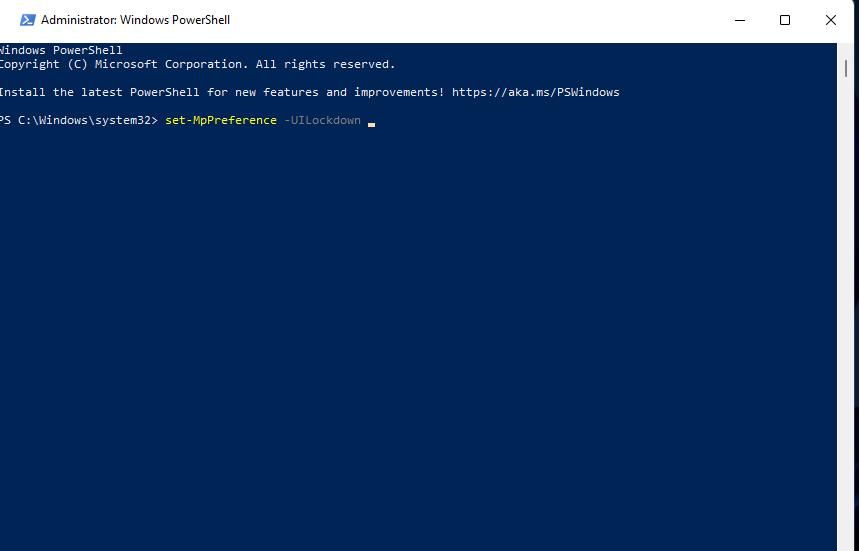Tactics to Bypass 'Admin Access Denied' Message on PC

Tactics to Bypass ‘Admin Access Denied’ Message on PC
Some users have posted on troubleshooting forums about a “Page not available” error that occurs when they open Windows Security. The “Page not available” error message says, “Your IT Administrator has limited access to some areas of this app.” That error message appears within Windows Security, and users can’t access that app’s antivirus settings because of it.
This error message suggests another administrative user has applied restrictions to Windows Security. However, it often arises on standalone PCs that aren’t connected to an organization network. This is how you can fix the “Your IT administrator has limited access” error.
1. Change Your User Account to an Admin Account
You shouldn’t usually need admin rights to access Windows Security. However, make sure you’re signed in to an admin account to ensure you have full system permissions. If you’re utilizing a standard account, change it to an administrator one. You can do that with one of the methods outlined in this guide to changing user account type in Windows .
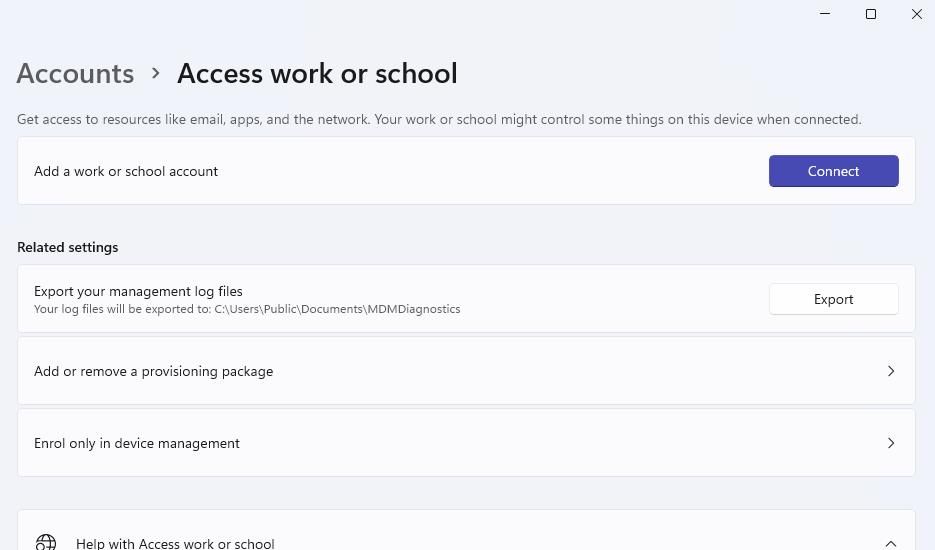
2. Uninstall Third-Party Security Software
Have you installed a third-party antivirus app on your PC? If so, that security software could be by conflicting with Microsoft Defender and causing the “Page not available” error. Try uninstalling the third-party antivirus utility you’ve installed with a method in our guide to removing Windows software . Or utilize a dedicated removal tool for your antivirus app if there’s one available.
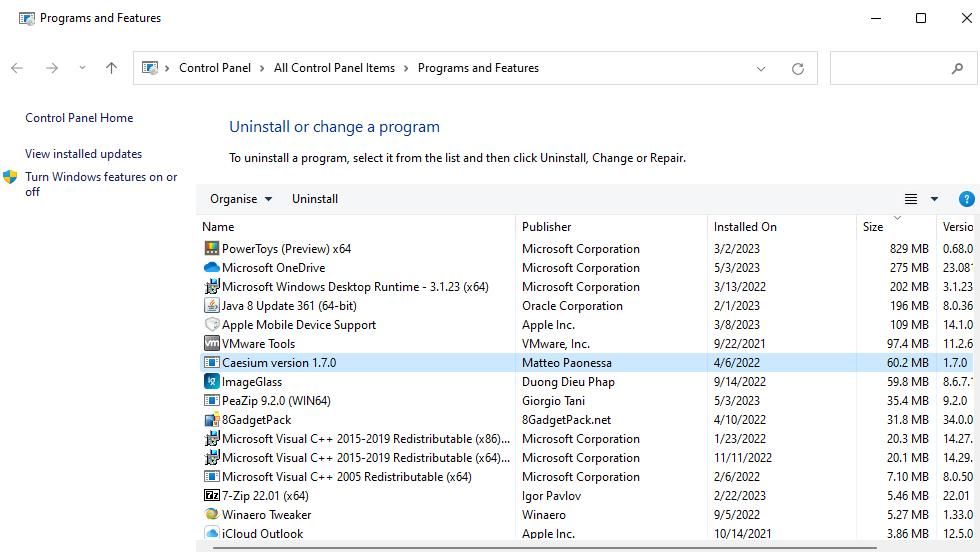
3. Remove Any Work or School Accounts
Have you connected your PC with any school or work organization account? If so, such an account could be restricting access to Windows Security settings. Try disconnecting your PC from the school or work in Settings as follows:
- Bring up Settings and click that app’sAccounts tab (or category).
- Scroll down to select theAccess work or school navigation option.
- Click a connected work or school account to expand it.

- Press theDisconnect button and selectYes .
4. Disable the Turn Off Microsoft Defender Antivirus Policy
Some Windows Pro and Enterprise users have confirmed they’ve fixed the “Page not available” error by disabling aTurn off Microsoft Defender Antivirus policy. So, check that policy setting even if you can’t recall changing it yourself. This is how you can check and disable theTurn Off Microsoft Defender Antivirus Group Policy setting in Windows Pro and Enterprise:
To access the file search box, hold the Windows logo key and press S.
Typegpedit.msc inside the file search box.
Double-clickgpedit.msc to open the Group Policy Editor window.
Next, double-clickComputer Configuration andAdministrative Templates within Group Policy Editor’s sidebar.
Expand theWindows Components folder in the sidebar.
ClickMicrosoft Defender Antivirus to select that policy.

Then double-clickTurn off Microsoft Defender Antivirus .
- ClickDisabled if theTurn off Microsoft Defender Antivirus policy is enabled.

- Select the policy’sApply andOK options.
- Double-clickAllow antimalware to startup with normal priority and select to disable that policy as outlined in the previous two steps as well.

- Next, clickClient Interface within the Microsoft Defender Antivirus settings.

- Double-click theEnable headless UI mode policy to view it.
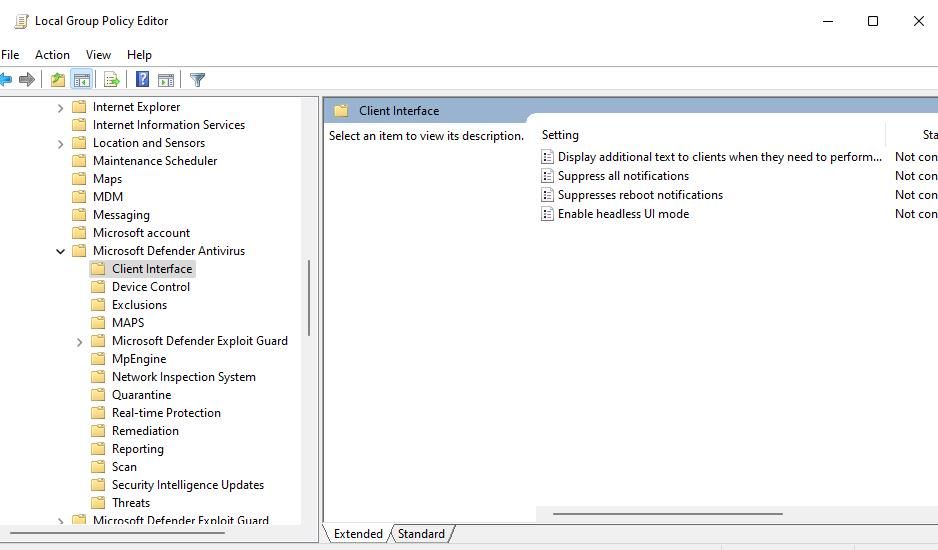
8. SelectDisabled >Apply >OK in the Enable headless UI mode policy window.
5. Run a PowerShell Command
Running a set-MpPreference PowerShell command is a widely confirmed potential resolution for the “Page not available” error. The confirmed command disables Microsoft Defender’s UI lockdown mode. You can run that PowerShell command like this:
- Activate the Windows search utility.
- Input aPowerShell search phrase to find that command-line app.
- Open PowerShell with elevated permissions by right-clicking the search result for that command-line app and selectingRun as administrator .
- Input thisMpPreference command and pressReturn :
set-MpPreference -UILockdown
- Exit PowerShell and open Windows Security again to see if the error persists.
6. Repair/Reset Windows Security
Windows Security is a UWP app for which you can selectRepair andReset Settings options that can resolve various issues. Those options are there to help users fix apps that aren’t working right. So, try selecting Windows Security’sRepair andReset options to see if they make any difference.
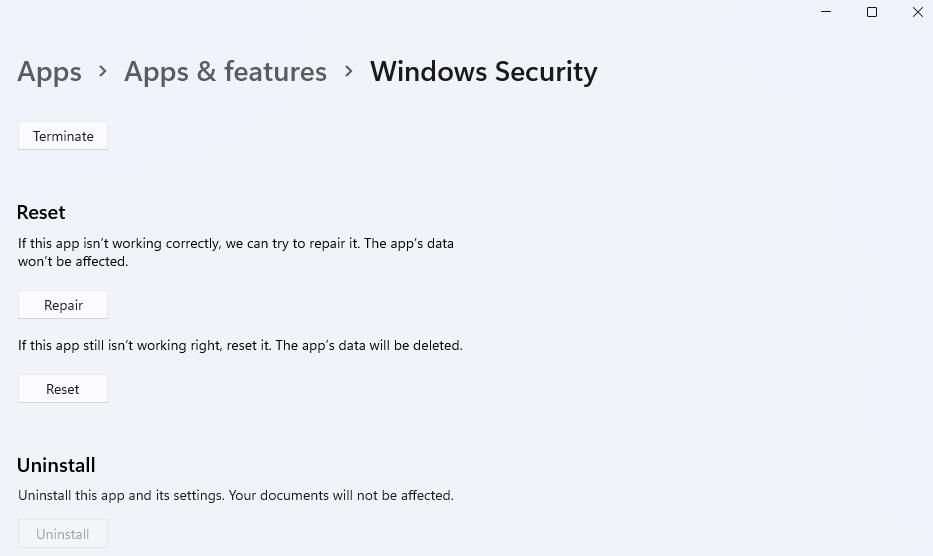
Our article about resetting Windows apps tells you how to access theReset button. TheRepair button is just above theReset option. It’s recommended to selectRepair first since that doesn’t affect app data.
7. Modify the Registry via Command Prompt
Users also confirm that running a series of Command Prompt commands that modify the registry can resolve the “Page not available” issue. As those are reg delete commands, we recommend you back up the registry before applying this potential fix. Then try running the registry commands for erasing policies like this:
Open the utility for finding files and apps with theWindows logo +S key combination.
- Find the Command Prompt by typing in aCMD search phrase.
- Click the Command Prompt app with the mouse’s right button to select aRun as administrator context menu option.
- Execute the following commands separately, pressingEnter after inputting each one:
`reg delete “HKLM\Software\Microsoft\Windows\CurrentVersion\Policies” /f
reg delete “HKLM\Software \Microsoft\WindowsSelfHost” /f
reg delete “HKLM\Software\Policies” /f
reg delete “HKLM\Software\WOW6432Node\Microsoft\Policies” /f
reg delete “HKLM\Software\WOW6432Node\Microsoft\Windows\CurrentVersion\Policies” /f
reg delete “HKLM\SOFTWARE\Policies\Microsoft\Windows Defender” /v DisableAntiSpyware
reg delete “HKCU\Software\Microsoft\Windows\CurrentVersion\Policies” /f
reg delete “HKCU\Software\Microsoft\WindowsSelfHost” /f
reg delete “HKCU\Software\Policies” /f
reg delete “HKLM\Software\Microsoft\Policies” /f`
4. Inputexit in the Command Prompt to close the app.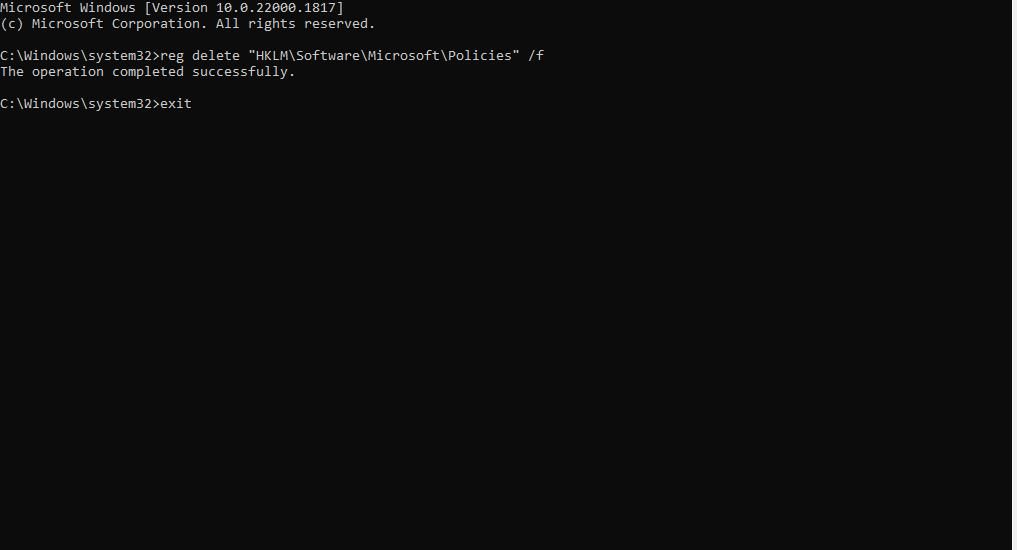
5. Open the Start menu, selectPower , and press theRestart button.
8. Perform a System Restore
If the “Page not available” error remains after applying other potential solutions, try performing a system restore. That might work if you can select a restore point predating the “Page not available” error on your PC. Rolling Windows back to an earlier time could undo any system changes that caused the issue to arise.
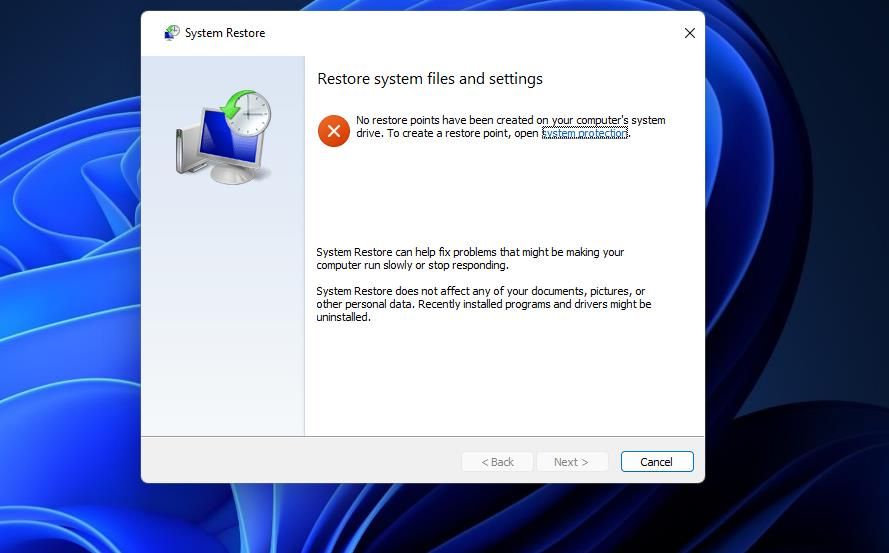
Our guide on creating and utilizing restore points provides instructions for rolling back Windows with System Restore. Choose the oldest restore point you can. However, remember that you’ll probably need to reinstall some software packages installed after the restore point’s date.
Start Utilizing Windows Security Again
The potential solutions covered in this guide address many of the primary causes for that error occurring. So, they’ll probably get the “Page not available” error sorted on most users’ Windows 11/10 PCs. Fixing the “Page not available” error will enable you to access all the settings in Windows Security again.
Also read:
- [New] Live Stream Frontier Deciding Between OBS and Twitch Space
- [Updated] 2024 Approved Essential Guide to Action Screening Saving
- [Updated] Unlock Optimal Performance with These Key Tricks for 2024
- A Step-by-Step Guide on Using ADB and Fastboot to Remove FRP Lock from your Motorola
- Avoid Windows Default: No Spotify Autoplay
- Curtailing Spontaneous Console Appearance Triggers
- Excellent Video & Picture Capture for iPhones & Androids Here for 2024
- In 2024, Unlocking Made Easy The Best 10 Apps for Unlocking Your Vivo Y36 Device
- Movavi가 제공하는 무료 WAV-AU 교속 기능: 원탁스위트에서의 신선한 소리 처리
- Navigating Windows 11: Align Your Sticky Notes Accurately
- Resolving Workspace Malfunctions: Essential Tips for Office on WINOS
- Sound Struggles: Winning Back Noise From Windows' Spacebar
- Troubleshooting Stalled Netflix App on Windows
- Windows ChatBot Simulation: Localize for Free with GPT4All.
- Title: Tactics to Bypass 'Admin Access Denied' Message on PC
- Author: Joseph
- Created at : 2025-02-04 00:44:56
- Updated at : 2025-02-10 17:23:00
- Link: https://windows11.techidaily.com/tactics-to-bypass-admin-access-denied-message-on-pc/
- License: This work is licensed under CC BY-NC-SA 4.0.