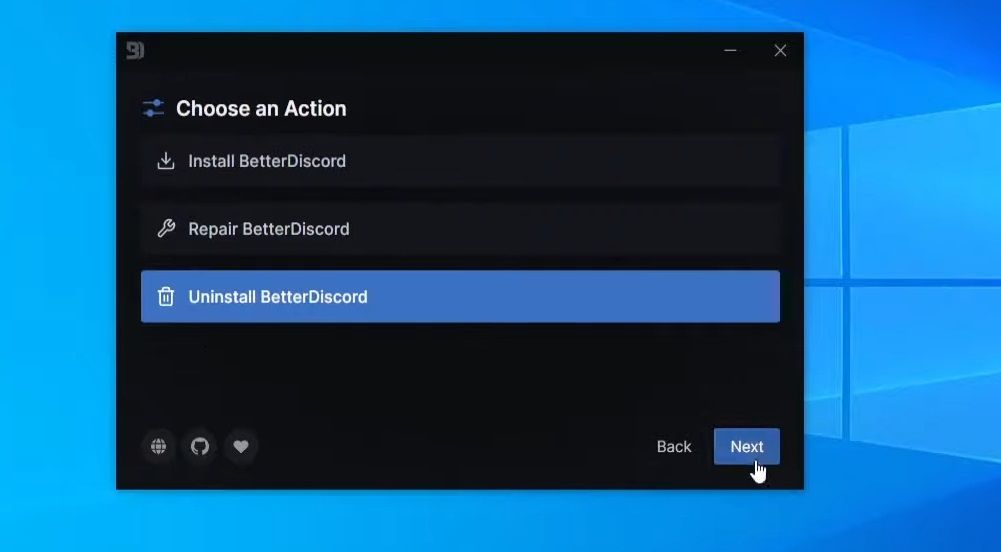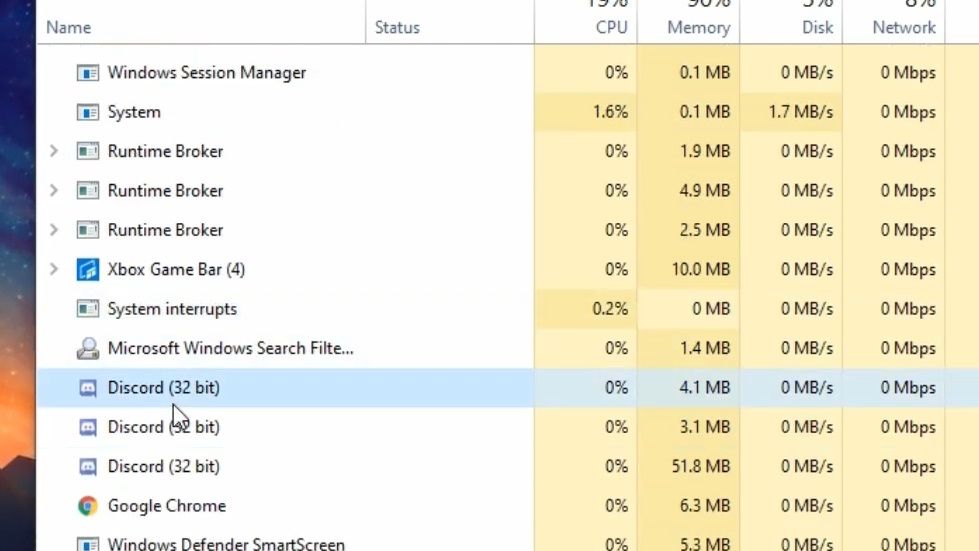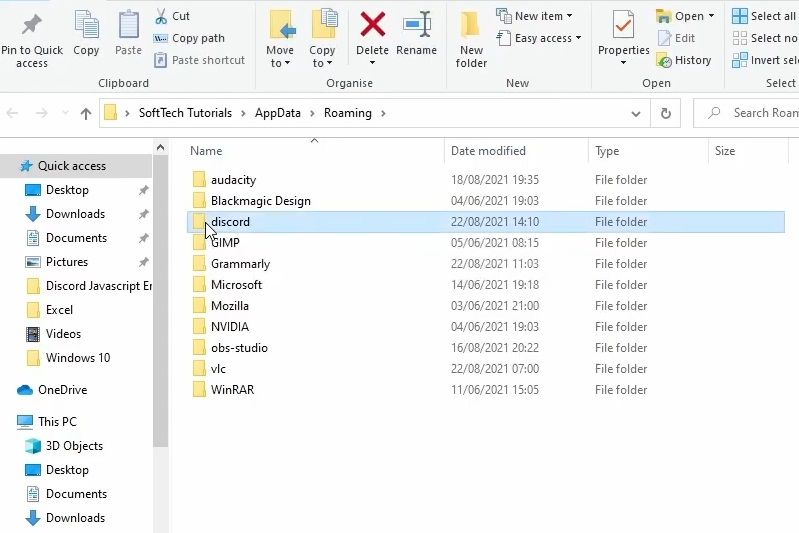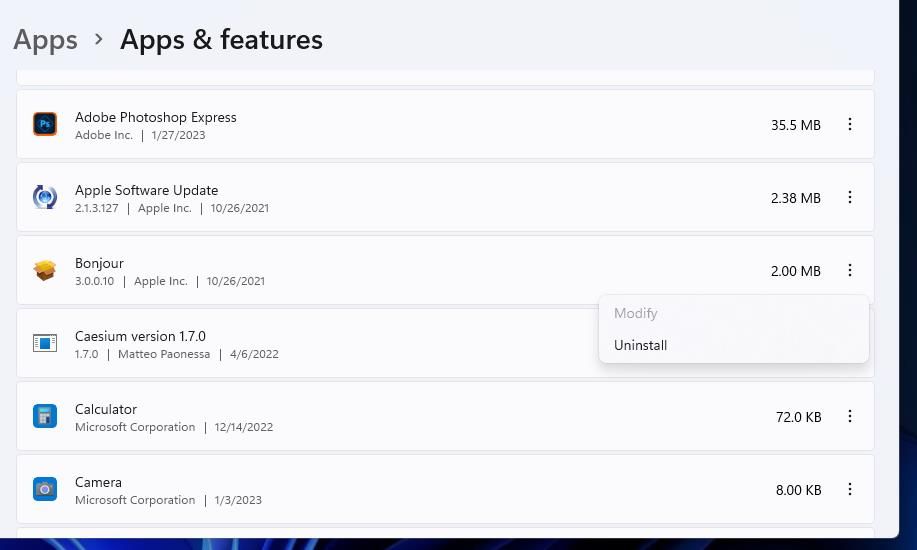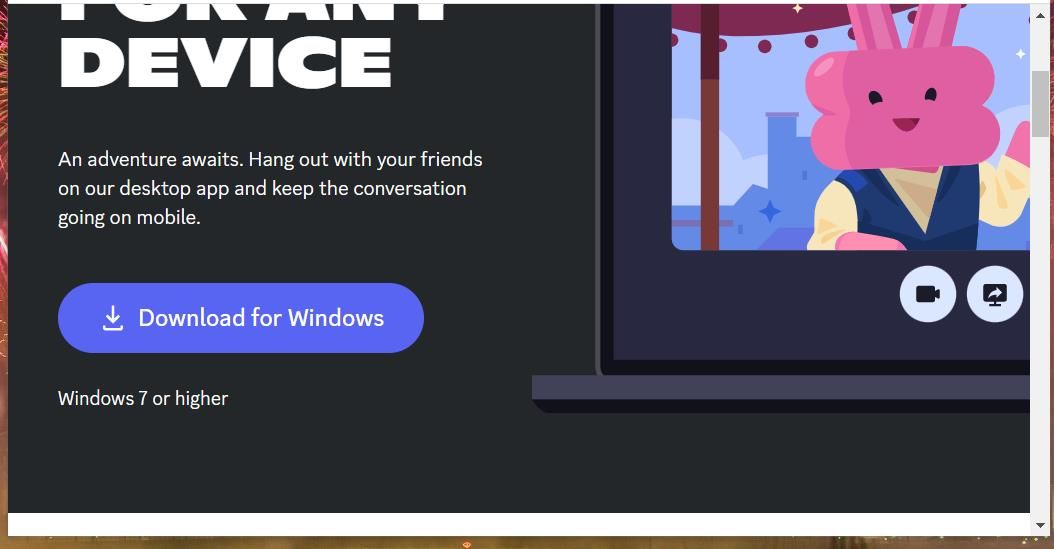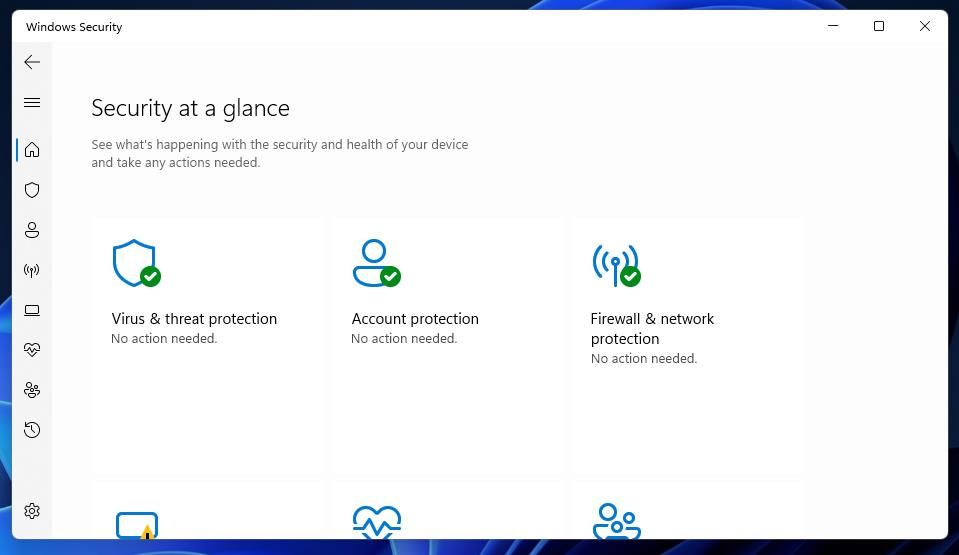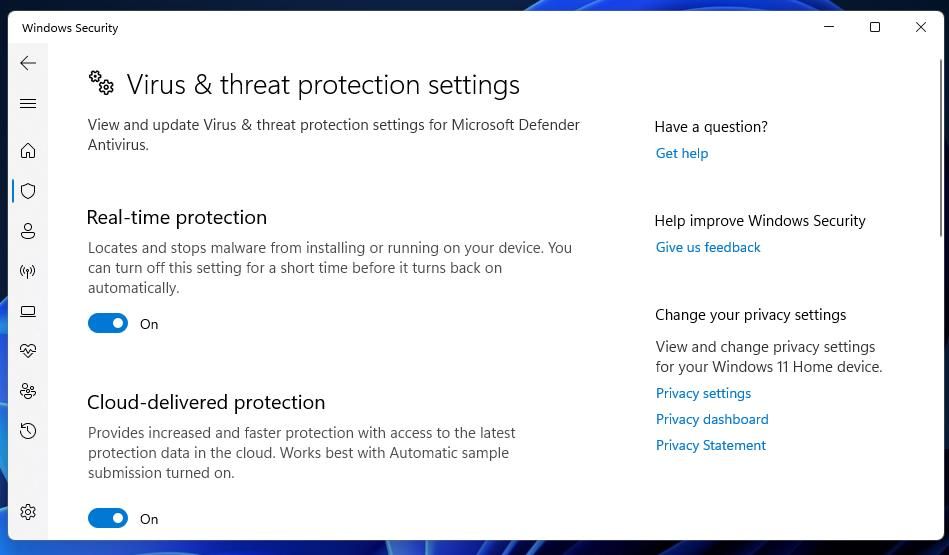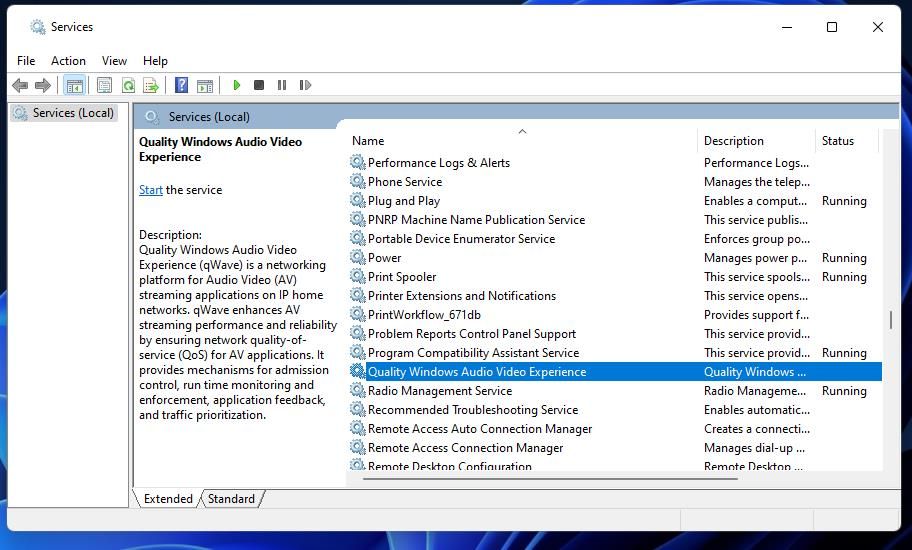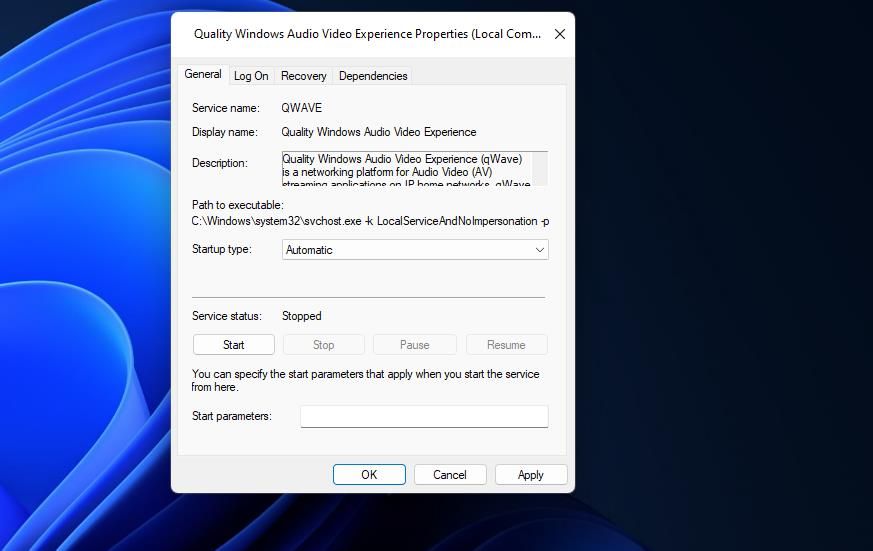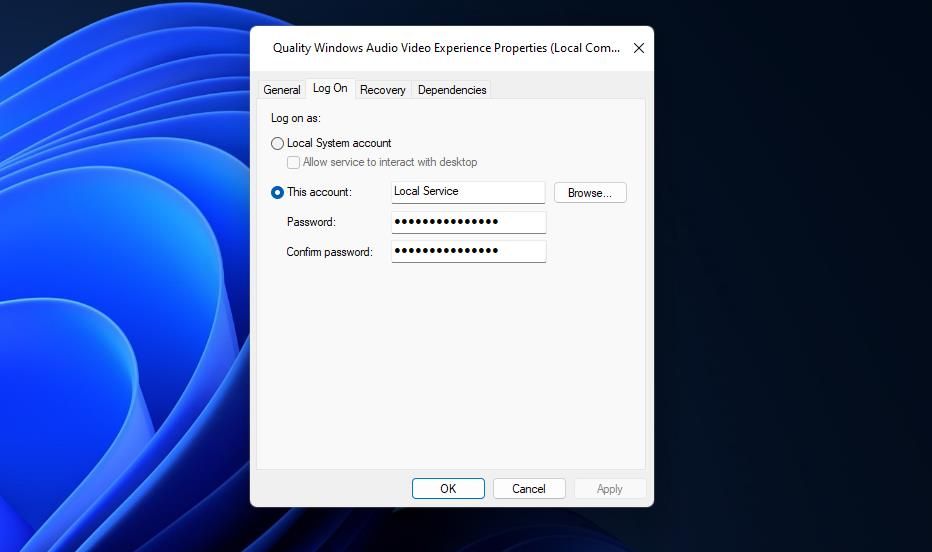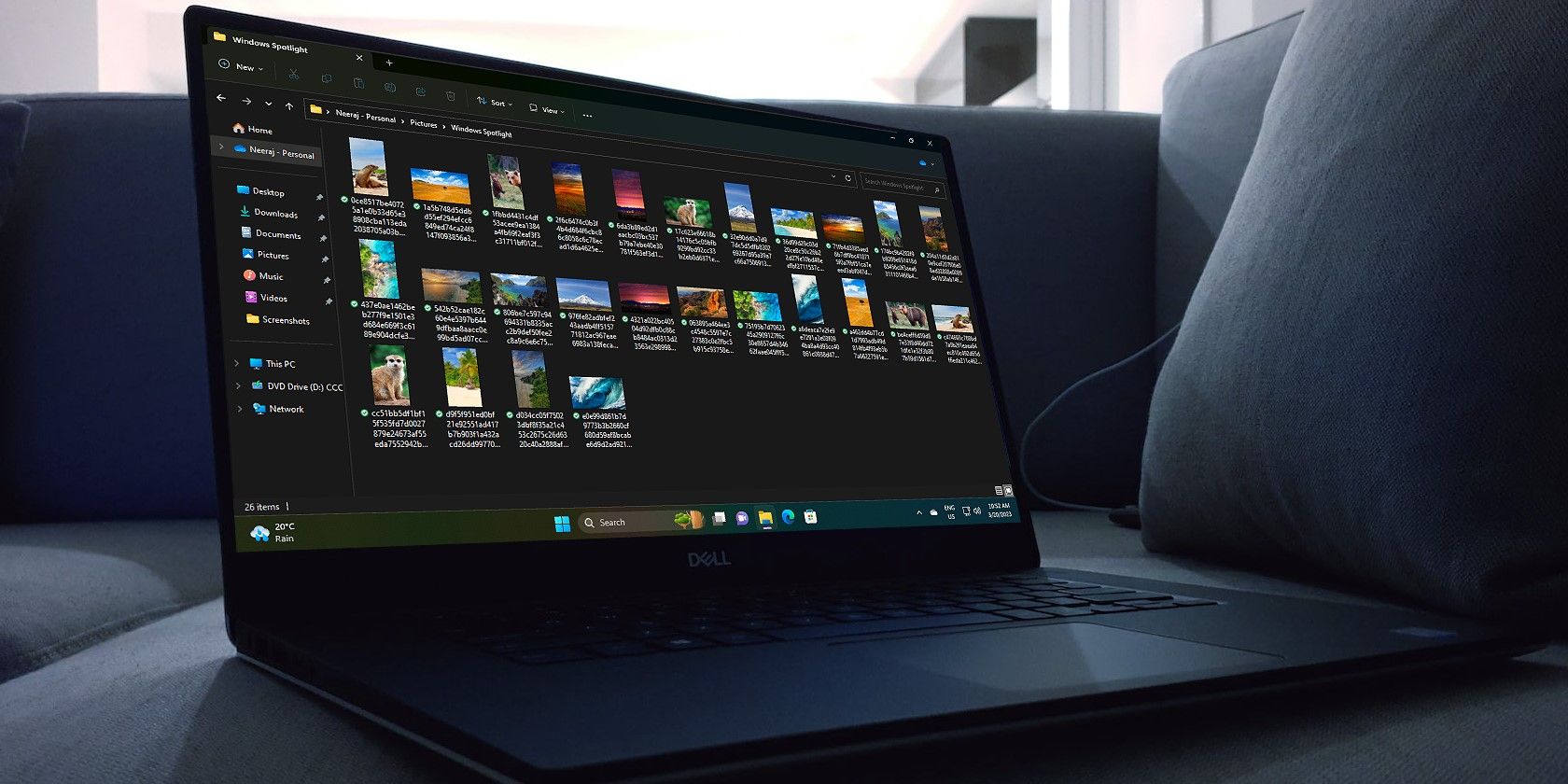
Tactics for Mending Fatal Discord Javascript Crashes on Windows 10/11

Tactics for Mending Fatal Discord Javascript Crashes on Windows 10/11
Discord may be popular, but it’s useless when users can’t utilize it because of the “fatal Javascript error occurred” error. This fatal Javascript Discord error message typically pops up when users try to start that app. However, some users have reported that the issue can also arise when trying to install (or reinstall) Discord.
Either way, the fatal Javascript error stops users from utilizing Discord. If you need to fix that issue on your Windows 11/10, try applying these fatal Javascript error solutions.
Disclaimer: This post includes affiliate links
If you click on a link and make a purchase, I may receive a commission at no extra cost to you.
1. Run Discord With Admin Rights
Running Discord with administrative rights could potentially fix the fatal Javascript error. Then the software will have maximum system access (privileges for accessing restricted folders and changing files). You can set Discord to always run as administrator as covered within our guide forrunning apps with admin rights on Windows .
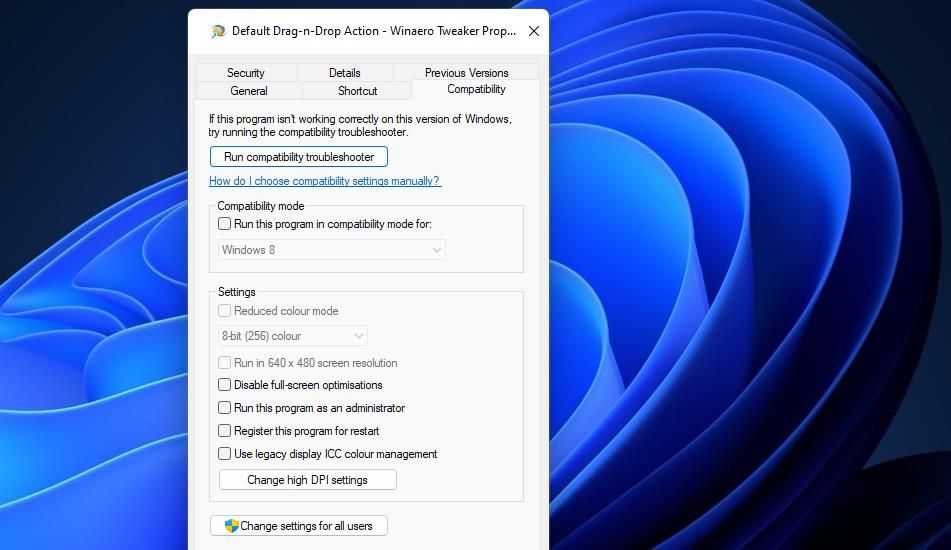
2. Uninstall BetterDiscord
BetterDiscord is an extension for customizing the Discord app. However, some BetterDiscord custom scripts can cause Discord issues like the fatal JavaScript error. Furthermore, using that app doesn’t fall within Discord’s terms of service. If you have installed BetterDiscord, try removing that app as follows:
Open thisDiscord Enhancement Project page.
Click theDownload v1.5.3 button.
Open File Explorer to go to the directory your browser downloads files to.
Double-click theBetterDiscord-Windows.exe file.
Then select theI accept license agreement option and click theNext button.
Select theUninstall BetterDiscord option, and clickNext again.

Choose aDiscord version.
ClickUninstall to finish.
3. Delete Discord’s Data Folders
The fatal Javascript error often arises because of corrupted Discord cache data. Fortunately, erasing a couple of Discord data folders will clear out any corruption.
This is how you can eradicate Discord’s data folders on Windows:
Launch Task Manager, which has aCtrl +Shift +Enter keyboard shortcut.
ClickProcesses if that tab doesn’t open with Task Manager.
Then look for any Discord-related processes.
Terminate all Discord-related processes by selecting them and clicking theirEnd task options.

Open Windows Explorer withWin + E .
Type**%appdata%** inside Explorer’s address bar and pressReturn .
Then select the Discord data folder and click Explorer’sDelete option on theHome tab or command bar.

Input**%LocalAppData%** in Explorer’s address bar and pressEnter .
Next, click the Discord folder with the mouse’s right button and selectDelete .
4. Reinstall Discord
The Javascript error can be due to missing or corrupted Discord modules. If the error message lists specific modules as the culprit for this error, reinstalling Discord will restore all its modules. You can reinstall Discord via Settings like this:
Check out our guide forhow to open Apps & Features to bring up the uninstaller tool.
Click the menu button on the right side of the Discord app listed in Apps & Features to selectUninstall .
Then selectUninstall when prompted for app removal confirmation.

Delete leftover Discord app data subfolders as outlined for the third resolution.
Reboot your Windows PC before reinstalling the Discord software.
Open up thedownload page for Discord .
ClickDownload for Windows to get the Discord setup wizard.

Next, double-clickDiscordSet.exe in whatever file your browser downloaded it in.
Go through Discord’s installation wizard to reinstall the software.
5. Disable Any Third-Party Antivirus Tools
Conflicting third-party antivirus tools can also cause the fatal Javascript error by blocking some of Discord’s files. Avast Antivirus is one such utility known to conflict with Discord. If you’ve got that third-party software installed or another alternative, try disabling its shield before attempting to start (or install) Discord.
The exact steps for disabling different third-party software packages vary. However, most of them have context menu options for disabling their shields. So, right-click your security software’s system tray icon to look for it and select an option that turns off its antivirus shield.
Should that possible solution work, whitelisting (excluding) Discord in your antivirus software would be the next thing to do. Again, how you do that varies between software packages. Look for and open a whitelist (app exclusion list) within your antivirus tool’s settings tabs. Then select to exclude Discord from the antivirus protection from there.
Windows also includes a pre-installed antivirus tool, but that’s not so widely reported to conflict with Discord. Nevertheless, you can still disable that app’s real-time antivirus scanning just to check. These are the steps for disabling Windows Security’s real-time scanning:
To access Windows Security, double-click its shield icon on the system tray.
SelectVirus & threat protection on Windows Security’sHome tab.

ClickManage Settings to view the options.
Toggle off theReal-time protection option to disable background antivirus scanning.

6. Check the Quality Windows Audio Video Experience Service is Enabled
Quality Windows Audio Video Experience is a service for improving audio and video streaming performance. That’s an important service to have enabled and running for Discord. So, check that qWave is turned on and running as follows:
To access the app launcher in Windows, right-clickStart (on the taskbar) and select theRun accessory shortcut.
Inputservices.msc inside Run’sOpen command box.
SelectOK to launch the Services app.

Then double-clickQuality Windows Audio Video Experience inside the Services window.
If Quality Windows Audio Video Experience is disabled, select theAutomatic startup option.

Press the service’sStart button.
SelectLog On at the top of the service’s properties window.

ClickBrowse for theThis account radio button.
Input your user account within theEnter object name box.
ClickOK to close out of the Select user window.
To save the service’s new settings, select itsApply option.
Then exit the window by selectingOK .
Start Chatting in Discord Again on Windows
So, you don’t have to ditch Discord because of the fatal Javascript error. One of the above fatal Javascript error resolutions will likely resolve that issue on your PC since they’ve worked for many users. Yet, seldom is anything guaranteed, and you can get in touch with Discord’s help service on thesubmit a request page if more potential fixes for this issue are required.
Also read:
- [New] In 2024, Exceptional Top Ten Nintendo Switch Combat Games (Max 156)
- [Updated] Comprehensive Strategies for Windows Media Player's Audio Operations
- A Cure for Emma | Free Book
- Cookiebot-Enhanced Sites: Boost Your Web Traffic with Smart Tracking
- Exploring the Ins and Outs of MSI Academy
- How to Fix the Soft Bricked Realme C55? | Dr.fone
- Implementing Access Barriers for Insiders in Windows 11
- Resolving Missing Update Files Issue (Error Code 0X80070003) in Windows
- Smart Strategies for Merging Content on Win 11
- Speeding Up Your System: Proven Strategies for Enhancing PC Efficiency by YL Software Specialists
- Triumph Over Glitches: The Ultimate Guide for Eradicating Error 0X800700E9 on Xbox Game Pass & Windows 11
- Troubleshooting Woes: Fixing Persistent Crashes in 'World of Tanks Blitz'
- Title: Tactics for Mending Fatal Discord Javascript Crashes on Windows 10/11
- Author: Joseph
- Created at : 2025-02-24 17:02:25
- Updated at : 2025-03-01 21:49:04
- Link: https://windows11.techidaily.com/tactics-for-mending-fatal-discord-javascript-crashes-on-windows-1011/
- License: This work is licensed under CC BY-NC-SA 4.0.