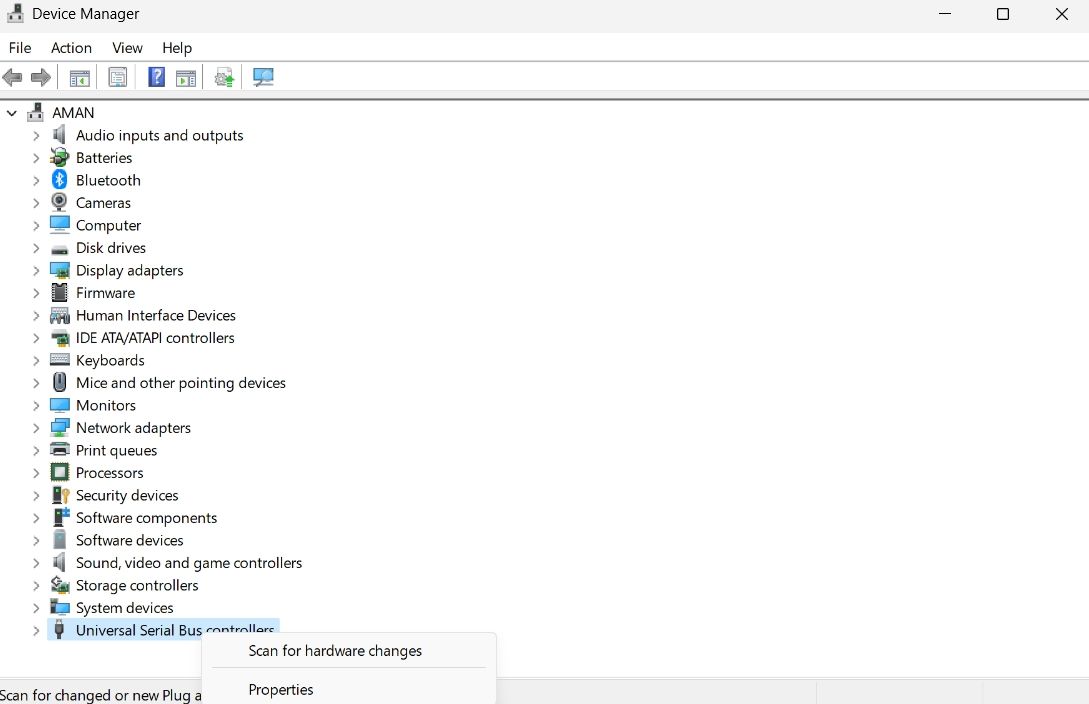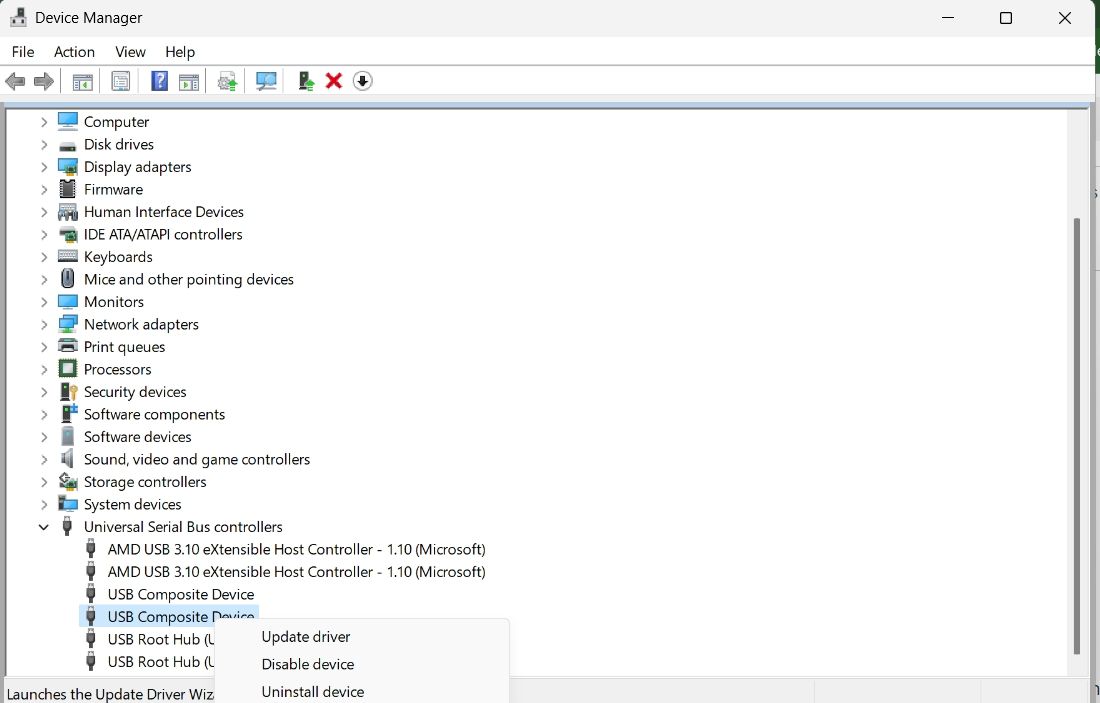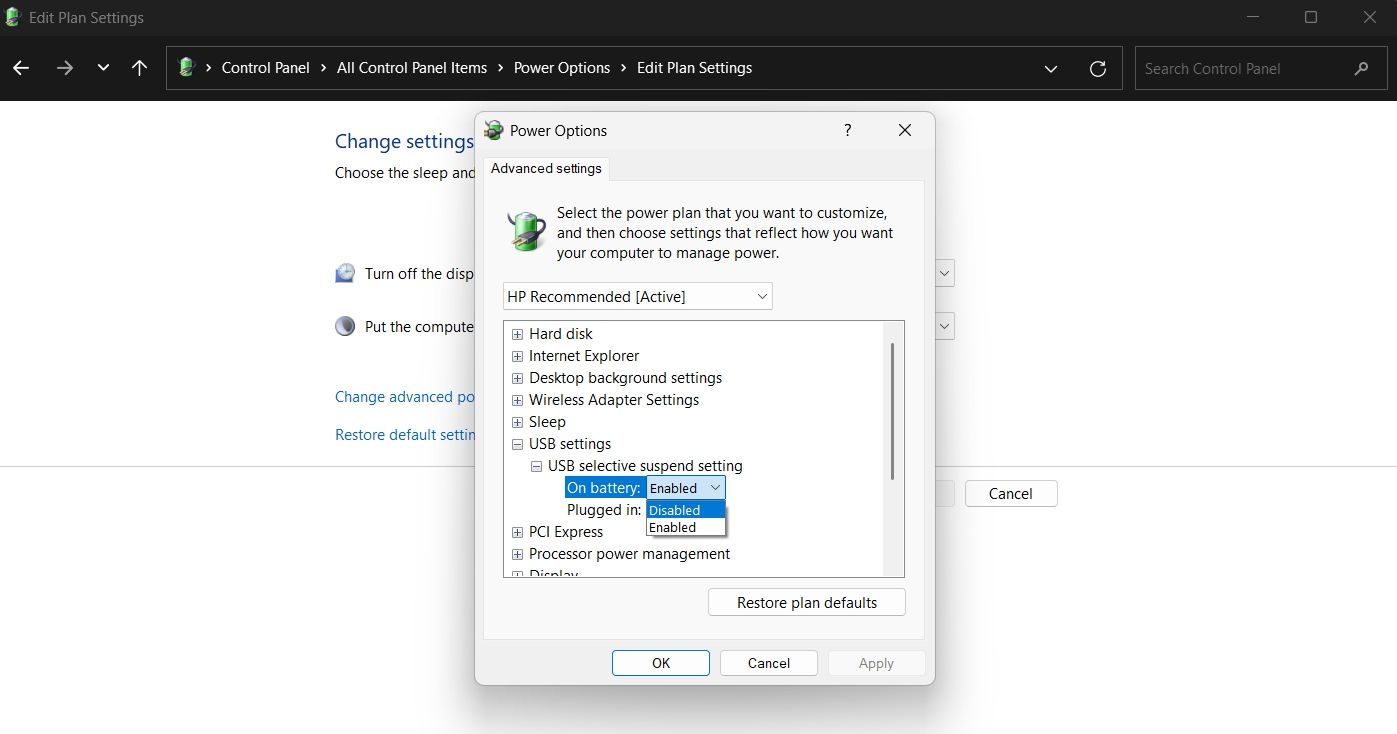Tackling 'Port Reset Failed' Issue in Windows 11

Tackling ‘Port Reset Failed’ Issue in Windows 11
Is your Windows 11 computer not recognizing the USB device and showing the Unknown USB Device, Port Reset Failed error? If yes, then you are not alone in this. Many users have reported seeing this error message upon connecting USB devices to their computers.
Fortunately, it’s a very common issue and can easily be fixed. This guide will go through all the working solutions that will help you troubleshoot this error message for good.
What Causes the Unknown USB Device, Port Reset Failed Error in Windows 11?
USB devices are generally easy to use with computers. But sometimes, you might face different errors upon connecting them to your computer. One of these errors is the Unknown USB Device, Port Reset Failed error that appears due to the following reasons:
- Corruption in the latest software update
- Misconfigured USB driver settings.
- Corrupt USB devices or drivers.
- Outdated BIOS
Knowing the reasons behind the error message, let’s get into all the working fixes.
1. Try the Basic Repairs
The first thing you must do whenever you come across the Unknown USB Device, Port Reset Failed error is to restart your device . Restarting the computer will fix the issue if a temporary glitch is the reason behind it.
If restarting the computer wasn’t helpful, try plugging the USB device into a different USB port. Doing this will be especially helpful if a broken USB port is causing the problem.
Sometimes, the message can appear due to corruption in the OS version installed on your computer. The solution, in this case, is to download the latest Windows update. To do this,open the Settings menu , and selectWindows Update from the left panel. Click theCheck for updates button and wait until Windows checks for and download any available updates.
2. Look for Hardware Changes
The Device Manager comes with a Scan for hardware changes option, which you can use whenever a connected USB device is not responding or throwing an error message. You can use this option by following the below instructions:
- Open thePower menu by pressing theWin + X hotkeys.
- ChooseDevice Manager from the list at crops up.
- Right-click on theUniversal Serial Bus controllers node and select theScan for hardware changes option.


That’s it. Now, wait until the scan is complete. Once done, check if the issue continues.
3. Use the Hardware and Devices Troubleshooter

Windows offers various troubleshooters that you can use to get rid of different kinds of system issues. One of these troubleshooters is the Hardware and Devices troubleshooter, which you can use to eliminate most hardware-related issues.
Here’s how to use the Hardware and Devices troubleshooter:
- Open the Run dialog box by pressing theWin + R hotkeys.
- In the search bar, typemsdt.exe -id DeviceDiagnostic and press Enter.
- Click theAdvanced hyperlink and check theApply repairs automatically box.
- ClickNext .
The Hardware and Devices troubleshooter will now look for and automatically fix any available hardware issues on your computer.
4. Disable Fast Startup
Windows has a fast startup feature that you can enable to fasten your computer’s boot speed. But on the negative side, enabling this feature can also result in different system issues, including the Unknown USB Device, Port Reset Failed error.
So, try disabling this feature and check if it makes any difference. Here’s how:
- In the Start menu search bar, typecontrol panel and press Enter.
- Change theView by category toLarge icons.
- Select thePower Options.
- Click theChoose what the power button does option in the left panel.
- ClickChange settings that are currently unavailable.
- In theShutdown settings section, uncheck theTurn on fast startup box.

- Click theSave changes button.
Next, restart your computer and check for the problem.
5. Download the Latest Driver Update
The best way to eliminate hardware issues is to download its driver update. Here are the steps to do it:
- Open the Device Manager.
- Double-click on the Universal Serial Bus controllers node to expand it.
- Right-click on the problematic device, and chooseUpdate driver from the context menu.

- In the new window that crops up, select theSearch automatically for drivers option.
Now, wait until Windows searches for any available driver update online and install it on your computer.
6. Reinstall All the USB Controllers
If updating the driver was not helpful, you can try reinstalling all the devices under the Universal Serial Bus controllers. To do this, follow the below steps:
- In the Device Manager, expand the Universal Serial Bus controllers node.
- Right-click on the problematic device and chooseUninstall device.
Next, restart your computer and plug in the USB device again. Check if you still see the error message. If yes, continue with the guide.
Parental Control Software
## 7\. Disable the USB Selective Suspend SettingDisabling the USB Selective Suspend setting is another thing you can do to get rid of the problem at hand. Here’s how to do it:
- In the Control Panel, navigate toSystem and Security >Power Options >Change plan settings .
- Choose theChange advanced power settings option in the following window.
- Expand theUSB settings in the Power Options screen, and double-click on theUSB selective suspend setting .
- ChooseDisabled for bothOn battery andPlugged in options.

- ClickApply >OK to save the changes.
8. Update Your BIOS
Are you still facing the problem? If yes, then probably outdated BIOS is the culprit.
An outdated BIOS can cause issues like low system performance and stability, and incompatibility with certain devices. It can also cause the Unknown USB Device, Port Reset Failed error. So, update your BIOS to fix the issue.
Fixing the Unknown USB Device, Port Reset Failed Error
Everyone wants a hassle-free connection between a USB device and a computer. But sometimes, the computer can run into various issues upon connecting the USB device to the computer.
If you see the Unknown USB Device, Port Reset Failed error in the Device Manager; you now know what’s causing the problem and how to fix it.
- Title: Tackling 'Port Reset Failed' Issue in Windows 11
- Author: Joseph
- Created at : 2024-08-15 15:56:27
- Updated at : 2024-08-16 15:56:27
- Link: https://windows11.techidaily.com/tackling-port-reset-failed-issue-in-windows-11/
- License: This work is licensed under CC BY-NC-SA 4.0.