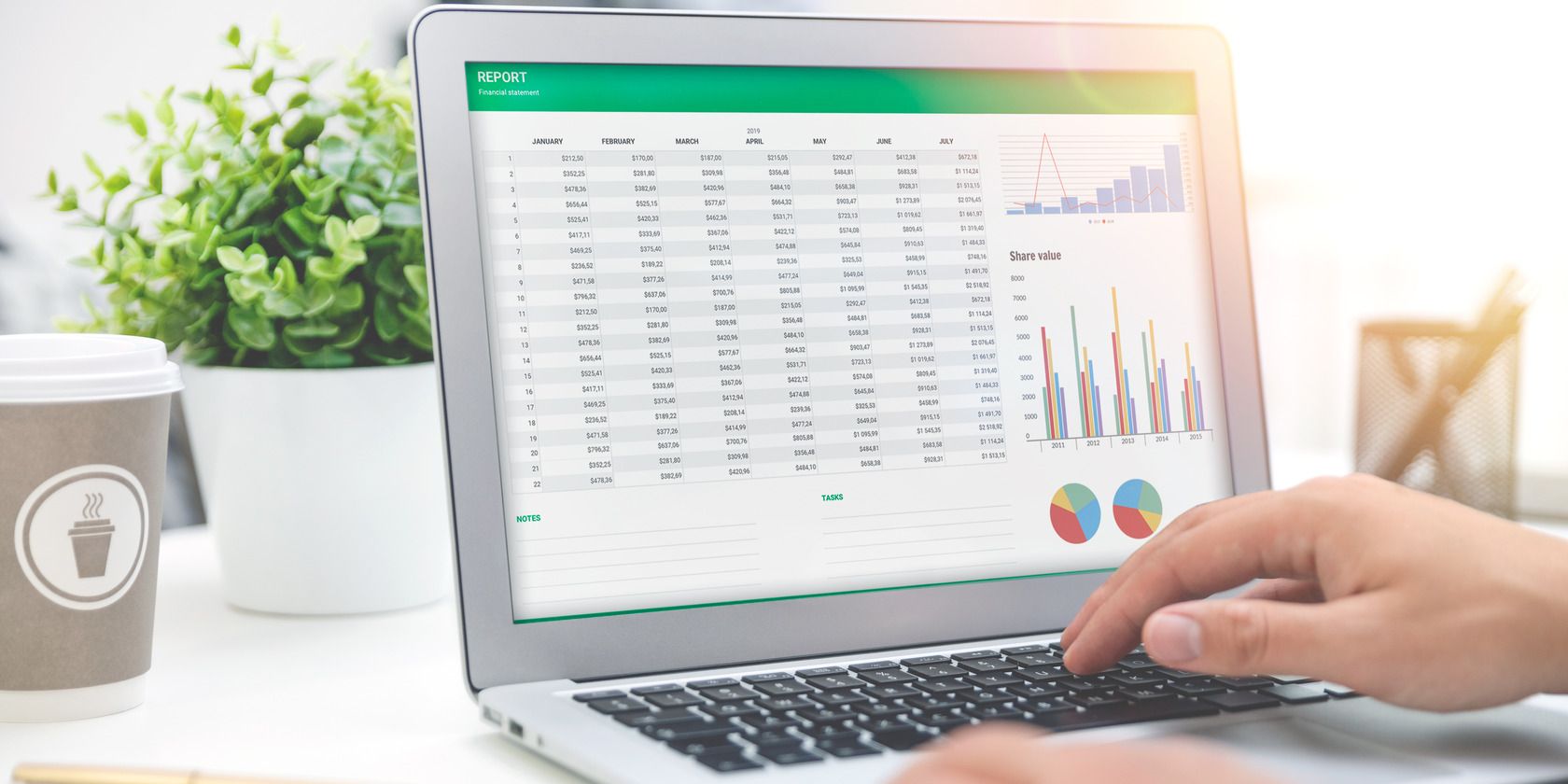
Swiftly Overcoming Frustrations with Failed Discord Install on Windows

Swiftly Overcoming Frustrations with Failed Discord Install on Windows
Discord is a widely-used social media platform where people make their own communities. However, some users can’t install Discordon Windows 10 and 11 because of a DiscordSetup.exe “Installation has failed” error. The issue often arises when users who’ve previously installed Discord try to reinstall the software.
Is the “Installation has failed” error preventing you from installing and utilizing Discord in Windows? If so, you don’t have to miss out on Discord. This is how you can fix the “Installation has failed” error in Windows 10 and 11.
1. Download the Discord Setup File Again
First, try downloading theDiscordSetup.exe file again. This is suggested to double-check that the issue isn’t occurring because of a corrupted setup file. ClickDownload for Windows on theDiscord website to obtain a new installer for the software. Then try installing Discord with the fresh setup wizard.
Note that there’s also an alternative Discord Public Test Build (PTB) version available on that download page. You can try installing the PTB, which includes new experimental features, as an alternative to the standard Discord client. To do so, click theDownload Public Test Build option further down the page instead and selectWindows .

2. Run the Windows Troubleshooter for Installing and Uninstalling Programs
The Microsoft Program Install and Uninstall troubleshooter resolves issues blocking software installation by examining the registry. So, running the troubleshooter could feasibly be a solution for the “Installation has failed” error. You can download and open the Program Install and Uninstall troubleshooter in the following steps:
- Navigate to theProgram Install and Uninstall troubleshooter download webpage.
- Click that page’sDownload troubleshooter button.
- Select File Explorer’s taskbar shortcut (the folder library icon), and bring up whatever directory contains the downloaded Program Install and Uninstall troubleshooter file.
- Double-clickMicrosoftProgram_Install_and_Uninstall.meta.diagcab to launch the troubleshooter.

- SelectNext to go to the first step.
- ClickInstalling to view a program list.
- SelectDiscord if you can see that software on the list. If Discord isn’t there, click theNot listed option.

- Then pressNext again to start troubleshooting.
3. Disable Any Background Discord Processes
Some users have said disabling Discord background processes can resolve the issue. If you’ve previously installed and used the software, there could be some related background Discord processes or services that need disabling. This is how you can check for and disable Discord background processes in Windows 10 and 11:
- Launch Task Manager by pressingWin + X and clicking its shortcut. Check outhow to launch Task Manager on Windows for more methods.
- ClickProcesses if Task Manager opens with a different tab.
- Look for Discord-related processes within the Background processes section.
- Right-click any Discord process you find and selectEnd task .

- Repeat the fourth step for all Discord-related processes.
- Try installing Discord after disabling related background processes.
4. Delete Any Leftover Discord Data Folders
Erasing leftover Discord data is one of the most widely confirmed resolutions for the “Installation has failed” error (especially when combined with the third solution). That’s a potential fix more applicable to users who’ve previously installed Discord. If there are leftover Discord data folders on your PC, make sure you delete them as follows:
- Open the Power User menu (right-click theStart icon), and selectRun .

- Type**%appdata%** into Run and clickOK to bring up a Roaming directory.
- Right-click a Discord data folder in the Roaming directory to selectDelete .

- LaunchRun again, and input**%localappdata%** inside itsOpen box.
- SelectOK to view a Local folder.
- Right-click a Discord data folder there if you can find one and selectDelete .
5. Run the Discord Setup File as an Administrator
Running the Discord setup file as an administrator will ensure the installer has fuller system access, which might make a difference. To do so, open whatever folder includes theDiscordSetup.exe file. Then right-clickDiscordSetup.exe to select itsRun as administrator option.

6. Install the .NET Framework on Windows
Discord’s “Installation has failed” error can occur because the .NET Framework is missing. If something has happened to .NET Framework on your PC, you may need to install it again. This is how to install .NET Framework 4.5 on Windows:
- Open thisMicrosoft .NET Framework page.
- Select .NET Framework’sDownload option.
- Bring up the directory containing the downloadeddotNetFx45_Full_setup.exe file in Explorer.
- Double-clickdotNetFx45_Full_setup to open the Microsoft .NET Framework 4.5 window.

- ClickContinue if that option isn’t grayed out.
If .NET Framework isn’t missing, there could still be an issue with that framework. You can instead try to repair it by running the .NET Framework Repair Tool. Check out our guide aboutrepairing .NET Framework for more details.
7. Turn Off Antivirus Utilities Before Installing Discord
It’s not entirely unusual for antivirus utilities to cause third-party software installation issues. Antivirus apps are designed to block malware from installing, but can sometimes confuse legitimate third-party software packages to be something they aren’t. So, it’s recommended users turn off antivirus shields before attempting to install Discord.

You can turn off the Windows Security real-time protection by following the instructions in ourhow to disable Microsoft Defender article. If you’ve got third-party antivirus software installed, right-click its icon within the system tray to select an option for temporarily disabling the shield. You can also probably find a disable shield option within its settings tab.
8. Try Installing Discord in Safe Mode
Some background third-party apps and drivers can also feasibly generate Discord installation issues. So, it’s also possible something in the background other than antivirus software could be causing the “Installation has failed” installation error on your PC. You can eliminate such a potential cause by installing Discord in the Windows safe mode, which disables superfluous background apps and drivers.

There are numerous ways to enter safe mode in Windows. You can do so with any of the methods in our guide forhow to enter safe mode on Windows . Select theEnable Safe Mode with Networking option on the Startup Settings menu. Then download Discord again and try installing it in safe mode.
Get Chatting Again in Discord for Windows
The potential “Installation has failed” error solutions in this guide are among the most widely confirmed ways to fix that issue in Windows 10 and 11. The third and fourth resolutions particularly often resolve the “Installation has failed” error for users trying to reinstall Discord. However, you can also contact Discord’s support service if nothing seems to work.
Also read:
- [New] Sonic Artistry and Video Prowess in Sony's Xperia XZ
- [Updated] 2024 Approved Beyond the Leading Films Hidden Cinema Treasures
- [Updated] The Secret to Obtaining FCP for Free
- Amplify Pictorial Points Using Rings of Radial Focus
- Essential Steps to Correct 0X8009030E in Virtualization
- How to Stop Windows Update Asking to Update and Restart
- How To Transfer Data From iPhone 15 Pro Max To Other iPhone 13 Pro Max devices? | Dr.fone
- In 2024, 9 Mind-Blowing Tricks to Hatch Eggs in Pokemon Go Without Walking On Apple iPhone 13 mini | Dr.fone
- In 2024, Here Are Some Reliable Ways to Get Pokemon Go Friend Codes For Xiaomi Mix Fold 3 | Dr.fone
- Independent Windows: Version Improvement Tactics
- Methods for Correcting a Dysfunctional Delete Key
- Peering Into Microsoft's Updating Mechanics for OS
- Recuperación De Archivos Eliminados Desde La Papelera De Reciclaje en Windows 10 Después Del Vaciado
- Remedying Device Errors in Windows 11
- Rethinking Taskbar Design: Top Strategies to Elevate Windows 11 Experience
- TikTok Bio Enhancement with Direct URL Integration for 2024
- Zero-to-Win: Efficiently Handling App Issues in Windows 11
- Title: Swiftly Overcoming Frustrations with Failed Discord Install on Windows
- Author: Joseph
- Created at : 2024-11-10 16:34:02
- Updated at : 2024-11-15 16:36:05
- Link: https://windows11.techidaily.com/swiftly-overcoming-frustrations-with-failed-discord-install-on-windows/
- License: This work is licensed under CC BY-NC-SA 4.0.





