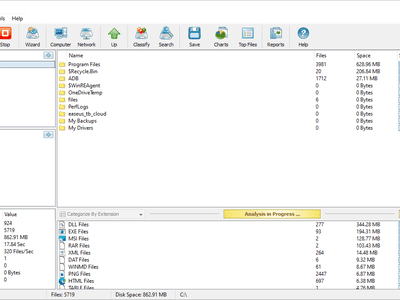
Supercharging Download Speeds: Tips & Tricks for MS Marketplace

Supercharging Download Speeds: Tips & Tricks for MS Marketplace
Do games and apps take forever to download on the Microsoft Store? If so, you don’t need to suffer; there are plenty of ways to speed up your downloads.
In this article, we’ll share a few different things you can try to increase your download speeds on the Microsoft Store.
1. Check Your Internet Connection
Before making any major changes in the Windows settings, ensure your internet connection isn’t responsible for slow downloading on the Microsoft Store. You can confirm this by testing your internet speed using one of the best speed test websites .
If you are getting a slower download speed across all your internet-based apps, check out our guide on how to boost your internet speed . If this guide resolves the slow downloading issue, you’re good to go. But if you’re still facing the problem, contact your internet service provider (ISP).
 EmEditor Professional (Lifetime License, non-store app)
EmEditor Professional (Lifetime License, non-store app)
2. Close Network-Consuming Applications
To get the best downloading speed on the Microsoft Store, you must close all the network-consuming applications running in the background. You can do that by following the below instructions:
- Open theTask Manager by pressing theCtrl + Shift + Esc hotkeys.
- In theProcesses tab, look in theNetwork column, and close all non-essential applications that are consuming a lot of data.
Additionally, make sure the Microsoft Store is not running in Efficiency mode , which makes it a less-priority process. To remove the Microsoft Store from efficiency mode, follow the below steps:
- In the Task Manager, right-click on the Microsoft Store.
- Click on theEfficiency mode option from the context menu.

Next, restart your computer and check if there’s any improvement in the downloading speed.
3. Turn Off Windows’ Metered Connection
Windows metered connection feature lets users save data. This feature becomes really useful when you are under a data cap, but on the negative side, it can limit how apps use the available bandwidth.
You must disable the metered connection feature if you are on an unlimited data plan or don’t want to restrict apps from using a certain amount of bandwidth. Here’s how to do it:
- Open theSettings menu by pressing theWin + I hotkeys.
- Click theNetwork & internet option in the left panel.
- ChooseWi-Fi and then select your Wi-Fi connection.
- Disable the toggle next to theMetered connection option.

4. Change the Background Download Bandwidth
The next thing you can try to get better speeds on the Microsoft Store is to increase the background download bandwidth. Here’s how:
- Open the Settings menu, and chooseWindows Update from the left panel.
- ChooseAdvanced options.
- UnderAdditional options, chooseDelivery Optimization.
- ChooseAdvanced options.
- UnderDownload settings, select the Percentage of measured bandwidth (measured against the updates source) option.

- Check the Limit how much bandwidth is used for downloading updates in the background option, and drag the slider to100%.
- Then, check the Limit how much bandwidth is used for downloading updates in the foreground option and drag the slider to100%.

That’s it. Check if there is an improvement in the downloading speed.
5. Clear the Microsoft Store Cache Data
Microsoft Store stores cache data to offer a better user experience. But if the cache data gets corrupted, it might adversely affect the downloading speed.
The solution, in this case, is to clear the Microsoft Store cache data. To do this, follow the below steps:
- Launch theStart Menu by pressing theWin key.
- In the search bar, typeCommand Prompt and chooseRun as administrator from the right pane.
- In the elevated Command Prompt window, typewsreset and pressEnter .

6. Switch to the Google Public DNS
By default, the DNS server is set to automatic, which can be the reason behind the slow downloading speed on the Microsoft Store. You will have to switch to an open-source DNS server like Google Public DNS to get a better downloading speed. Here’s how to do it:
- Launch the Start Menu, typeControl Panel and press Enter.
- In the Control Panel, change theView by toCategory.
- Choose theNetwork and Internet option.
- Click onNetwork and Sharing Center, and then click onChange adapter settings in the left panel.

- Right-click on the connected network and chooseProperties.
- Double-click on theInternet Protocol Version 4 (TCP/IPv4) and select theUse the following DNS server addresses bulletin.
- Type8.8.8.8 in thePreferred DNS server box and8.8.4.4 in theAlternate DNS server box.

- ClickOK to save the settings.
7. Re-register the Microsoft Store
Sometimes, a temporary glitch can be the reason behind slow downloads on the Microsoft Store. To get rid of such a glitch, you’ll have to re-register the Microsoft Store.
You can’t uninstall the Microsoft Store using the Control Panel or any other method used for uninstalling the standard apps. Instead, you will have to execute a command in the PowerShell window to re-register the Microsoft Store.
- Launch the Start Menu, typePowerShell, and chooseRun as administrator from the right pane.
- In the PowerShell window, type the following command:
Get-AppXPackage *Microsoft.WindowsStore* | Foreach {Add-AppxPackage -DisableDevelopmentMode -Register "$($_.InstallLocation)\AppXManifest.xml"} - PressEnter to re-register the Microsoft Store.
After that, restart your computer and check if the download speed has increased. If not, then you might have to reset the network settings of your computer.
8. Reset the Network Settings
Is there still no improvement in the Microsoft Store download speed? Probably there’s something wrong with your current network settings.
To fix this, you’ll have to reset the network settings, which will remove and then reinstall network adapters and set other network components back to their default values. Here’s how:
- Open the Settings menu, and choose Network & Internet from the left panel.
- SelectAdvanced network settings and then chooseNetwork reset.
- Click theReset now button.

- ClickYes to the confirmation box that appears.
Improve Your Microsoft Store Download Speed
Microsoft Store is the go-to place to download games and apps on a Windows computer. But sometimes, misconfigured Windows settings, a temporary glitch, or network-hogging applications running in the background can slow down the download speed on the Microsoft Store. Fortunately, you can quickly fix this issue by applying the above fixes.
- Title: Supercharging Download Speeds: Tips & Tricks for MS Marketplace
- Author: Joseph
- Created at : 2024-08-15 15:43:56
- Updated at : 2024-08-16 15:43:56
- Link: https://windows11.techidaily.com/supercharging-download-speeds-tips-and-tricks-for-ms-marketplace/
- License: This work is licensed under CC BY-NC-SA 4.0.









