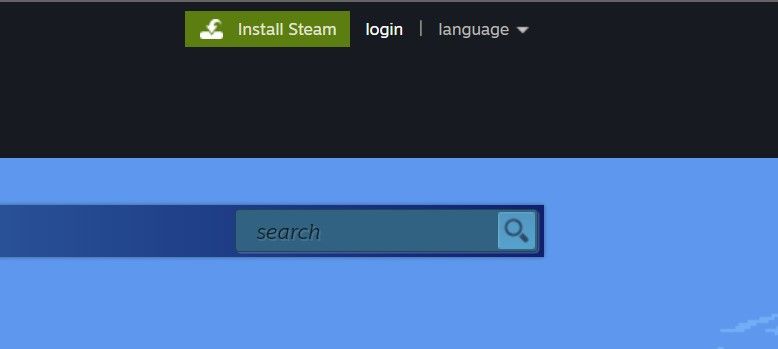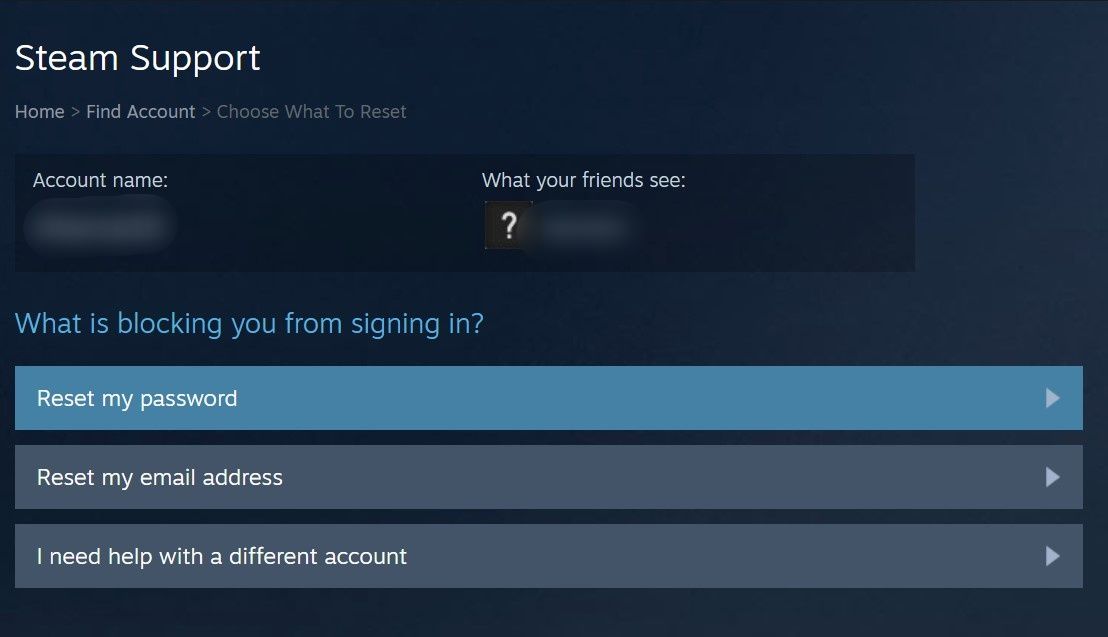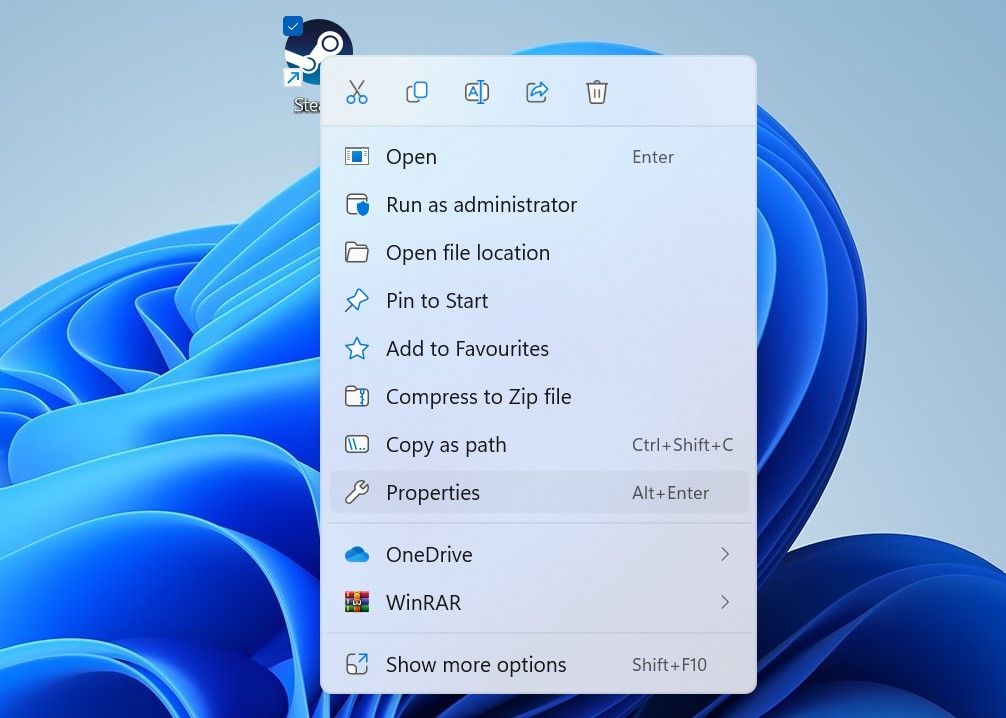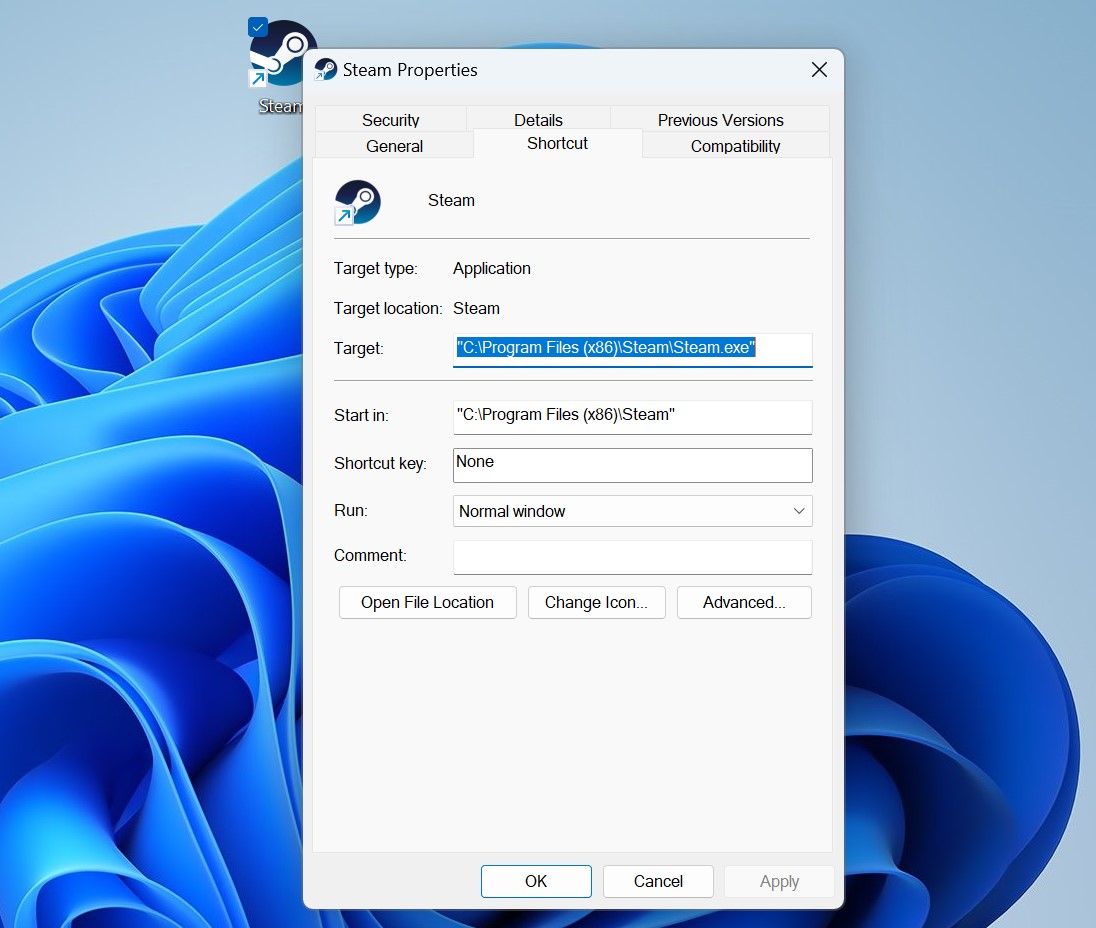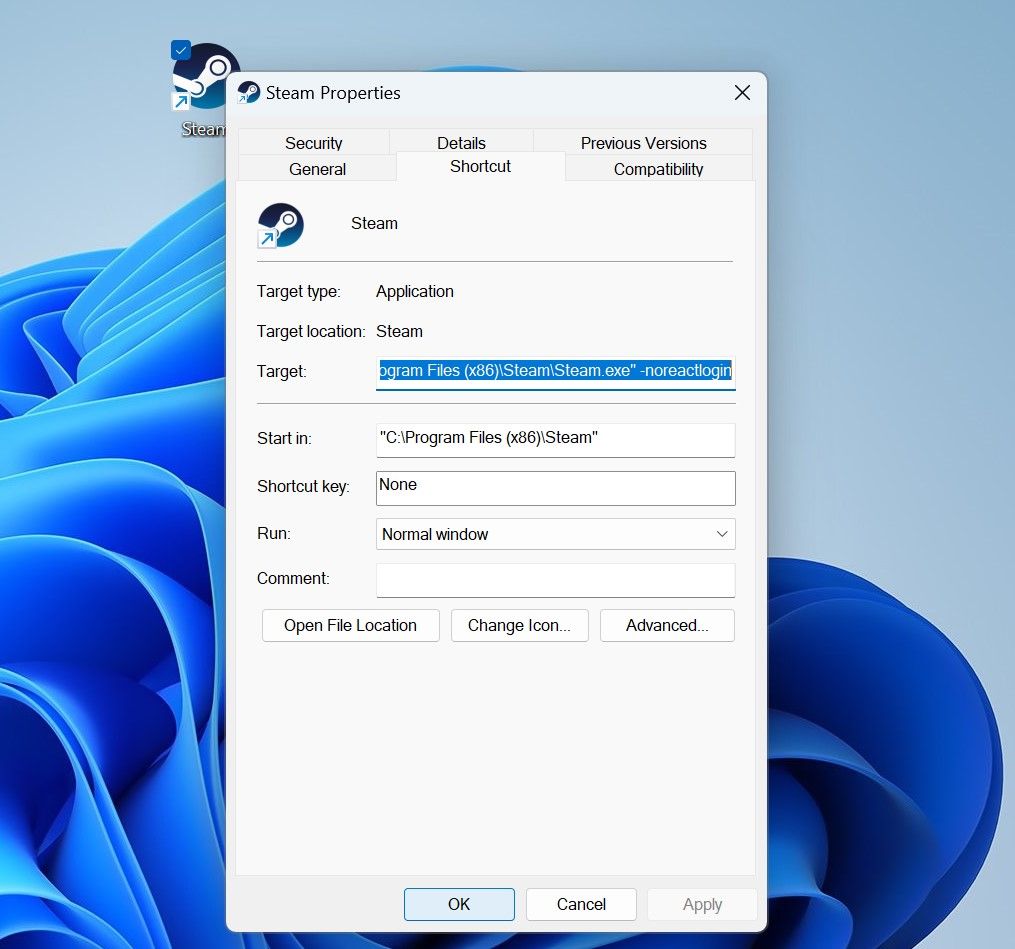Streamlining Your Gaming Experience by Eliminating E84 Issues

Streamlining Your Gaming Experience by Eliminating E84 Issues
The error “Something went wrong while attempting to sign in,” displayed as “error code e84,” occurs when Steam fails to log in users automatically. This error has been around since Steam’s October 2022 update.
If you are experiencing this error, fret not. Here are some solutions you can employ to resolve the error and sign in successfully.
1. Perform Some Preliminary Checks
First, you should perform these basic fixes, as they may resolve the problem immediately:
- Restart the Steam client and your device.
- Delete temporary files from your Windows device , as it often fixes sign-in issues in third-party apps and clients.
- According to some users who have faced this error, using your first username (the one you chose when setting up your account, not the one you currently use) to sign in fixes this issue. Hence, try to log in using that username.
- If you have a VPN enabled on your device, disable it temporarily. If you’re outside the United States and aren’t currently using a VPN, install one and connect to a US server.
- Interference from other gaming clients can also cause annoying sign-in issues. If you are currently running any other gaming client, especially Riot Client, shut it down.
- Check that your system clock is displaying the correct time. If it’s not, check outhow to change the date and time on Windows for more information.
If the issue persists after applying the above checks and fixes, start applying the remaining fixes.
2. Log Out of Your Steam Account on Other Devices
Even though using the same Steam account on multiple devices is not forbidden, doing so often leads to sign-in errors like e84. If your Steam account is currently logged in on other devices, log out of your Steam account from all of them. After that, open the Steam client again and see if you can sign in successfully this time.
If you don’t encounter any errors this time, this confirms that using your account on multiple devices simultaneously caused the error. In the future, always log out of your Steam account before using it on another device. However, if logging out of your account from all other devices makes no difference, move on to the next solution.
3. Reset Your Account Password
Some users in aSteam community thread have mentioned that they have successfully fixed this error by simply resetting their password. Therefore, you should also reset your account password. To do that, follow these steps:
- Go to theSteam website .
- Click onlogin in the top-right corner.

- Enter your username, and without entering your password (even if you remember it), click onHelp, I can’t sign in .
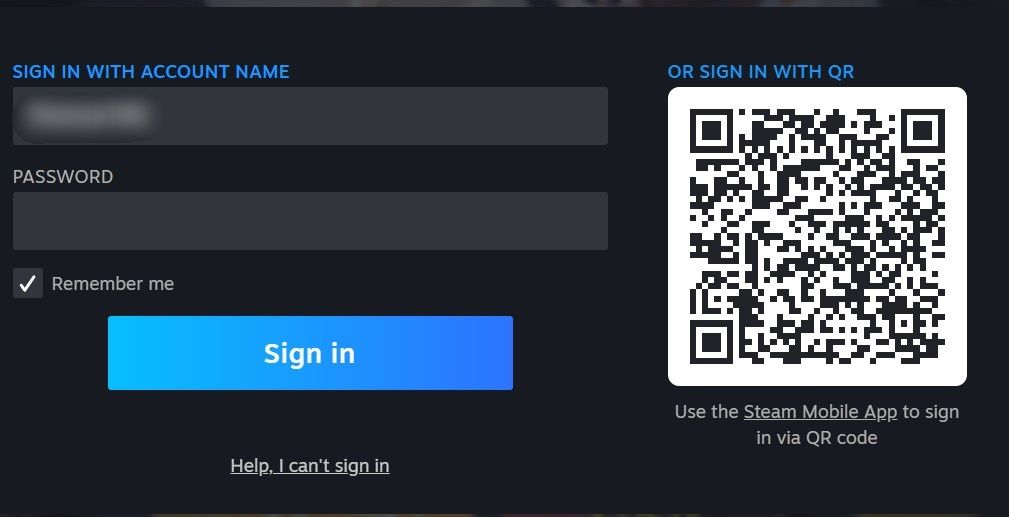
4. Then, click onI forgot my Steam Account name or password .
5. Enter the email address or phone number linked to your account, verify Captcha, and click onSearch .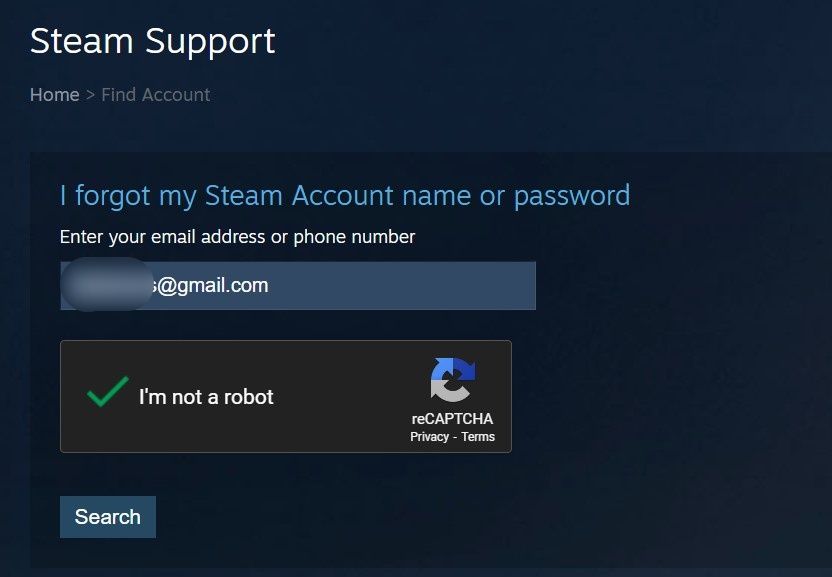
6. By selecting the appropriate option, receive a verification code to your email address or phone number.
- Verify your identity by clicking the link you receive via email or adding the code you receive by phone.
- Click onReset my password after that.

- Then, follow the on-screen instructions to reset your password.
After changing your password, restart your device once and try to sign in again with the new password. Hopefully, this time you won’t encounter any errors. If resetting the account password does not resolve the issue, proceed to the next step.
4. Add or Remove Launch Parameters
Adding the**”-noreactlogin”** parameter in Steam’s executable file can also resolve this issue. In technical terms, adding this flag disables the ReactJS-based login window and restores the old one. Follow these steps to add this extra flag:
- Right-click on Steam’s shortcut icon and selectProperties .

- Go to theShortcut tab in theSteam Properties window.

- To modify theTarget field, click at its end, add a space, and type**”-noreactlogin** .“
- ClickApply and then hitOK .

If you see that some launch parameters are already added to the Target field, consider removing them. According to some users onGitHub , Steam no longer supports the**”noreactlogin”** flag and suggests removing it. Remove this flag if it is already there. Taking this step will ensure that this extra parameter is not contributing to the problem.
5. When Nothing Else Works…
The above fixes should resolve this annoying error. However, if they don’t work in your favor, here are a few final fixes you can try.
Make a New Steam Account and Try Logging In With it
To confirm that the issue isn’t with your Steam account, sign in to Steam using a different account (If you don’t have another account, create one). If you successfully log in using the other account, it indicates that your primary account has an issue. So, contact Steam support through theirofficial Steam Support website and ask them to investigate it.
Whitelist Steam in All Active Security Apps
Valve recommends whitelisting Steam’s executable files in Windows’ built-in or third-party security suites. So, go to Steam’s installation folder, filter out all the executable files, andwhitelist them from Windows Defender or any other third-party antivirus software you use.
Get Rid of Steam’s Error Code 84 on Windows
Getting an error code 84 means Steam has failed to log you in. Hopefully, the above fixes will help you resolve the main issue and allow you to sign in successfully. Reinstalling the Steam client should be your last resort if nothing else works. Ensure you create a backup of your game files before uninstalling Steam to avoid losing your progress.
Also read:
- [New] In 2024, Sims Chronicles Unplugged Innovative Techniques to Recording Without Reliance on Video
- 2024 Approved Boost Your iPhone's Visual Impact with DIY Photo Collage Methods
- AI-Curated List: The Most Advanced and Highly Rated Power Inverters for This Year
- How To Transfer WhatsApp From iPhone 13 mini to other iPhone 13 Pro Max devices? | Dr.fone
- In 2024, Innovations in YouTube Shorts Templates Latest Trends & Tips
- Installation Guide: How to Download the Epson Stylus NX420 Driver for Windows Users
- Mastering Ping: Usage & Timing on Windows Systems
- Overcoming Steam's File Access Restrictions Quickly
- Rectifying the Silent, Non-Responsive Tab on Your Desktop
- Resolving the Issue: Why Deathloop Failed to Start
- Solve Your PS4 Microphone Woes with These Effective Techniques
- Tackling Fall Guys Disconnect in Windows Environment
- Three Tech-Savvy Tactics to Remove Microsoft Store
- Understanding How AI Hardware Contrasts From Traditional PCs
- Title: Streamlining Your Gaming Experience by Eliminating E84 Issues
- Author: Joseph
- Created at : 2024-12-04 17:28:55
- Updated at : 2024-12-10 18:14:39
- Link: https://windows11.techidaily.com/streamlining-your-gaming-experience-by-eliminating-e84-issues/
- License: This work is licensed under CC BY-NC-SA 4.0.