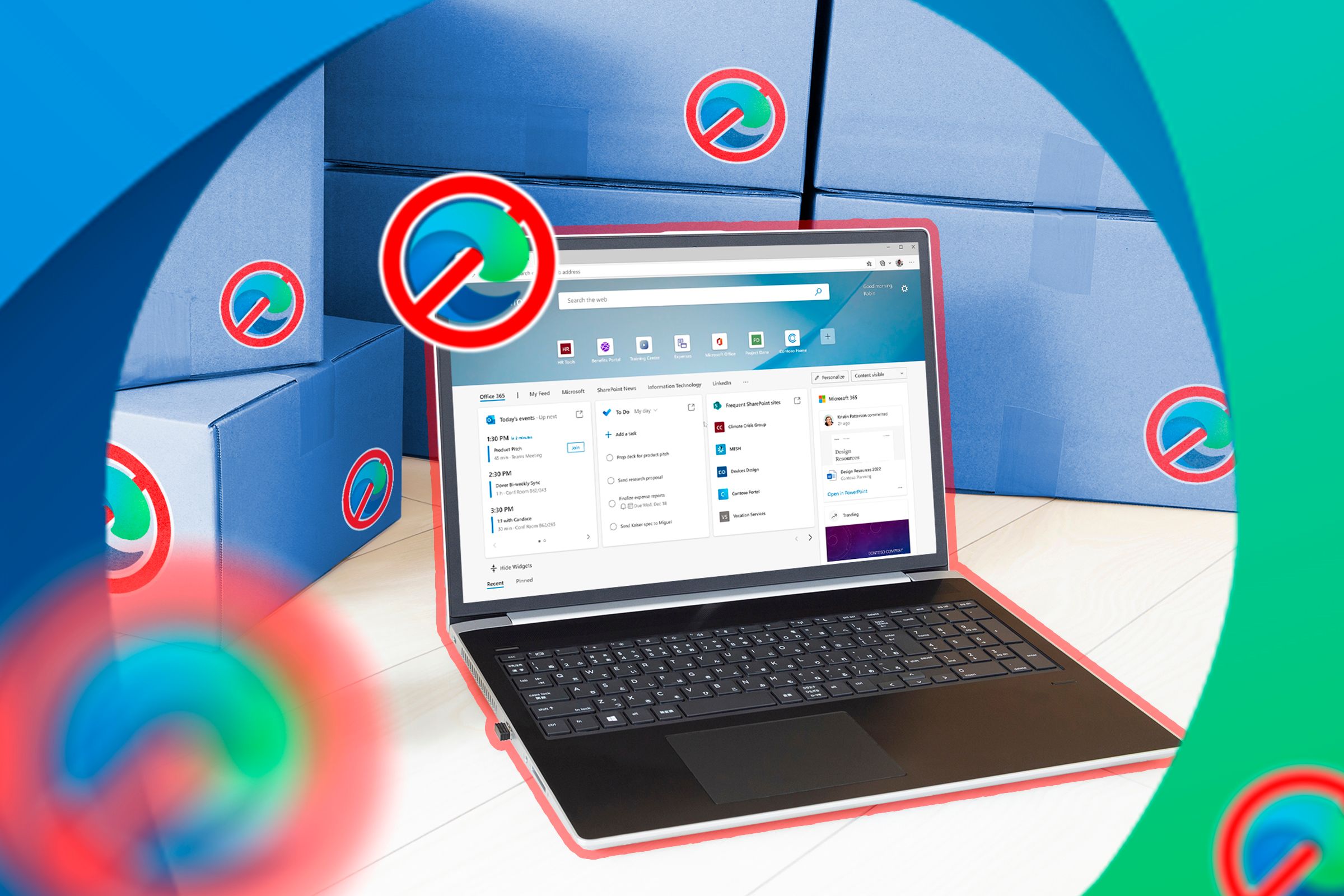
Streamlining Microsoft Edge by Disabling Redundant Features - Techniques and Tips

Streamlining Microsoft Edge by Disabling Redundant Features - Techniques and Tips
Quick Links
- Remove Clutter From Edge Home Page
- Stop Edge From Running in the Background
- Change the Look Of Your Edge Browser
- Adjust Edge Web Services
Key Takeaways
- The Microsoft Edge home page displays a lot of unnecessary news and ads that you must disable to avoid being greeted with a cluttered screen.
- You should stop Edge from running in the background to prevent any issues the next time you open the browser.
- Additionally, you should customize the appearance of the Edge browser and disable all unnecessary web services.
Despite being the market leader, Google Chrome still can’t beat Microsoft Edge for me. However, the abundance of unnecessary features often clutters the simple browsing experience I’m looking for. If you’re like me, here’s how to remove all the clutter from Edge.
Remove Clutter From Edge Home Page
When you open Microsoft Edge, you’ll see a lot of unnecessary information on its home page. There are news stories, shopping ads, market indicators, and other irrelevant data that you probably don’t want on a browser home page. Really, Microsoft? If I want to read news, there are dedicated websites for that. Why force it on us?
Luckily, Microsoft does offer an option to remove all this clutter. To manage these settings, open Microsoft Edge, click the gear icon to access the Page settings menu, and turn off the “Show Feed” toggle.
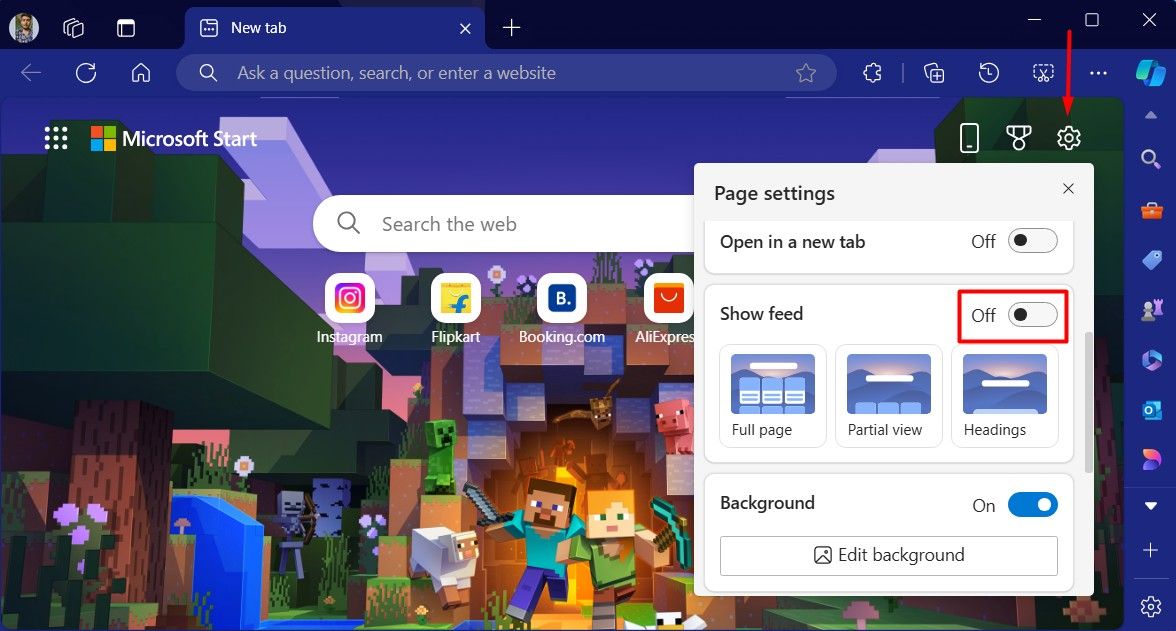
Edge also has a quick link section with links to various websites. These links are from companies that pay Microsoft to display them on the Edge home page. If you don’t want to see these links, click the gear icon and turn off the “Show Promoted Links” toggle.
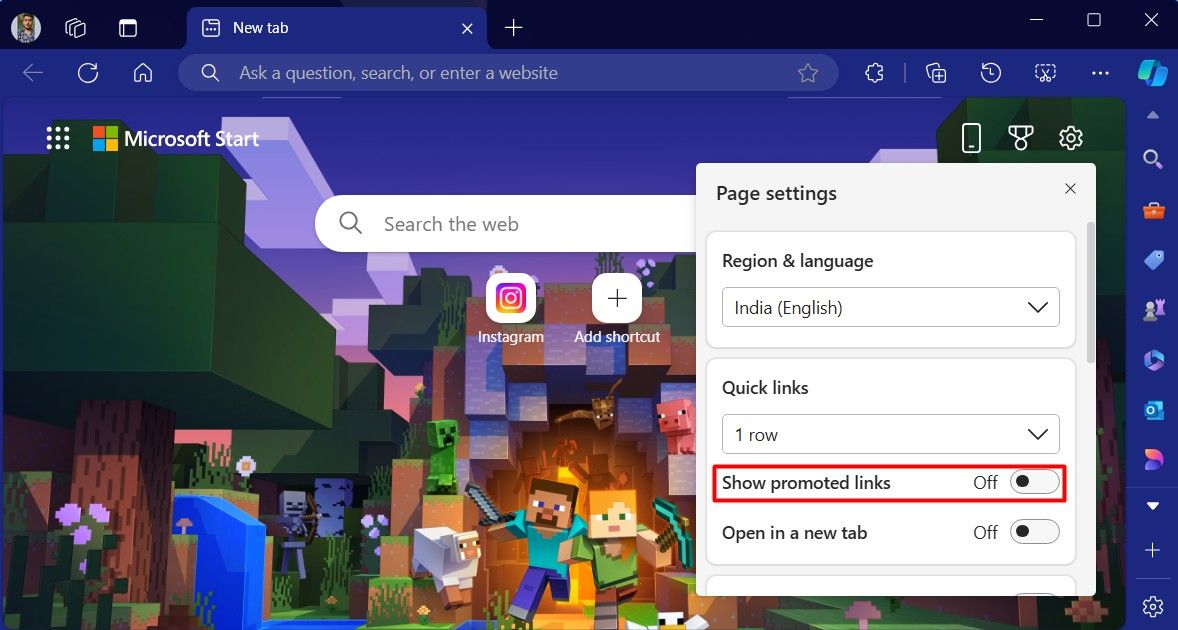
In addition, the Edge home page also displays your area’s weather information . If you have a dedicated weather app installed or simply want to get rid of it, click the gear icon and turn off the “Show Weather” toggle. There’s also a background toggle in the Page settings menu that controls the Edge home page background . It typically doesn’t use much system resources and offers a new background daily. But if you prefer a plain black or white background (depending on your Edge theme ), you can also disable this toggle.
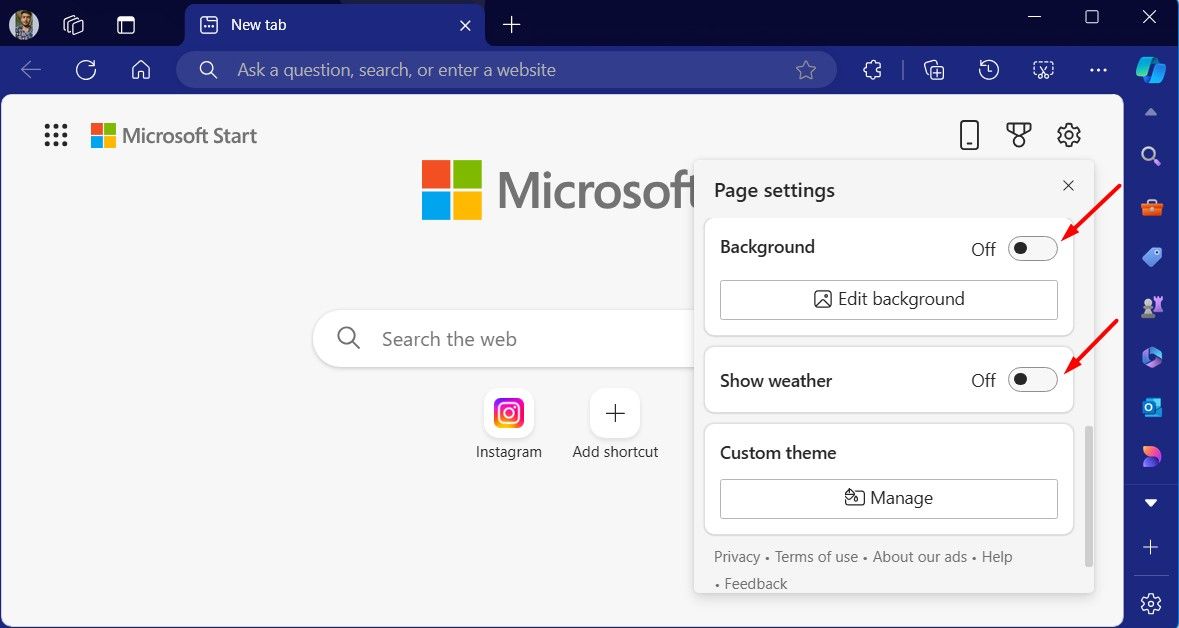
After making these changes, you’ll find the Edge home page much less cluttered.
Stop Edge From Running in the Background
Unlike most browsers, Microsoft Edge doesn’t completely close when you click the close icon. It continues running in the background, using up system resources. Because of this, you might sometimes notice that Microsoft Edge won’t open normally the next time you try.
To prevent this from happening, you need to disable the option that lets Microsoft Edge run in the background . To do this, open Edge, click the three dots in the top-right corner, and select “Settings.”
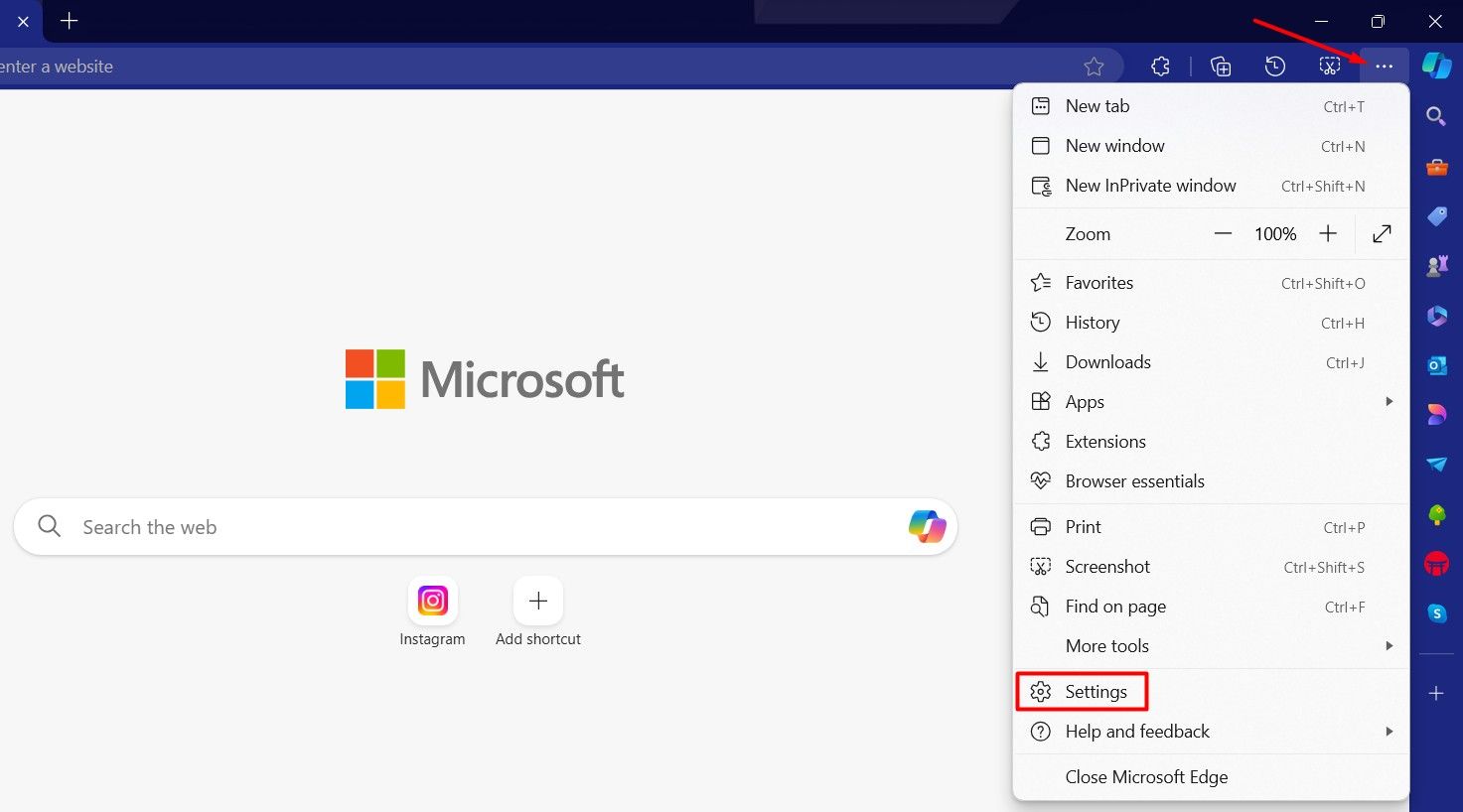
In the Edge Settings menu, select “System and Performance” from the left sidebar and turn off the “Continue running background extensions and apps when Microsoft Edge is closed” and “Startup Boost” toggles on the right.
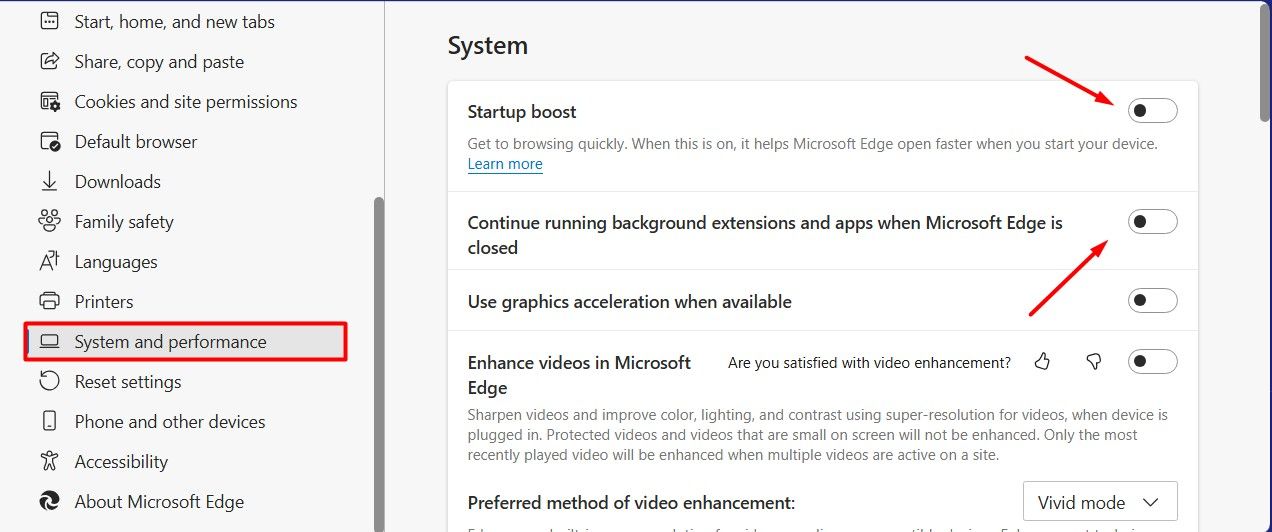
Change the Look Of Your Edge Browser
Microsoft Edge has plenty of settings that allow you to change the overall look of the browser. While these settings can beautify the browser, enabling each one puts some extra load on your computer and takes it one step away from being a normal, simple-looking browser. Therefore, you should disable all those settings to get a better browsing experience on Edge.
To disable all these settings, open the Edge settings menu, select “Appearance” from the left sidebar, and choose the “System Default” option from the right side. Alternatively, you can also select the “Dark” or “Light” option if you have a particular color preference for the browser.
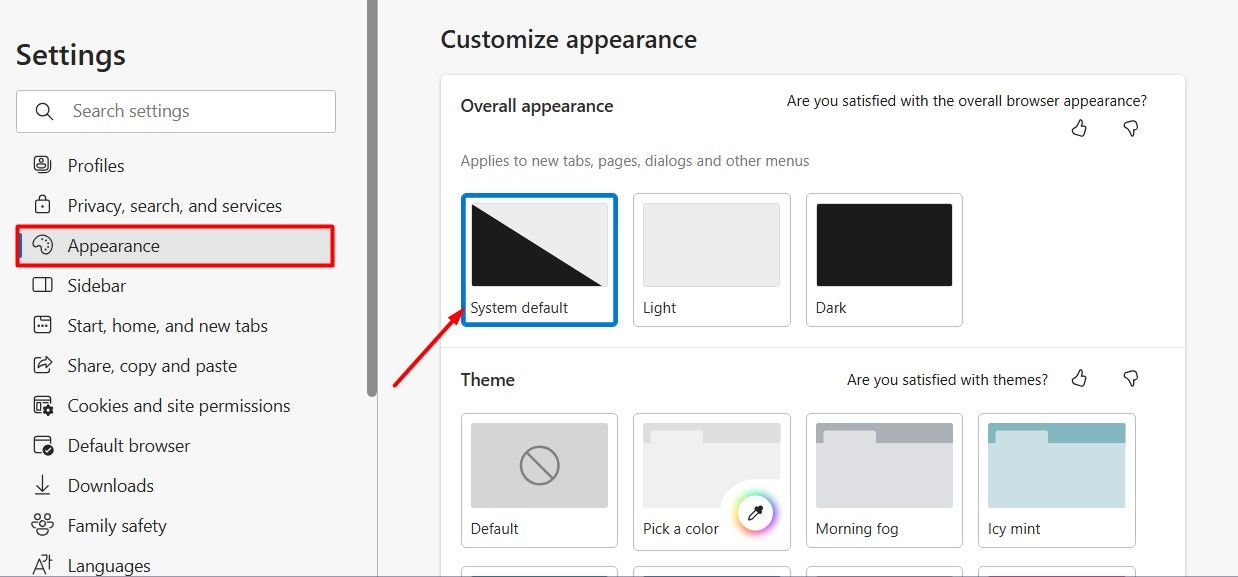
Next, in the top-left corner of the Edge browser, you will find a square icon called the “Tab Actions Menu” that allows you to manage tabs that are opened in the browser. You can access this menu to switch to vertical tabs , look for a particular tab, and do many other tab-related things. However, as a general user, you are rarely going to need to access this menu. Therefore, it’s better to disable it.
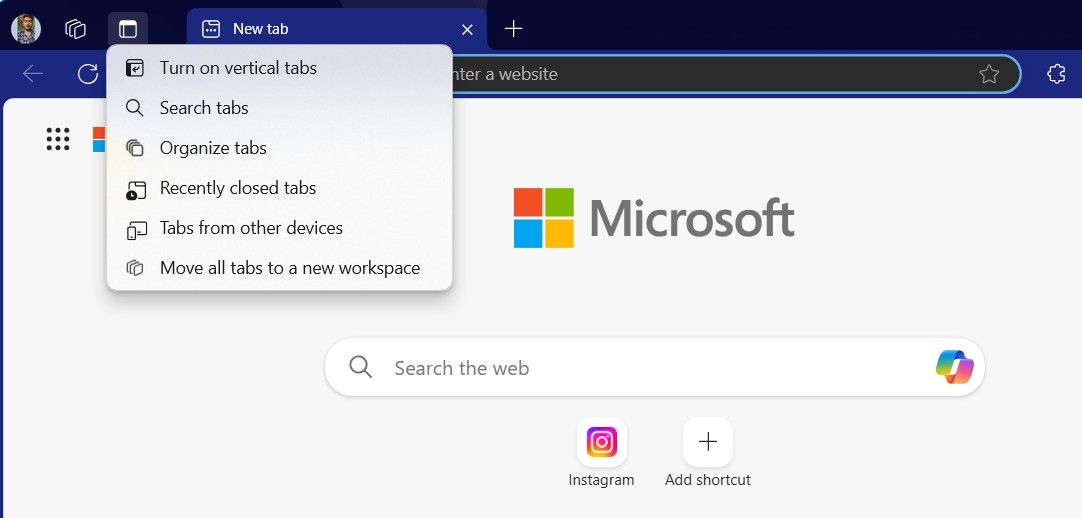
To do that, open the Edge Settings menu, select “Appearance,” and disable the “Show Tab Actions Menu” toggle on the right. You should also disable the “Show Tab Preview on Hover” toggle, as it shows a preview of the tabs when you hover over them. I really can’t find any use case for this feature and I don’t think anyone ever actually hovers over a tab to view its content, as the content will be too small to see.
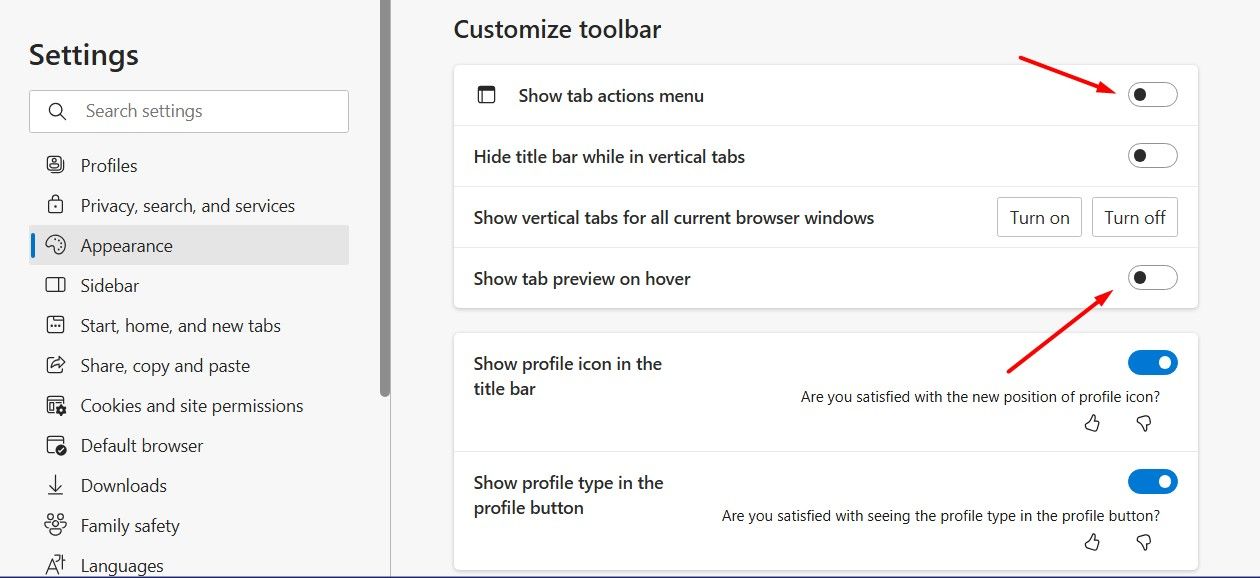
The next section you should edit in the Edge browser is its toolbar. By default, the Edge toolbar contains a lot of unnecessary options like Collections that you’re rarely going to use. It’s better to get rid of those options and only keep the necessary ones. I would recommend disabling the toggle for all these options:
- Favorites button
- Collections button
- Split screen button
- Apps button
- Browser essentials button
- Learning toolkit button
- Share button
- Feedback button
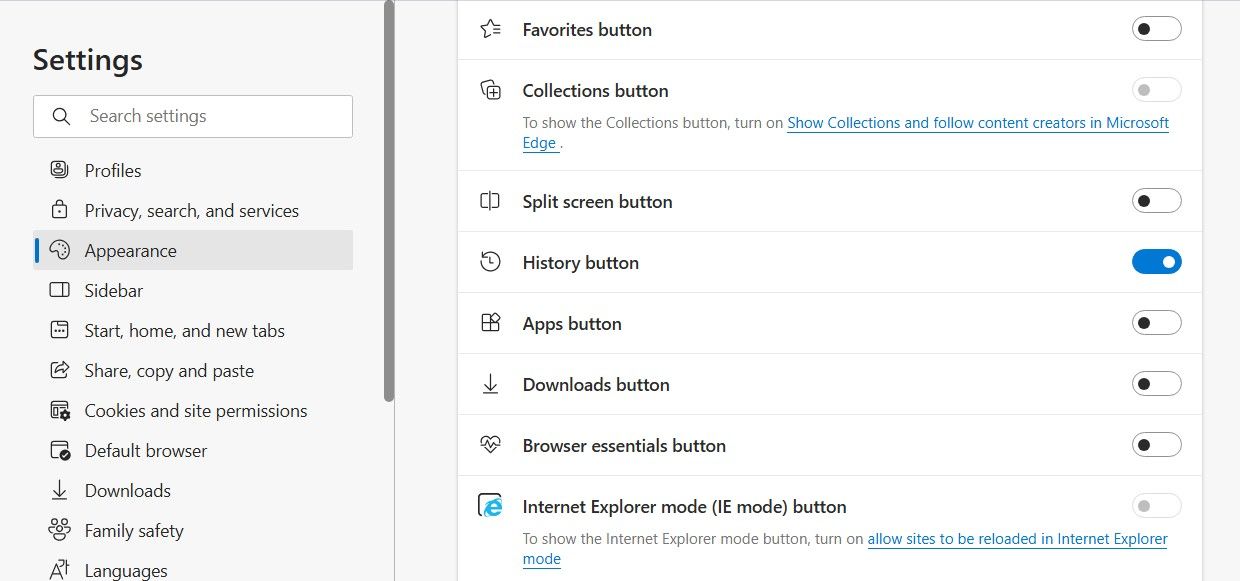
Furthermore, you should also disable Workspaces . It lets you organize open tabs into different categories. This feature is primarily for advanced users like project leaders or those who need to demonstrate Edge features to a large team. If you use Edge for general browsing, you should disable the “Show Workspaces” toggle.
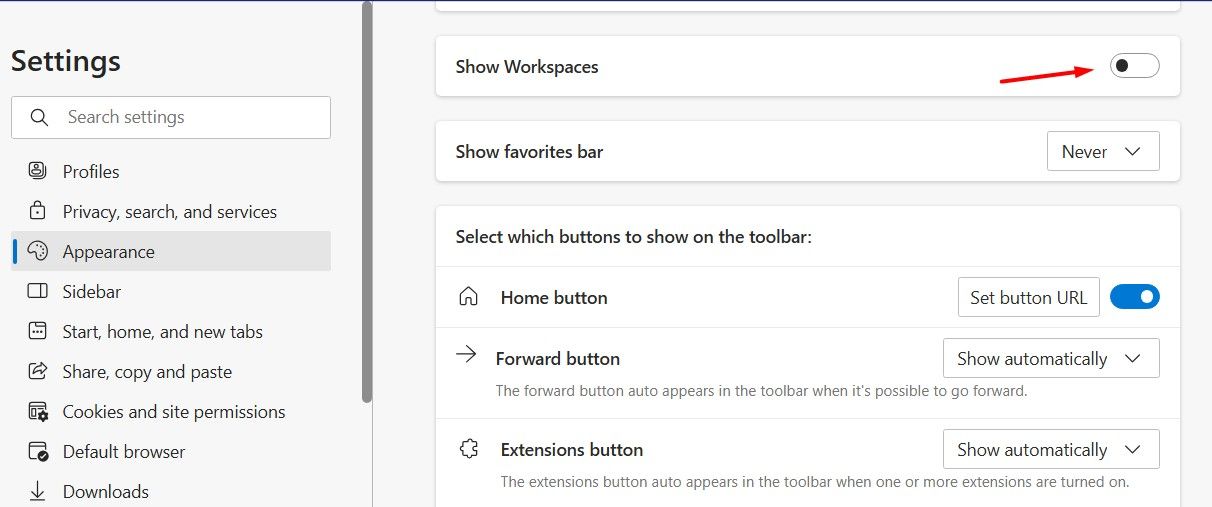
Adjust Edge Web Services
Microsoft Edge offers various web services to improve your browsing experience. But in reality, most of these services clutter the browser and make it a fancy-looking application instead of a normal browser. Therefore, it’s better to get rid of these services.
To do that, open the Edge Settings window, select “Privacy, Search, and Services” in the left sidebar, and then find the Services section on the right side. Under the Services section, turn off the toggle for the services you don’t want to use in the browser.
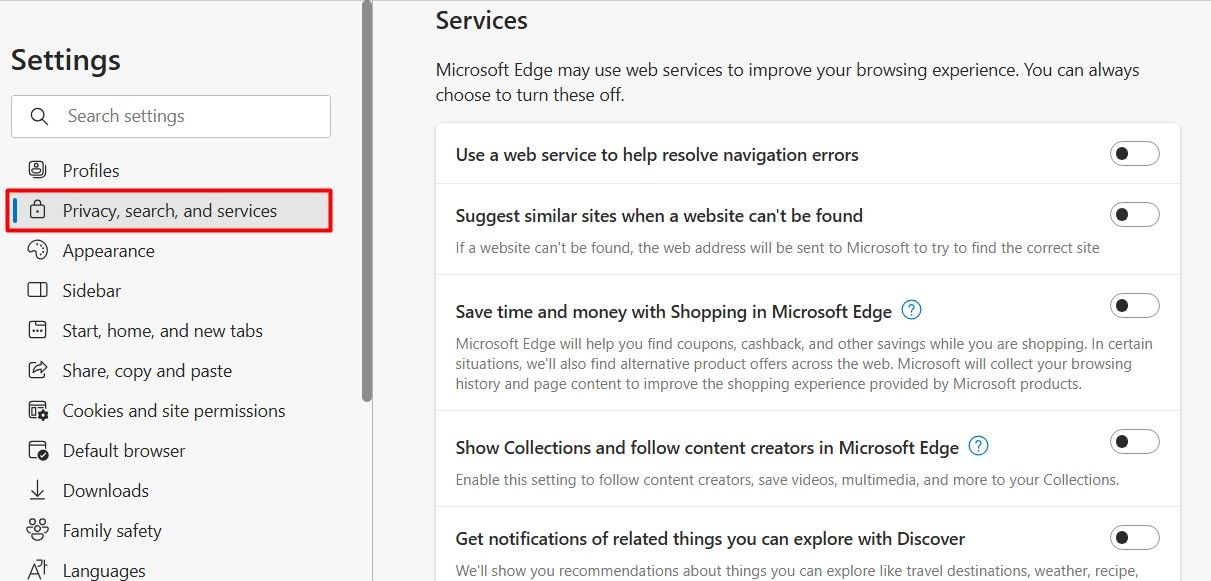
I’d recommend disabling all the services, but you might want to keep services like “Save screenshots of sites for history.” So, go through each service one by one and make sure to keep only those that you think will actually help improve your browsing experience.
There are plenty of reasons to prefer Microsoft Edge over other browsers. Whether it’s Edge’s compatibility and performance or its integration with the Microsoft ecosystem, the list is long. However, there are also plenty of unnecessary features in Edge that can be distracting; that’s why I disable them using the above methods to enjoy a simpler browsing experience.
Also read:
- [New] Professional Recording Apps Faceoff – OBS vs Fraps
- [Updated] Best Photo & Video Display Apps From IX to IOS12
- 2024 Approved Twitch Time Jump Recapturing Lost Moments
- Dispatching Windows 11'S Silent Search Instigator
- How to Transfer Photos from Vivo X Fold 2 to New Android? | Dr.fone
- Master Wins Control in Windows 11: Easy Steps
- Mitigating Code XC0000142 on Windows XP, 10
- Quick Fixes: Making Winget Work Again in Windows
- Quick Guide: Adding Speed Meter to Taskbar
- The Definitive Guide to Taking Screenshots Efficiently with Logitech Keyboards
- Unlocking Effective Solutions Post-M3 Drive Intrusion & Recovery Tool Exploits
- Title: Streamlining Microsoft Edge by Disabling Redundant Features - Techniques and Tips
- Author: Joseph
- Created at : 2024-10-22 17:00:20
- Updated at : 2024-10-24 18:30:59
- Link: https://windows11.techidaily.com/streamlining-microsoft-edge-by-disabling-redundant-features-techniques-and-tips/
- License: This work is licensed under CC BY-NC-SA 4.0.