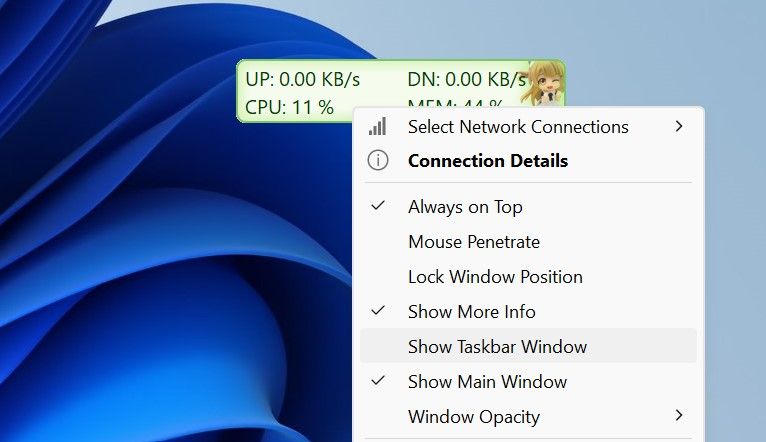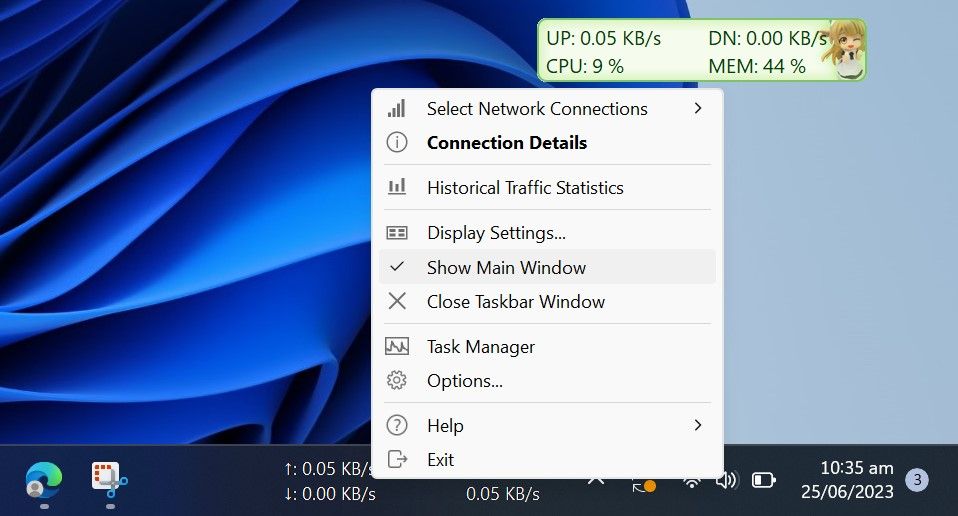Streamline Your Display with Speed Meter Widget

Streamline Your Display with Speed Meter Widget
Do you want to monitor how your internet speed fluctuates over time? Displaying upload and download speeds on the taskbar is an easy way to track your internet quality. Unfortunately, Windows does not offer a native way to display internet speed on the taskbar, but we can use third-party apps instead.
Below, we’ll show you how to display internet speed on your taskbar using TrafficMonitor, one of many tools available for this purpose.
How to Display Internet Speed on the Taskbar on Windows
To display internet speed on your taskbar on Windows, follow these steps:
- Go to MajorGeek’s official website to download TrafficMonitor.
- Extract the downloaded folder (check out different ways to extract ZIP files on Windows ), and you’ll see an executable file for running the tool, so you don’t have to install the tool.
- Click the Yes button in the UAC window.
- Initially, the app’s main window will display your internet’s download and upload speed.
- To display these numbers on your taskbar, right-click on the tool’s main window and select Show Taskbar Window.

- Once the internet speed appears on the taskbar, right-click the main or taskbar window and uncheck Show Main Window. This will hide the main window of the tool.

That’s how TrafficMonitor displays internet speed on the taskbar. The tool lets you choose the network connection you want to monitor and change the display’s font, font size, background color, and display unit, among other options. Depending on your preferences, you can change the display settings in the Option Settings window.
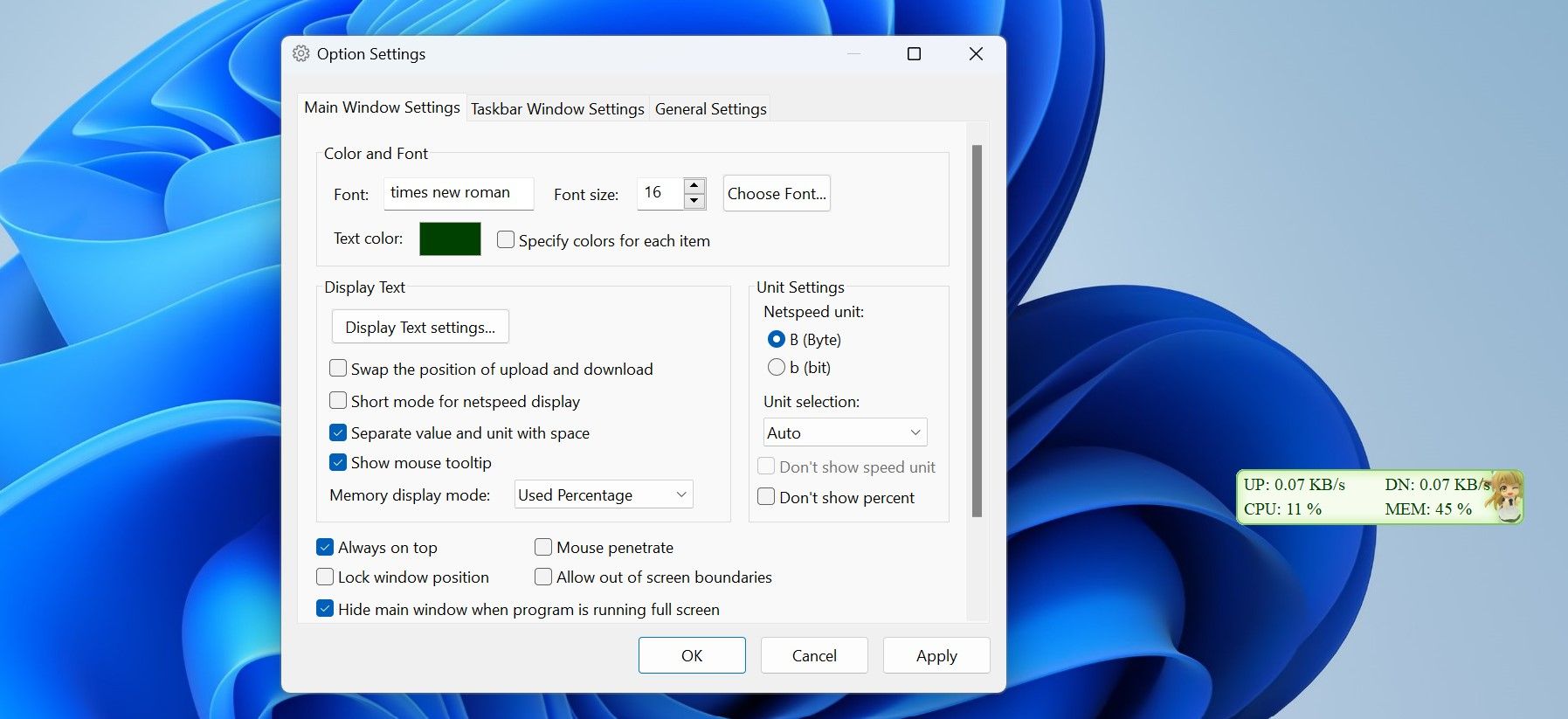
Keep Your Internet Speed in Check on Windows
The TrafficMonitor tool makes tracking and displaying the internet speed on the taskbar super easy. By now, you should have a better understanding of how to set up the tool and customize its display. With TrafficMonitor, you can quickly check whether your internet is stable or needs immediate attention.
Below, we’ll show you how to display internet speed on your taskbar using TrafficMonitor, one of many tools available for this purpose.
Also read:
- [New] How to Download and Keep Your Favorite FB Stories for 2024
- [New] Strategies to Thrive on Snapchat as a Business Entity
- [New] The Fundamentals of Captivating Video Scripts for 2024
- Expert Strategies for Toolbar Mastery in MSPCM Win11
- Guidelines to Correct Nvidia Control Panel Access Problem
- How to Correctly Manage the 0X80070003 Updater Error on Windows
- How to Use Periscope The Complete Guide
- In 2024, Leading Programs 17 Superior Aids to Remove Outlines
- Master iPhone's Natural Features with These Photo Hacks for 2024
- Navigating Backdrop Blur on Windows 11: A Visual Masterclass in Photo Editing
- Navigating Copyright on YouTube & CC
- Overcoming Obstacles: Essential Tips for Restoring Your iPhone's ChatGPT Functionality
- Photography's Phoenix Rises: Customer Claims Thousands of Images Resurrected
- Strategies for Overcoming OneDrive Cloud Operation Issues
- Troubleshooting Guide: Win11/10's NVidia Access Problems
- 무료 오토바이오닝: Movavi에서 Tiff 파일을 Jpeg로 변환하기 전략
- Title: Streamline Your Display with Speed Meter Widget
- Author: Joseph
- Created at : 2024-10-15 00:14:33
- Updated at : 2024-10-19 02:44:41
- Link: https://windows11.techidaily.com/streamline-your-display-with-speed-meter-widget/
- License: This work is licensed under CC BY-NC-SA 4.0.