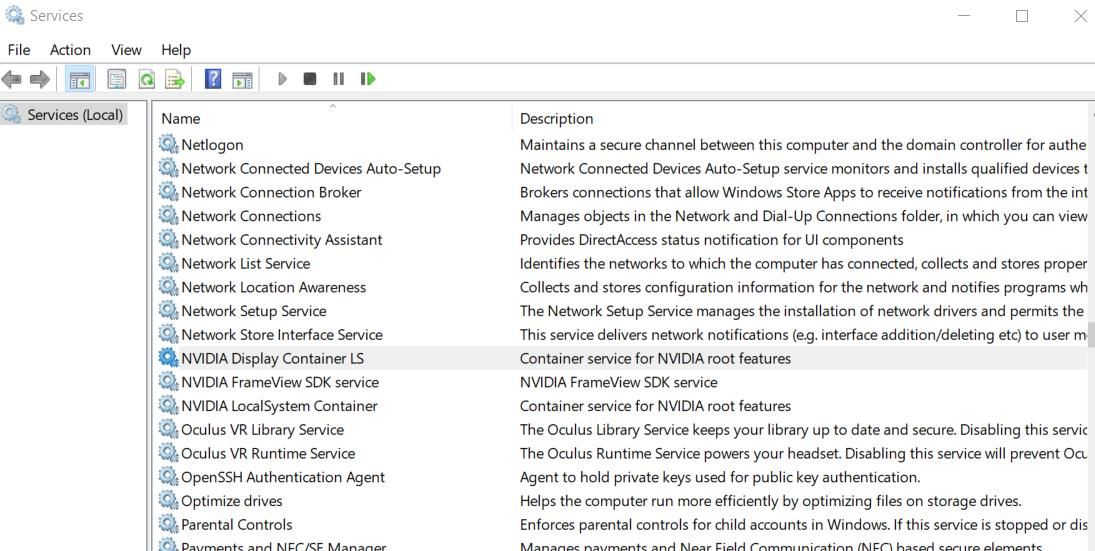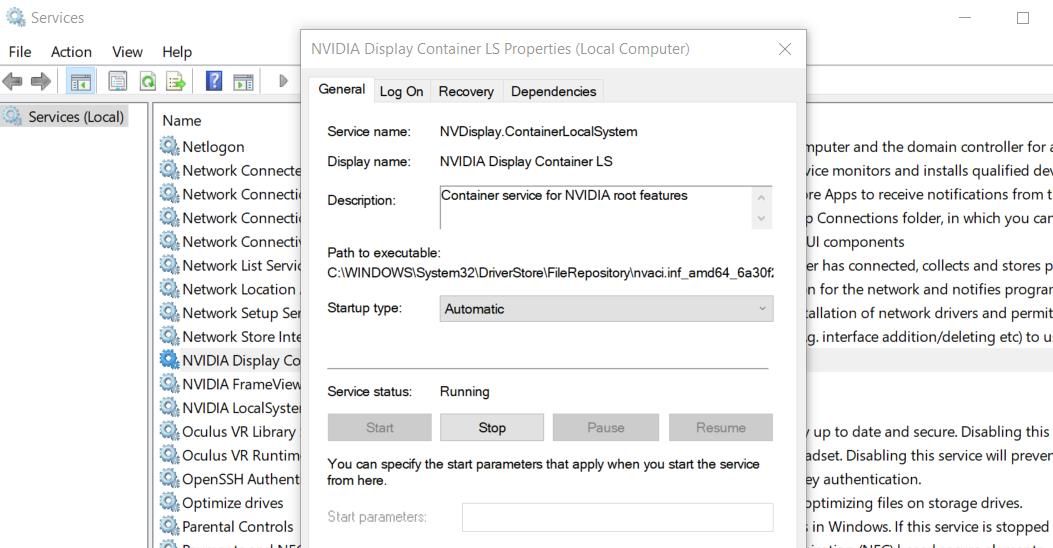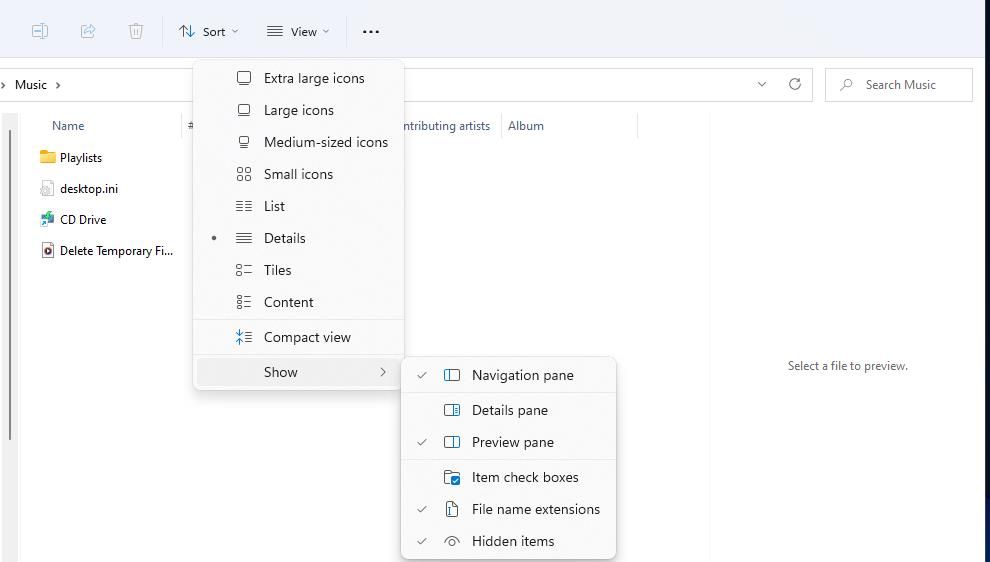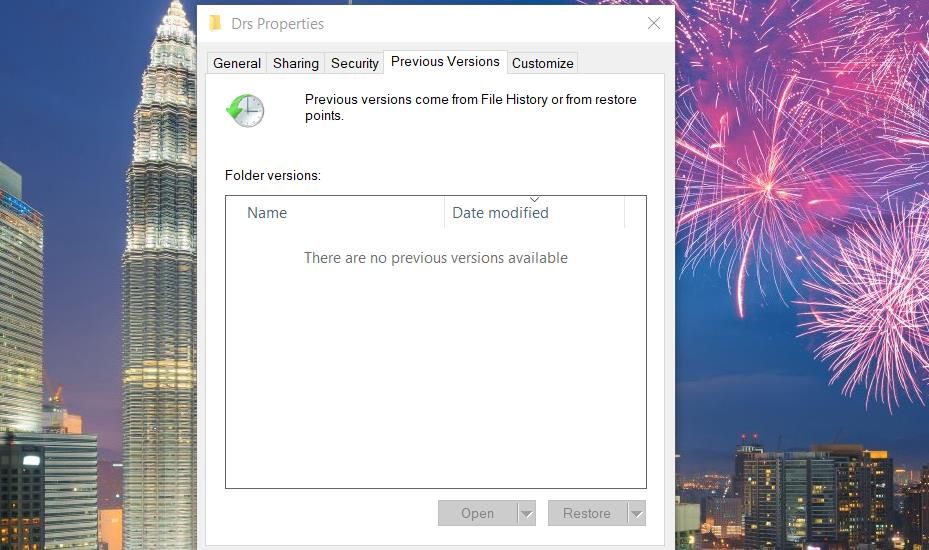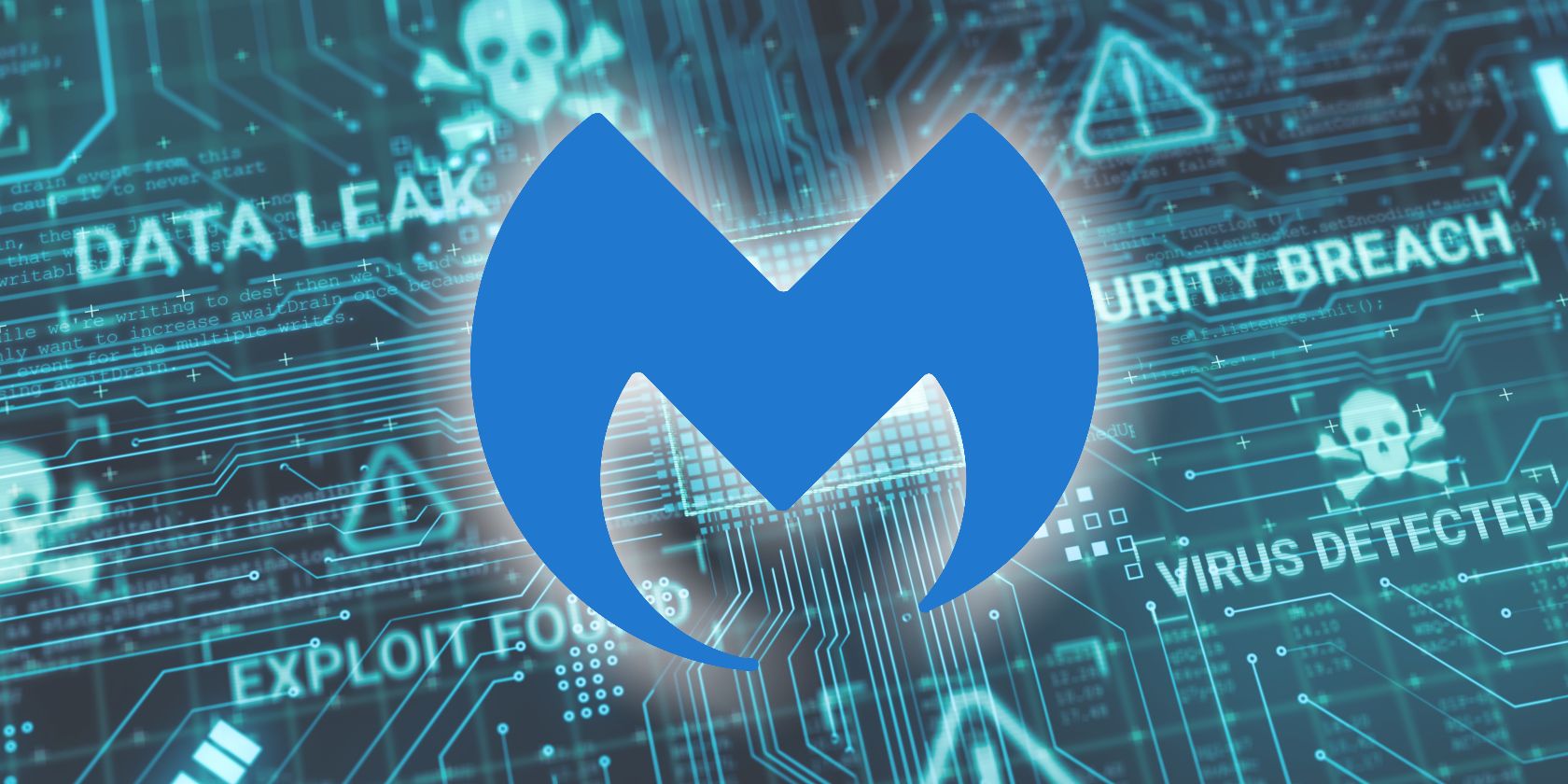
Strategies to Resolve Windows 11/10'S NVidia Access Problem

Strategies to Resolve Windows 11/10’S NVidia Access Problem
The NVIDIA Control Panel is an app included on PCs with NVIDIA GPUs with which users can change graphical settings. However, some users can’t change NVIDIA Control Panel options because of an “Access denied” error. The message of that error says, “Failed to apply selected settings to your system.”
The “Access denied” error is mostly reported to arise for 3D settings. As a result, NVIDIA Control Panel doesn’t apply (save) the settings users select. This is how you can resolve NVIDIA Control Panel’s “Access denied” error within Windows 11/10.
1. Run the NVIDIA Control Panel as an Administrator
Firstly, try running the NVIDIA Control Panel with elevated admin permissions, which has worked for some users. To do that, press theWindows logo +S keyboard buttons and input NVIDIA Control Panel. Right-click NVIDIA Control Panel and selectRun as administrator .
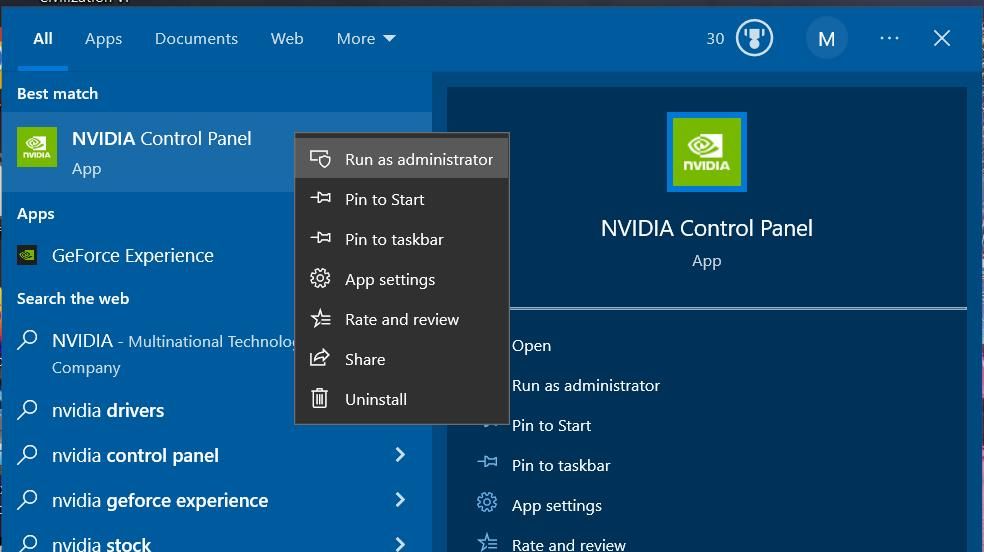
Should this potential fix work, then it would be better to set the NVIDIA Control Panel to always run with administrative rights. However, that UWP app is located within a protected folder. You’ll need totake ownership of the WindowsApps folder to set permanent admin rights for the NVIDIA Control Panel.
If you take ownership of the WindowsApps folder, open the NVIDIACorp subfolder to reach the NVIDIA Control Panel file. Then you’ll need to set the nvcplui.exe file to run with admin rights. Follow the steps in this how toset an app to always run as an administrator guide to set elevated permissions for the nvcplui.exe file. The path for the NVIDIA Control Panel folder is:
C:\Program Files\WindowsApps\NVIDIACorp.NVIDIAControlPanel_8.1.964.0_x64__56jybvy8sckqj
2. Select the Repair and Reset Options for the NVIDIA Control Panel
The NVIDIA Control Panel app hasRepair andReset troubleshooting options you can select in Settings. Both options can be useful for fixing apps when they’re not working right. So, try selecting theRepair option first and thenReset to clear the app’s data if repairing isn’t enough. Check out thisarticle about resetting apps in Windows for details about how to apply this potential fix.
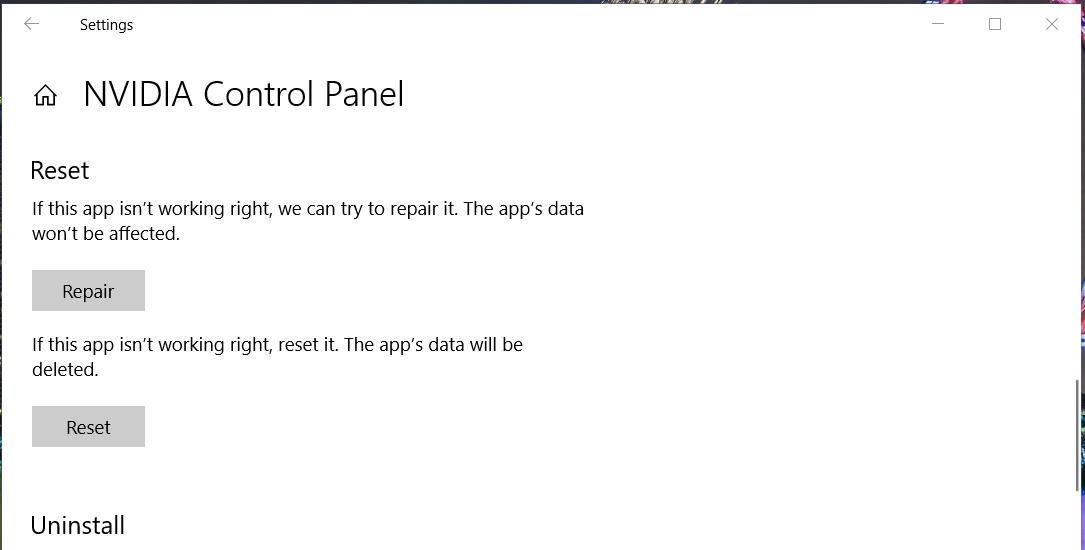
3. Start or Restart the NVIDIA Display Container Service
The NVIDIA Display Container is an important GPU service that runs numerous other NVIDIA background tasks. Make sure that service is running or restart it if it is. You can start or restart NVIDIA Display Container like this:
- Click theType here to search button or the Search box on the taskbar to access the Windows file finder tool.
- Inputservices inside the file search utility.
- SelectServices to launch that app.
- Then double-clickNVIDIA Display Container to view the settings for that service.

Screenshot captured by Jack Slater - No attribution required
- Click on theStartup type menu and selectAutomatic from there.
- Next, selectStart if the NVIDIA Display Container service is stopped. Or selectStop >Start to restart that service.

- ClickApply to set the NVIDIA Display Container service’s settings.
- Close the NVIDIA Display Container Properties window by clickingOK .
4. Update Your NVIDIA Graphics Card Driver
The most widely confirmed fix for the “Access denied” error is to manually update the NVIDIA graphics driver. Thus, this is often an issue caused by outdated or faulty NVIDIA drivers. Thisguide to updating NVIDIA drivers provides further details about how to apply this potential solution by manually downloading the latest GPU driver available from the NVIDIA site.
When you’ve downloaded the latest NVIDIA driver package for your GPU, bring up the directory that includes its setup file. Double-click the NVIDIA driver package file to view its setup wizard and select theCustom option. Then select thePerform a clean installation checkbox and clickNext to install.
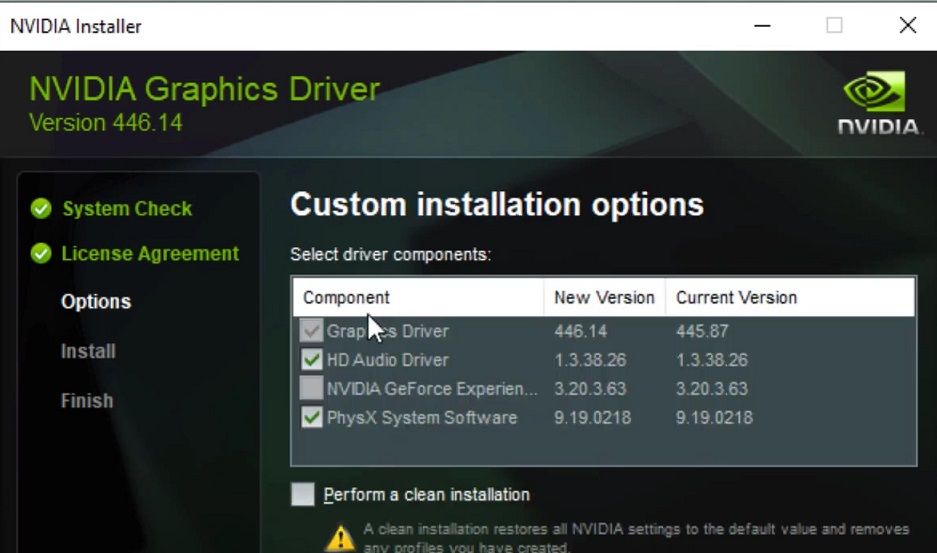
5. Roll Back the NVIDIA Driver
If the “Access denied” error arises after installing a new NVIDIA driver, rolling back that driver to a previous one could be a viable potential solution. You’ll only be able to do that if the previous NVIDIA GPU driver file is still available. Ourarticle about rolling back drivers includes guidelines for how to apply this potential fix.
If theRoll Back option is grayed out, you might still be able to roll back to a previous NVIDIA graphics driver with the System Restore utility. Rolling Windows back to a restoration point restores drivers installed before the selected date. However, that will only work if your PC has a restore point that predates the driver update.
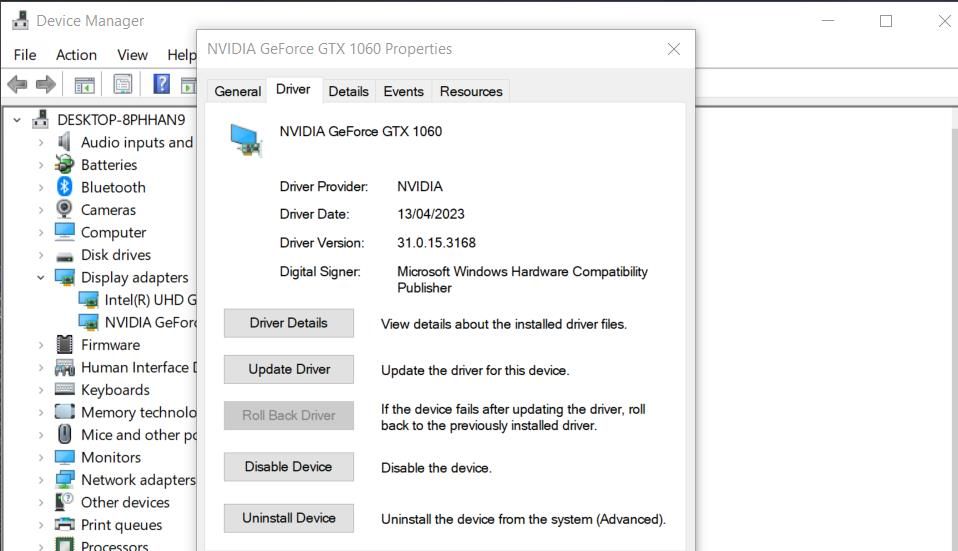
Thispost about creating and utilizing restore points tells you how to roll back Windows. Select a restore point that will restore the previous NVIDIA graphics driver. You can clickScan for affected programs in System Restore to check if a chosen restoration point will restore an NVIDIA graphics driver.
6. Restore a Previous Version of the DRS Folder
Some NVIDIA Control Panel users have said they fixed the “Access denied” error by restoring a DRS folder version backup. Note that you’ll only be able to apply this potential fix if you’ve got File History enabled or restore points saved on your PC. This is how you can restore a previous DRS folder version in Windows 11/10:
- First, bring up File Explorer by clicking the taskbar button with the folder library icon.
- Then click theView button to select aShow option.
- Select theHidden Items option.

- Clear Explorer’s address bar to input the following path:
C:\ProgramData\NVIDIA Corporation - Then right-click the DRS folder and selectProperties .
- Click thePrevious Versions tab.

- Select the most recent folder version shown in that tab.
- Click theRestore button.
To select the sameHidden Items option in Windows 10, you’ll need to open theView tab in Explorer. Then select the checkbox labeledHidden Items on that tab.
7. Turn Off the Game Bar
It’s also recommended to turn off the Game Bar in case that’s causing any issues with the NVIDIA Control Panel. This potential resolution applies more to Windows 10 since Windows 11’s Settings app doesn’t include a specific option for disabling the Game Bar. You can turn off the Game Bar in Windows 10 like this:
- Open Settings by clicking the cog icon on the Start menu.
- Click theGaming category.
- Then turn off theEnable Xbox Game Bar option.

Change Your Settings in the NVIDIA Control Panel Again
Many users have resolved NVIDIA Control Panel’s “Access denied” error with the potential fixes covered above. So, the probability one of them will also fix that issue on your PC is good. With that issue sorted, you can change all settings in the NVIDIA Control Panel as required.
Also read:
- [Updated] Spark to the Past? DJI's Mavic Air Reimagines Gameplay
- Addressing Offscreen Windows Errors
- Fast Track Access: Secure the Latest Lexar USB Drivers Here
- In 2024, 6 Ways To Transfer Contacts From Infinix Smart 8 Plus to iPhone | Dr.fone
- Keep Your Printer Running Smoothly: Download and Update Epson XP-42e Drivers Here
- Master the Art of Elevating Notetaking on Windows
- Preventing Search Bar Autonomy in Windows 11 Interface
- Solving Windows: 'No Audio Output' Issue
- Which is the Best Fake GPS Joystick App On Nokia G42 5G? | Dr.fone
- Title: Strategies to Resolve Windows 11/10'S NVidia Access Problem
- Author: Joseph
- Created at : 2025-01-01 21:14:39
- Updated at : 2025-01-03 23:59:16
- Link: https://windows11.techidaily.com/strategies-to-resolve-windows-1110s-nvidia-access-problem/
- License: This work is licensed under CC BY-NC-SA 4.0.