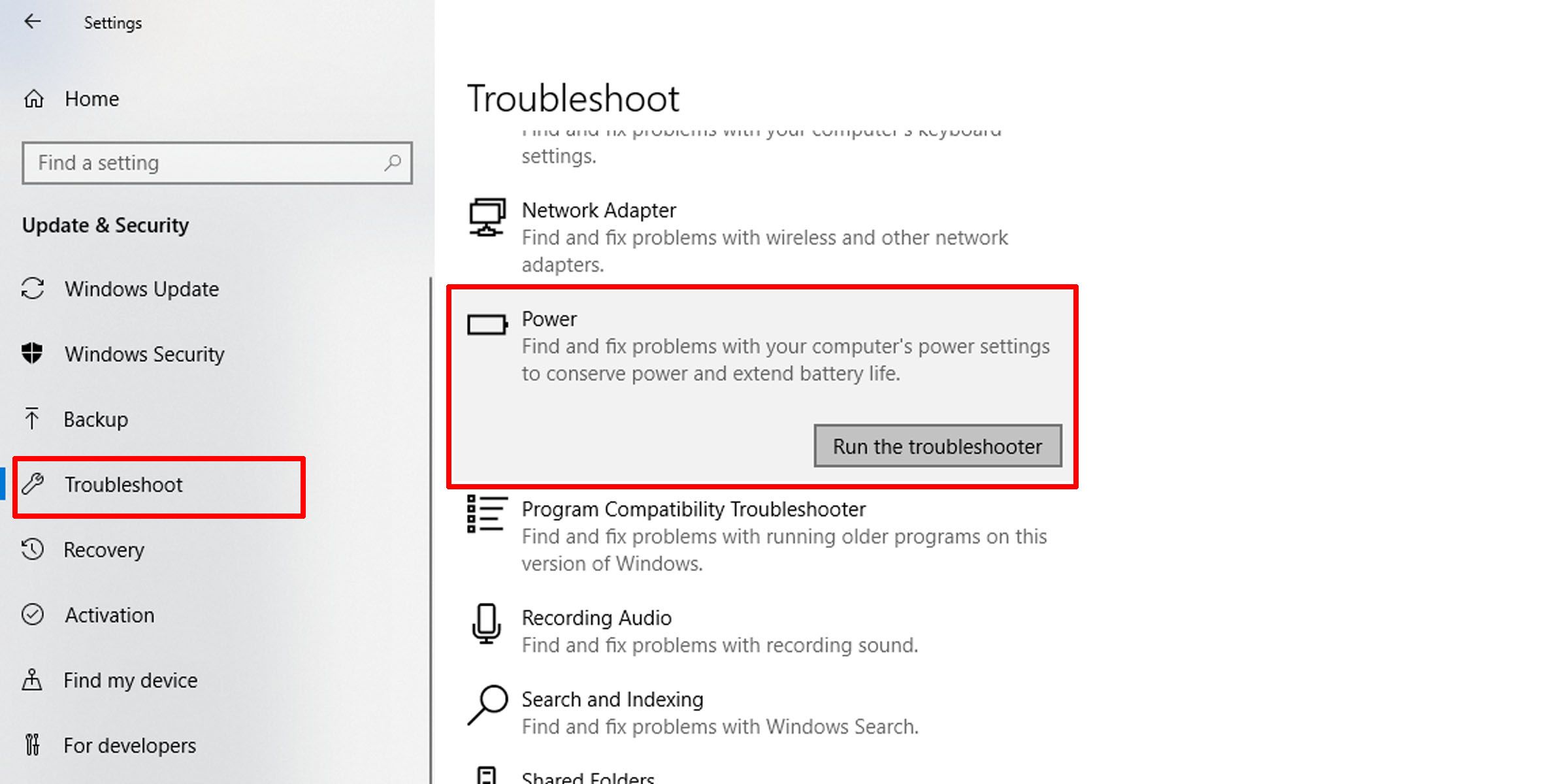Strategies for Correcting Incompatible Software with Windows Operations

Strategies for Correcting Incompatible Software with Windows Operations
All you want to do is shut down your PC or log off for the day, but every time you do, you receive an error that says “This app is preventing Windows from shutting down, restarting, or signing out.” There’s pretty much nothing you can do; you just have to wait.
This can be frustrating and, sadly, there is no silver bullet to this issue. But there are some things you can try.
Why Does This Error Message Appear?
This generally happens when there are apps running in the background that needs to be properly shut down. It is advised that you close all running apps before shutting down or logging off.
Other reasons you may be seeing the “app is preventing Windows shutdown” error include corrupt Windows files or a Windows update still in the process of being downloaded. Some Windows settings can also cause this error to occur.
What to Do When an App Is Preventing Windows From Shutting Down, Restarting, or Signing Out
As we said above, there is no “one size fits all” solution, nor is there a way to explicitly tell what’s keeping your PC from shutting down cleanly. As such, try each of the following methods until one of them works.
Power Tools add-on for Google Sheets, 12-month subscription
1. Run the System File Checker
The “app preventing Windows from shutting down” error message may be caused by corrupted system files. The first thing to do is to run the System File Checker on Windows. System File Checker is a tool built into the OS that can scan and restore Windows system files to restore your system to a healthy state.

 Easy and Safe Partition Software & Hard Disk Manager
Easy and Safe Partition Software & Hard Disk Manager
However, it’s advised that you run the DISM tool first. This tool uses Windows Update to make sure that your system files are all in order, so it’s a good idea to do a DISM to ensure the SFC scan goes off without a hitch. You can read about both of these tools in our guide on the difference between CHKDSK, DISM, and SFC .
2. Disable Fast Startup
Even though it has its advantages, there are many reasons to disable Windows Fast Startup . One of these is that it can interfere with how Windows shuts down. With Fast Startup enabled, your computer goes into a state of hibernation, and not a full shutdown, when you turn it off.
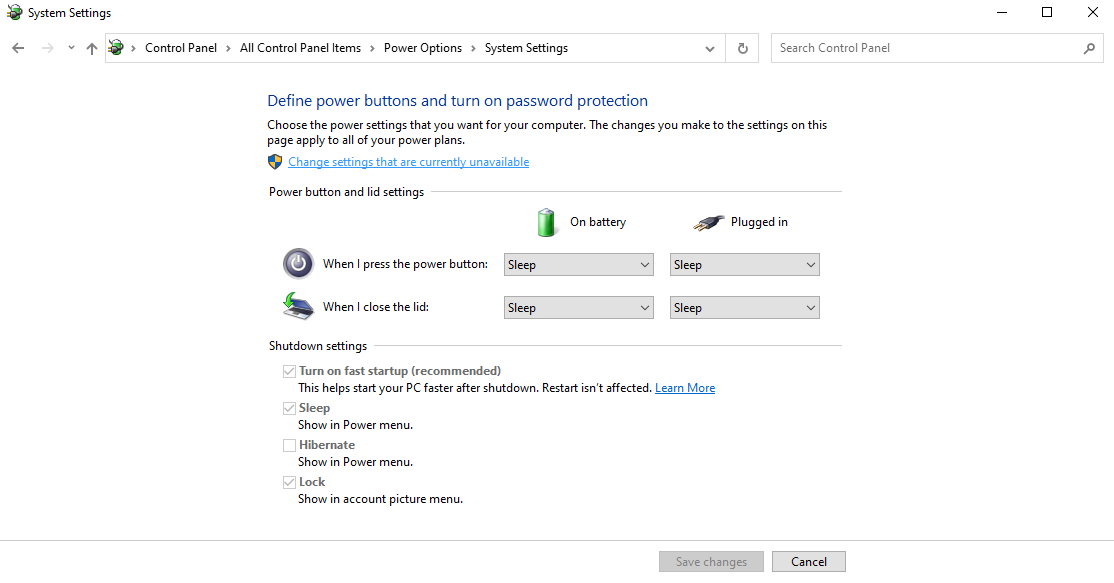
Settings are saved and start-up times are reduced, but as reported on Windows Learn , it is known to affect Windows updates. So,turn off Fast Startup on Windows and check whether this solves the problem.
3. Tweak Your Sign-In Options
With Windows 10, Microsoft included an option to make your life easier when updating to newer builds and versions. This uses your sign-in information to finish setting up your PC after an update. But this can cause problems with shutting down your computer. Follow these steps to change your sign-in options.
- Click on the Start menu and selectSettings .
- Click onAccounts and navigate toSign-in options on the left pane.

Simple and intuitive video editing
🎬 Nero Video:
The powerful video editing program for your Windows PC - Scroll down to thePrivacy section and turn off the option to use your sign-in info to automatically finish setting up your device after an update or restart.
Additionally, you can block Microsoft sign-ins on Windows 10 altogether.
4. Run the Power Troubleshooter
Even though turning off or logging off from your PC isn’t a power issue, you can try tackling it via the power troubleshooter. If there’s anything wrong with your PC power options, running this specific fix-it solution might give you an insight into what’s wrong and put you on your way to fixing it.
Here’s how you can run the power troubleshooter on Windows:
- AccessSettings via the Start menu.
- Click onUpdate & Security and navigate toTroubleshoot on the left pane.
- Scroll down to thePower section and click on it to expand it.

- Click onRun the troubleshooter .
The system will scan for errors and let you know if there’s something that might need fixing.
5. Manually Kill or Update the Problematic Task
If you know which tasks are interrupting shutdown, you can manually close them. Use the Task Manager to end any problem tasks. PressCTRL + Shift + Esc and end the process before you turn off your PC. To help you find the offending program, you can use the Windows Event Viewer .
Unfortunately, this might be a temporary fix, as the process may go back to its old habits after you turn off your PC again. As such, if the process is tied to a third-party service you’re no longer using, you can uninstall it. Otherwise, check for any updates for the service or re-install it.
If the problem persists, the task host may be preventing Windows from shutting down .
Clean Up Your Shutdown Procedure on Windows
It isn’t always easy to pinpoint the error that prevents Windows from shutting down or logging off. Resetting things to the way they were before the error started showing up may help solve the problem. Mostly, however, it is likely just third-party apps causing the trouble.
- Title: Strategies for Correcting Incompatible Software with Windows Operations
- Author: Joseph
- Created at : 2024-08-15 15:58:32
- Updated at : 2024-08-16 15:58:32
- Link: https://windows11.techidaily.com/strategies-for-correcting-incompatible-software-with-windows-operations/
- License: This work is licensed under CC BY-NC-SA 4.0.

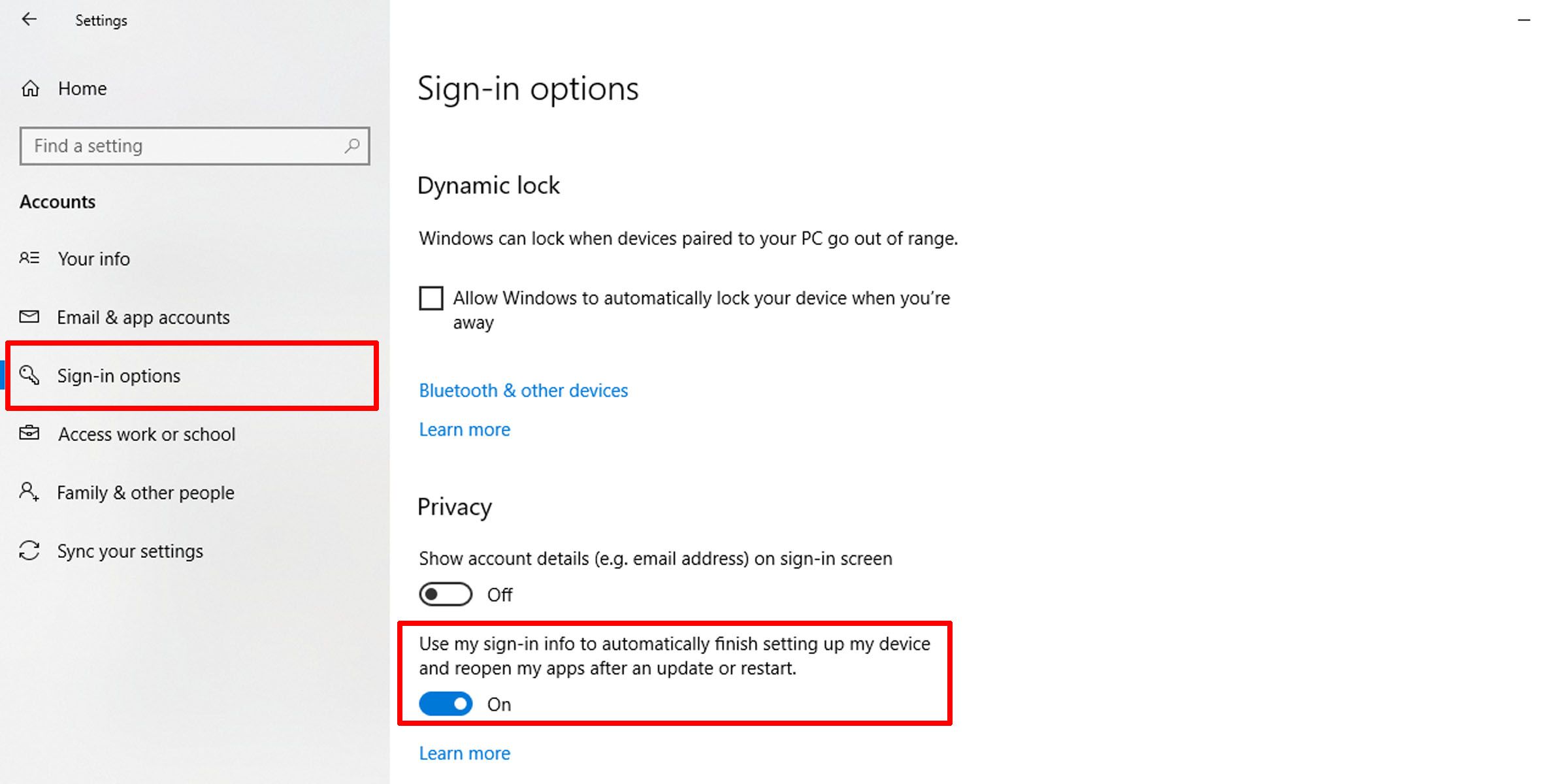
 Simple and intuitive video editing
Simple and intuitive video editing