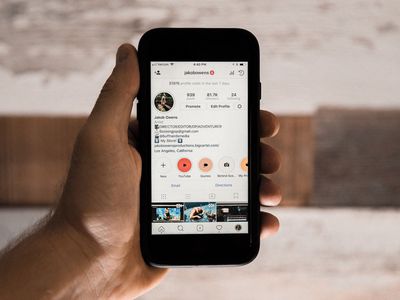
Steps to Resolve AX201 Wi-Fi 6 Error on Windows

Steps to Resolve AX201 Wi-Fi 6 Error on Windows
You want to surf the net on your Windows PC, but you’re struggling to connect to Wi-Fi. Whenever you try connecting, you keep seeing an error message that reads, “The Intel Wi-Fi 6 AX201 160 MHz Driver adapter is not working.” It will sometimes state that “the driver adapter is experiencing driver or hardware-related problems.”
If this is happening to you, let’s check out the quickest ways to resolve this Intel Wi-Fi driver issue.
1. Repair the Network Drivers
In most cases, the issue at hand is caused by corrupted network drivers. To resolve it, you could either update or reinstall these drivers.
Here are the steps for updating the network drivers:
- Type Device Manager in the Start menu search bar and select the Best match.
- Double-click on the Network adapters option.
- Right-click your PC’s network adapter. This drive might be labeled Intel (R) Dual Band Wireless or something similar.
- Click the Update driver option.

On the next screen, click the Search automatically for updated driver software option and follow the on-screen instructions.
If the issue persists, try resolving it by reinstalling the Network adapters.
Here are the steps you need to follow:
- Navigate to the Network adapters option as per the previous steps.
- Right-click the relevant network driver and select Uninstall device.
- Navigate to the Action tab and select Scan for hardware changes.
- Restart your PC to apply these changes.

2. Install the Wi-Fi Driver From the Intel Website
In some cases, you could tackle this problem by reinstalling the Wi-Fi driver from the Intel website.
Here are the steps you need to follow:
- Navigate to the Intel website .
- Scroll down and click the View Details button next to the relevant Wi-Fi driver.
- Press the Download button on the next screen.
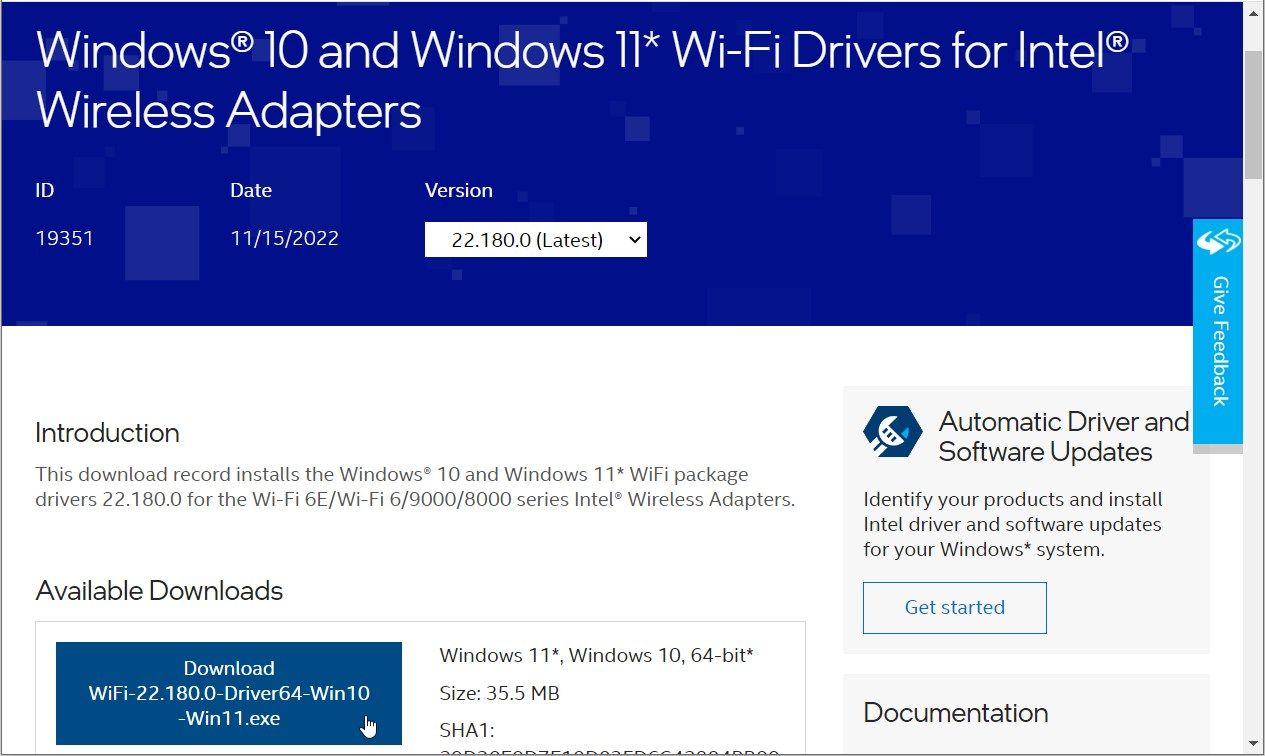
Next, double-click on the downloaded file to install it and then follow the on-screen instructions.
3. Configure the Wireless Mode Settings
You might also be encountering the issue at hand because of the way you’ve configured the wireless mode settings. So, let’s check out how you can tweak these settings to resolve the problem:
- Press Win + X to open the Quick Access Menu.
- Select Device Manager from the options.
- Double-click on the Network adapters option to expand it.
- Right-click on your PC’s network driver and select Properties.
- Navigate to the Advanced tab.
- Select the Value drop-down menu and select any of the options that appear. Press OK to save these changes.
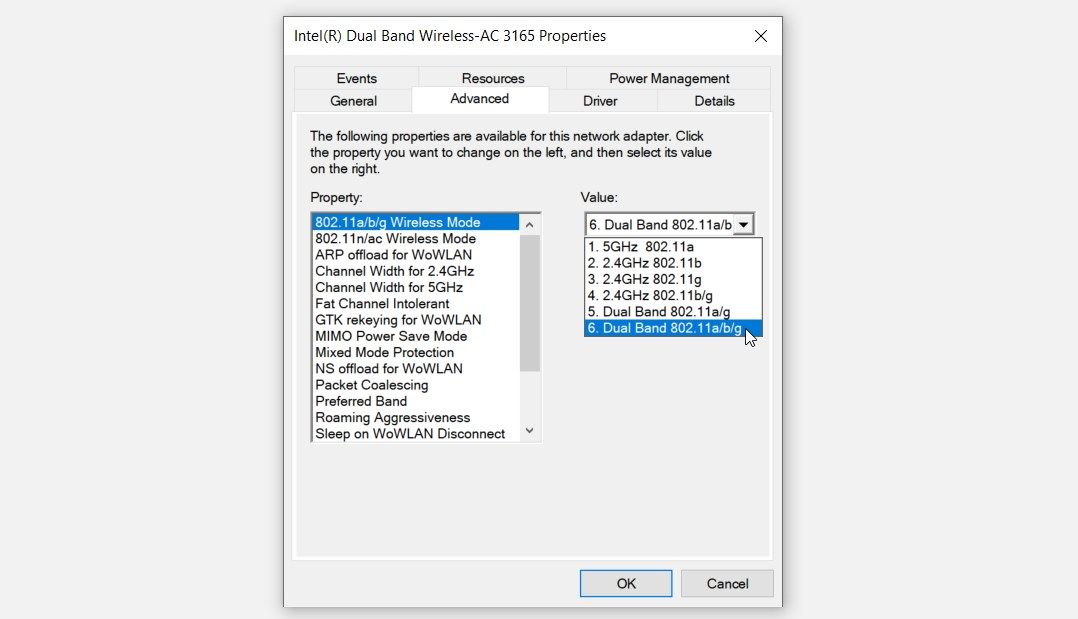
If the issue persists, follow the previous steps but select a different option on the Value drop-down menu.
From there, follow these steps to configure some additional settings:
- Open the Device Manager and navigate to the Network adapters option as per the previous steps.
- Double-click on the relevant network driver and select Properties.
- Navigate to the Power Management tab.
- Uncheck the Allow the computer to turn off this device to save power box.
- Press OK to save these changes.
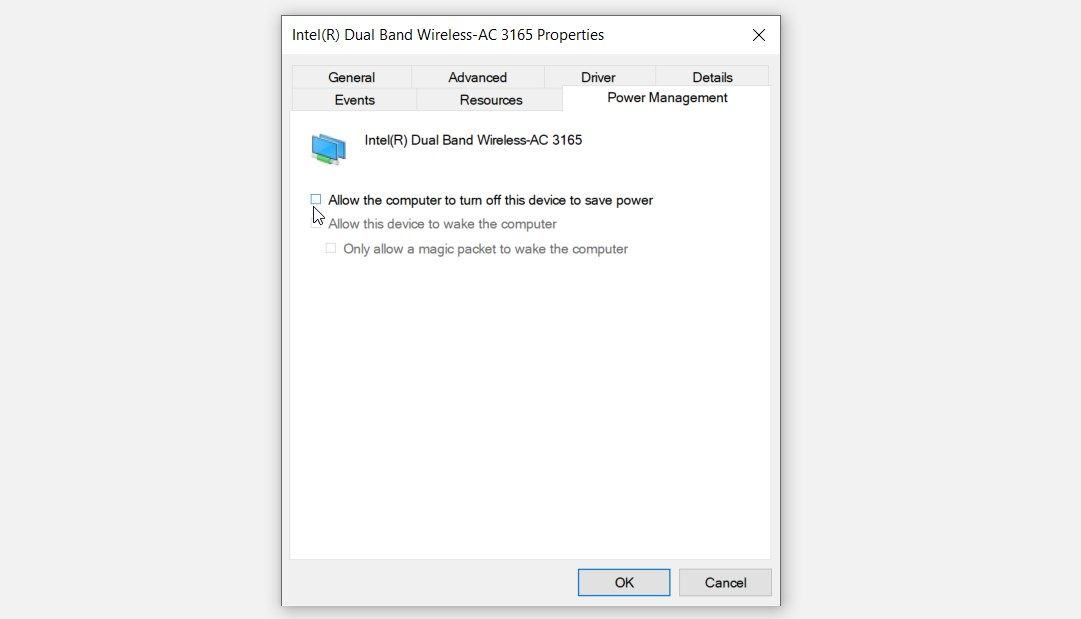
4. Use the Windows Built-In Troubleshooters
The built-in Windows troubleshooters could also help. As such, we’ll check out how you can tackle the problem by using some relevant troubleshooters.
If this is an internet connection issue, then the Internet Connections troubleshooter could help. Now, here are the steps for running this tool:
- Type Settings in the Start menu search bar and select the Best match.
- Select Update & Security.
- Select Troubleshoot on the left-hand side pane.
- Click the Internet Connections troubleshooter on the right-hand side pane.
- Press the Run the troubleshooter button and then follow the on-screen steps.
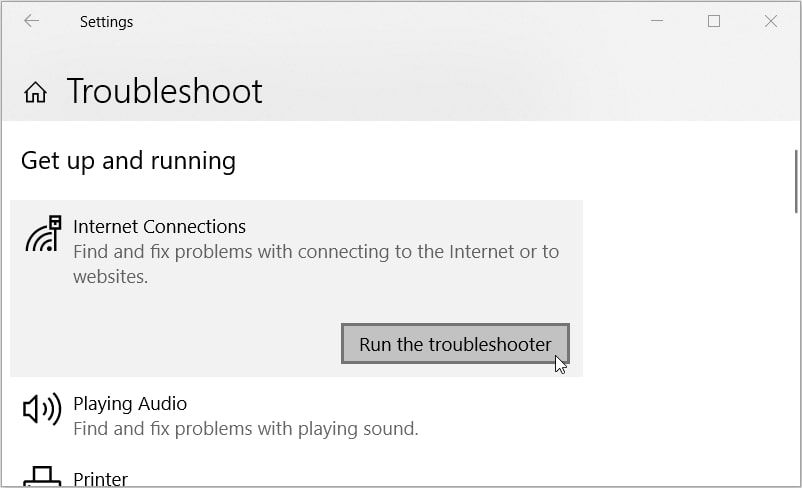
If the issue stems from the network drivers, then the Network Adapters troubleshooter could help. So, let’s check out how you can run this tool to resolve the problem:
- Open the Troubleshoot settings screen by following the previous steps.
- Click the Network Adapters troubleshooter on the right-hand side.
- Press the Run the troubleshooter button.
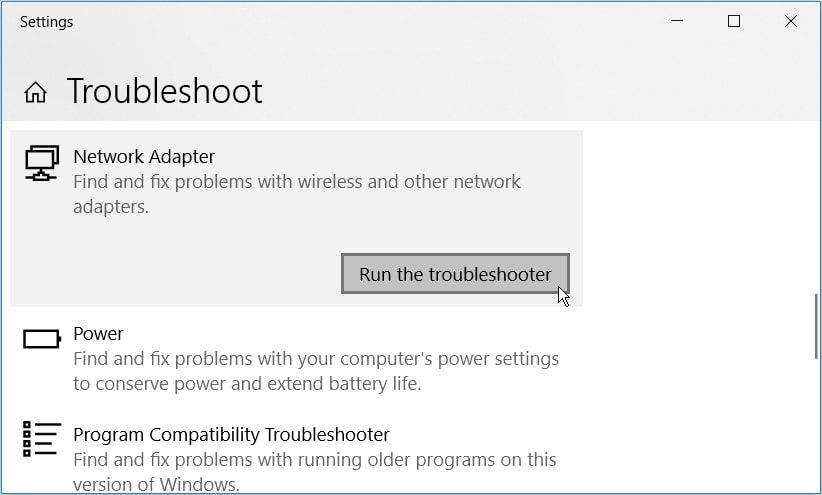
Finally, restart your device to apply these changes.
If you liked these troubleshooters, be sure to check out our guide to every Windows 11 troubleshooter for more information.
5. Perform a Network Reset Using the System Settings
If the issue is caused by network issues, then performing a network reset could help.
Here are the steps you need to follow:
- Press Win + I to open the system settings.
- Select Network & Internet from the options.
- Click the Network reset option on the right.
- Press the Reset now button on the next screen and then follow the on-screen instructions.
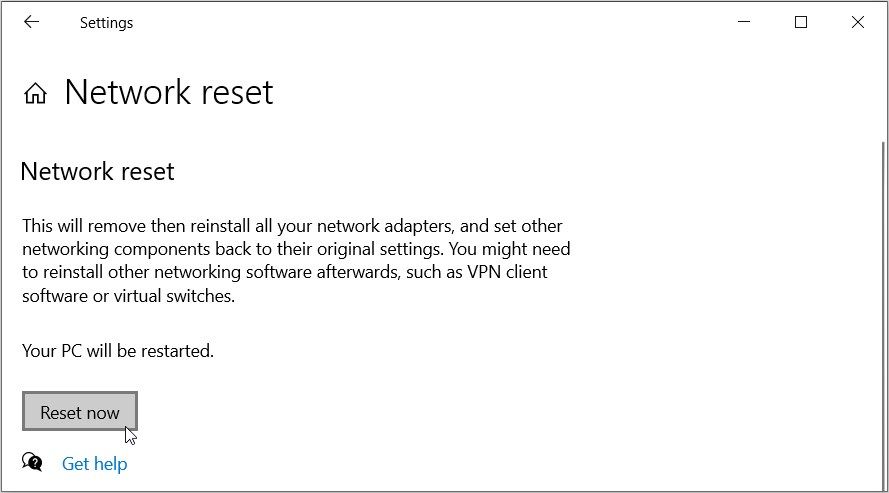
6. Reset the Network Settings via the Command Prompt

Alternatively, you could try resolving the problem by resetting the network settings. However, this will be helpful if the error stems from network-related issues.
Here’s how to reset the network settings to resolve the problem:
- Type Command prompt in the Start menu search bar.
- Right-click on the Best match result and select Run as administrator.
- Type the following command and press Enter:
netsh int ip reset
Wait for the process to complete. From there, type the following command and press Enter:
netsh winsock reset
Finally, restart your device to apply these changes.
7. Perform a Clean Boot and Fix Faulty Third-Party Programs

It’s also likely that the issue at hand is caused by corrupted third-party apps. In this case, learning how to perform a clean boot on Windows could help resolve the problem.
If a clean boot helps, then it’s clear that some of your third-party apps are the ones causing the issue. Now it’s time to find those problematic apps and either remove or update them. You can identify the culprit by slowly re-enabling apps until the problem reoccurs.
8. Reset Your PC

By now, you should’ve already resolved the “Wi-Fi driver” issue. But if the problem persists, then you might want to consider resetting your PC.
However, you should only apply this method once you’ve explored the other various ways to fix Wi-Fi-related problems on Windows .
When you reset your Windows device, the system will restore to its factory settings while keeping your data safe. However, it’s always worth backing up your device first just to be on the safe side.
Now, here are the steps for resetting Windows:
- Type Settings in the Start menu search bar and select the Best match.
- Select Update & Security from the options.
- Click Recovery on the left.
- Click the Get started button on the right and then follow the on-screen steps.

Easily Connect Your Windows Device to Wi-Fi Without a Hassle
Let’s face it—it’s really irritating when you struggle to connect your device to Wi-Fi. Now, things get even worse when you start seeing strange error messages while trying to connect to Wi-Fi. But if you run into the “Intel Wi-Fi Driver” issue, then try any of the solutions we’ve covered.
And if you run into more connection problems, then there are tons of other solutions you can check out.
Also read:
- [Updated] 2024 Approved Economical Action Recording - Next Level Performance Under $200
- [Updated] High-Performance GPUs for 4K Vision
- Enhance Printer Functionality on Windows OS
- Fixes for Recurrent Disk Filling on Windows PCs
- Flipping the Script: Revisiting Timeless PC Games
- Guide to Rectify “File History Fault” In Windows
- How Can We Bypass OnePlus 12R FRP?
- How to Easily Hard reset my Vivo Y100 | Dr.fone
- In 2024, The Photographic Edge Cutting-Edge Editing Strategies
- Navigating Network Snags: Seven Strategies to Connect in OBS Windows
- Prevent Your Driving Program From Failures: Expert Tips by YL Computing
- Streamlining the Steam Deck for Enhanced Typing
- The Windows 11 Explorer Guide: Pinpointing Your Machine's MAC
- Wiggle and Jiggle: Fun for Fido & Friends
- Title: Steps to Resolve AX201 Wi-Fi 6 Error on Windows
- Author: Joseph
- Created at : 2024-12-22 17:04:37
- Updated at : 2024-12-25 16:36:13
- Link: https://windows11.techidaily.com/steps-to-resolve-ax201-wi-fi-6-error-on-windows/
- License: This work is licensed under CC BY-NC-SA 4.0.