
Steps to Eradicate 0X80072AF9 on Windows

Steps to Eradicate 0X80072AF9 on Windows
One of these many error codes that have plagued Windows users is 0x80072AF9. This error code is associated with Windows Update. And it typically occurs when you have a problem connecting your system to the update servers.
In this article, we will delve into the intricacies of the 0x80072AF9 error and explain what causes it to pop up. We’ll also review some of the best solutions to prevent recurrences of this problem.
What Is the 0x80072AF9 Error Code, and What Causes It?
0x80072AF9 refers to a Windows error, typically occurring during the Windows update process. It usually indicates a network-related issue that prevents your computer from communicating with Windows Update services .
Aside from during Windows updates, this error code also pops up when using a VPN, Windows Time Service, Windows Defender, or Mail App.
Before launching into the best strategies for fixing this error, it is essential to consider what causes it. Some primary causes include:
- Network Connectivity Issues: This is the main culprit behind this error code and could range from unstable connections, network outages, or limited connectivity. As such, fixing this error could be as simple as checking that you have a working and stable internet connection.
- Proxy Settings: If you use a proxy server to connect to the internet, slight issues like misconfigured or incorrect proxy settings can interfere with the Windows update process. This interference can disrupt the communication between your computer and the update servers.
- Firewall or Antivirus Software: In carrying out their designated duties, third-party firewall or antivirus software can block connections to Windows servers. If these software applications have highly restrictive settings, it can prevent the update process from completing successfully, causing the error code to pop up.
- Server Issues: The error might not always be due to your device or network issues. Sometimes, it happens because of temporary issues on the Windows update servers. Issues like server maintenance, updates, or other technical problems are common reasons for this pop-up.
- Malware Attack: If malware attacks your system, it could corrupt your files, affecting essential system functions like software updates. Knowing and understanding these different causes helps to troubleshoot and resolve the 0x80072AF9 correctly.
With that being said, here are some surefire methods of resolving this error.
1. Check Your Internet Connection
When this error code pops up, check your network stability and internet speed first. If you use a Wi-Fi connection, try switching to a wired connection or ethernet. You could also try resetting your router for better connectivity.
2. Update Windows
While it sounds counterintuitive, given this kind of error, a Windows update is often the best way to resolve most issues with your PC. So, if this error does not affect your update service, download and install any pending updates. If your Windows does not update automatically, you can try updating Windows manually .
3. Run the Windows Update Troubleshooter
The Windows Update Troubleshooter helps users resolve problems with their PCs. This tool removes the need for professional help when issues like the 0x80072AF9 error code pop up.
To run the Windows Update Troubleshooter, click the Start button and search for the Control Panel application. Open it and type Windows Update in the search box.
Next, click on Find and fix Windows update problem, which will automatically set the troubleshooter running.
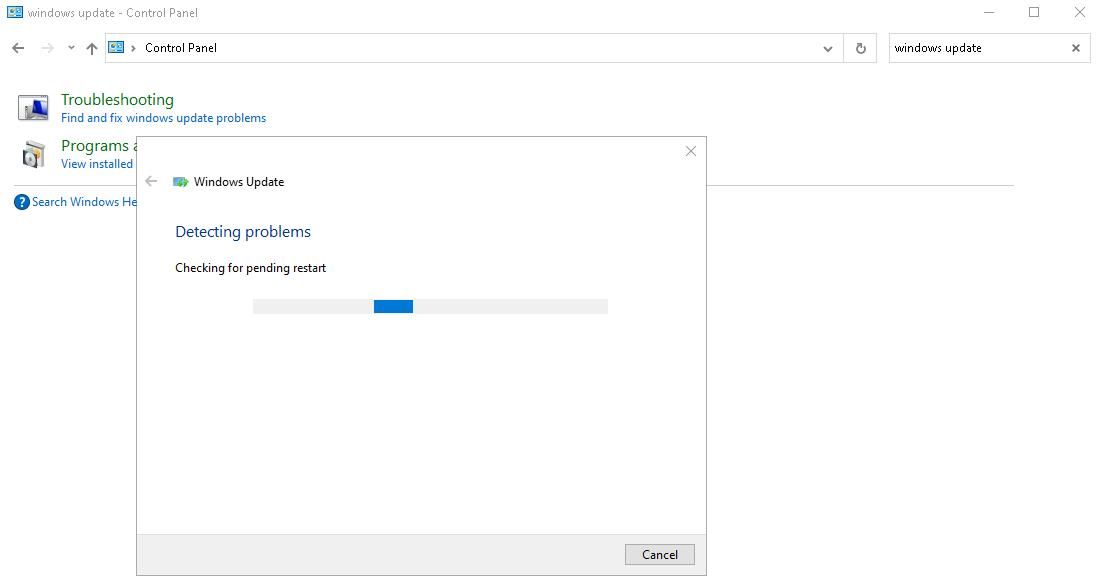
 Nero Burning ROM:
Nero Burning ROM:
The ultimate burning program for all your needs!
Alternatively, open the Settings app by pressing Win + I. Select Update and Security > Troubleshoot and run the troubleshooter.
4. Check And Update Microsoft Defender
If you encounter this error and the program does not update automatically, manually updating Windows Defender is worth a shot. You can either do this via the web page or by using PowerShell.
First, open Settings and search for Windows Security. Open Windows Security and click on the Settings icon in the bottom left corner of the menu. On the settings page, click the About hyperlink to display information about Microsoft Defender.
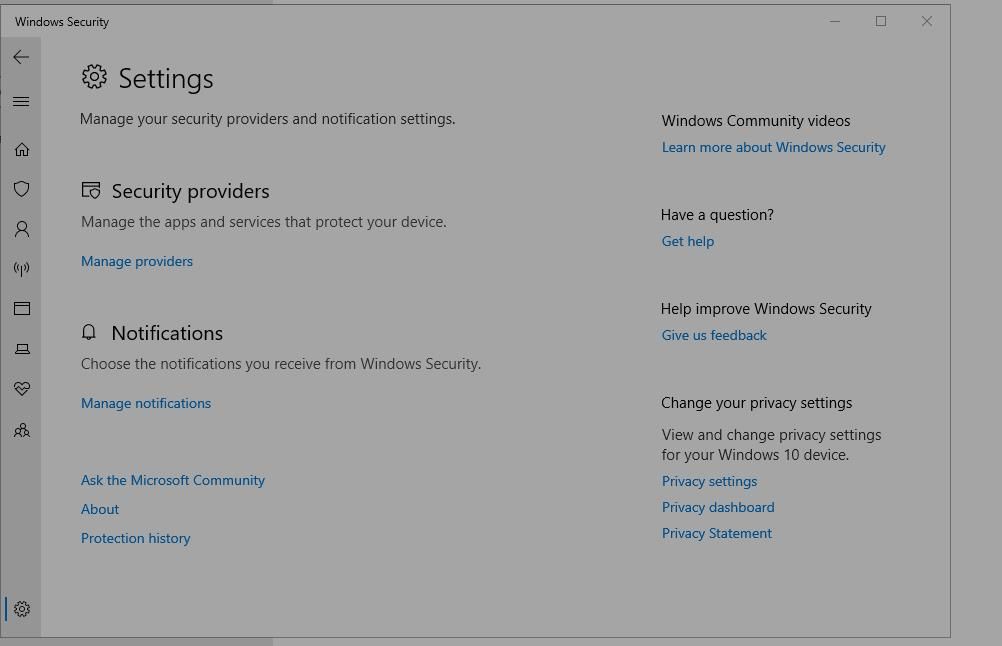
After this, search for the latest security intelligence updates for Microsoft Defender on the official Defender website . This page gives you information that you can compare with what you received previously. If the versions do not match, proceed with the manual updates.
5. Uninstall Any External Antivirus Software
Third-party antivirus software usually includes firewall components and network protection features that may conflict with the Windows update process. These conflicts can disrupt your computer’s communication with the servers, leading to the error code.
As such, uninstalling the antivirus software eliminates the risk of these conflicts affecting your Windows updates. Usually, you can get rid of it using one of the different ways to uninstall programs on Windows , but some antivirus apps will need a special uninstaller from the developer’s website.
6. Run an SFC Scan
Running the command prompt as an administrator allows you to resolve many system issues, including the 0x80072AF9 error. You can use it to run the System File Checker (SFC), which helps you check for corrupt system files and attempts to repair them.
If you don’t know how to do this, check out how to run the System File Checker on Windows for a full list of instructions.
7. Clear Cache and Junk Files
The effect of junk files on your computer’s performance and efficiency is often underestimated. While temporarily useful, they slow down your PC and use up large amounts of storage.
So, it is best to regularly clean your computer of all cache and junk files. Luckily, Microsoft provides a tool to help you do this easily.
To begin, open the Run dialog box by pressing the Win + R. Then, type cleanmgr in the text box and press Enter. This opens another dialog box where you must confirm your operating system by clicking OK.
After this, select Clean up system files to initiate the cleaning process.
8. Refresh Your Computer
Refreshing your computer reinstalls your Windows while preserving your files and some settings. Before initiating the process, back up all important data to a device or cloud storage.
Next, open the Windows Start Menu and click on the Power icon. Press and hold the Shift key while clicking Restart to launch the Windows Recovery Environment.
On this page, select Troubleshoot > Reset this PC > Keep my files. This instructs Windows to keep your files and delete all installed applications. Proceed by following the onscreen instructions. You must choose your language, confirm your settings and wait for the refreshing process to complete.
The refresh duration depends on your computer’s speed and how much data the computer retains. When the refresh completes, you can reinstall all previous applications, including the latest version of Microsoft Defender.
Fixing the 0x80072AF9 Error Code Made Easy
These solutions offer a range of options, from simple troubleshooting steps to more advanced techniques like refreshing your computer. In any case, selecting the most suitable approach depends on if there are any underlying issues that the simple techniques cannot bypass.
By addressing the 0x80072AF9 error code promptly and effectively, you can enhance your system’s stability and security, ensuring a smooth Windows experience.
In this article, we will delve into the intricacies of the 0x80072AF9 error and explain what causes it to pop up. We’ll also review some of the best solutions to prevent recurrences of this problem.
- Title: Steps to Eradicate 0X80072AF9 on Windows
- Author: Joseph
- Created at : 2024-08-15 16:13:49
- Updated at : 2024-08-16 16:13:49
- Link: https://windows11.techidaily.com/steps-to-eradicate-0x80072af9-on-windows/
- License: This work is licensed under CC BY-NC-SA 4.0.

 PDF application, powered by AI-based OCR, for unified workflows with both digital and scanned documents.
PDF application, powered by AI-based OCR, for unified workflows with both digital and scanned documents.