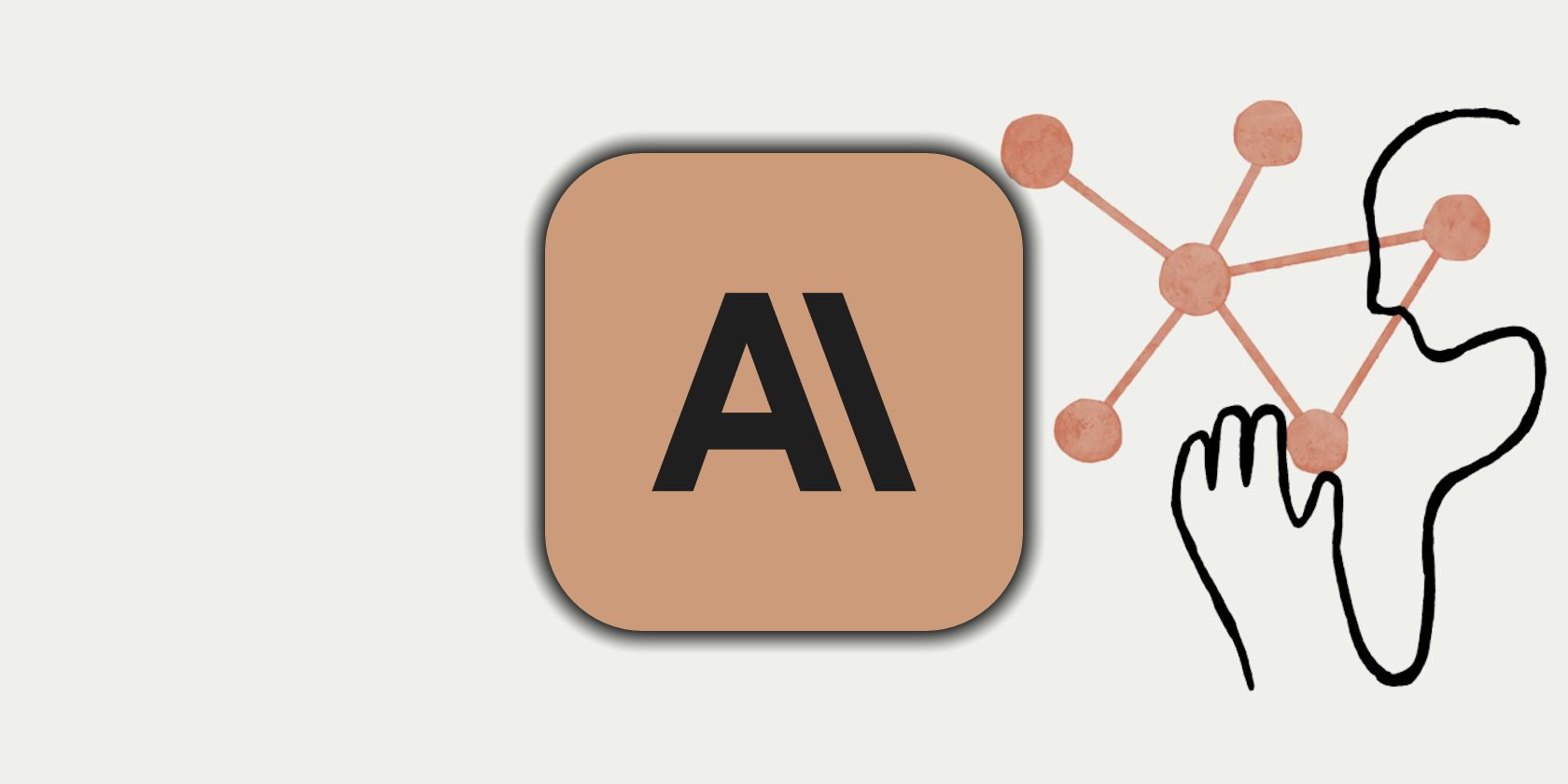
Steps for Securing Computer Against Unauthorized USB Clip Attacks

Steps for Securing Computer Against Unauthorized USB Clip Attacks
Want to prevent others from stealing your PC data through removable storage devices? Or do you want to protect your device from harmful files contained on removable storage devices?
In this article, we’ll explore how you can prevent others from installing removable storage devices on Windows. That way, your device won’t read any removable storage devices without your permission. Lastly, we’ll also show you how to allow others to install specific removable storage devices.
How to Prevent Others From Installing Any Removable Storage Devices
Let’s start by checking out how you can prevent others from installing any removable storage device into your PC. You can do this using either the Local Group Policy Editor or the Registry Editor.
Using the Local Group Policy Editor

The Local Group Policy Editor (LGPE) is a reliable tool for troubleshooting system errors. Interestingly, you can also use it for other tasks such as preventing others from changing your Windows desktop background .
Now, here’s how to use the LGPE to prevent others from installing removable storage devices on Windows:
- Press Win + R to open the Run command dialog box.
- Type gpedit.msc and press Enter to open the LGPE.
- Navigate to Computer Configuration > Administrative Templates > System > Device Installation > Device Installation Restrictions.
- Double-click on the Prevent installation of removable devices option on the right-hand side.
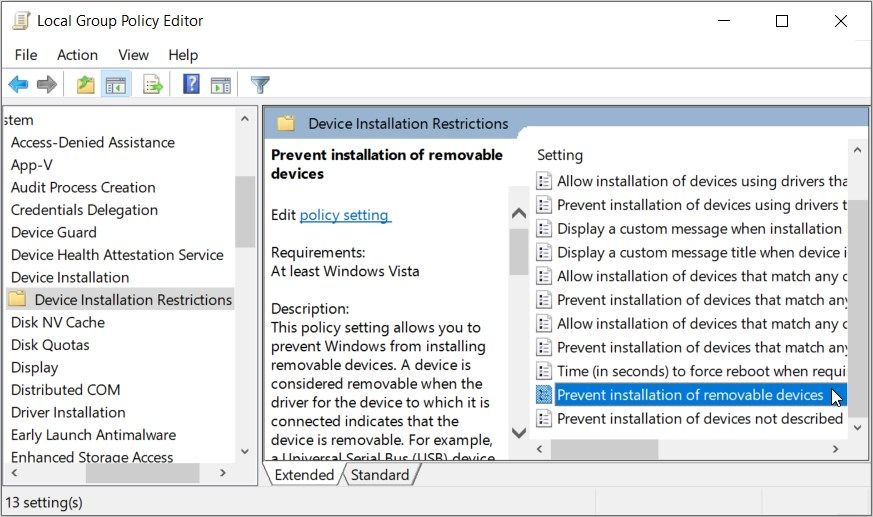
Select Enabled on the next screen to prevent others from installing removable storage devices into your PC. Alternatively, select Disabled or Not Configured to restore the default settings.
Finally, press Apply and then press OK to save these changes.
Struggling to access the LGPE on Windows Home? There are a few tricks you can apply to access the LGPE on Windows Home . But if that sounds complicated to you, then skip to the Registry Editor method.
Using the Registry Editor

The Registry Editor is another reliable tool you can use for tweaking system settings and troubleshooting PC issues.
However, this tool is quite sensitive. So, it’s often worth backing up the Registry first before editing its keys.
Now, here’s how to use the Registry Editor to prevent others from installing removable storage devices on Windows:
- Press Win + R to open the Run command dialog box.
- Type Regedit and press Enter to open the Registry Editor.
- Copy-paste the following command into the address bar and press Enter:
HKEY_LOCAL_MACHINE\SOFTWARE\Policies\Microsoft\Windows
From there, follow these steps:
- Right-click on the Windows folder and select New > Key. From there, name this key as DeviceInstall and press Enter.
- Right-click on the DeviceInstall key and select New > Key. Next, name the key as Restrictions and press Enter.
- Click the Restrictions folder, right-click on a blank space on the right, and then select New > DWORD (32-bit) Value. From there, name the value as DenyRemovableDevices and press Enter.
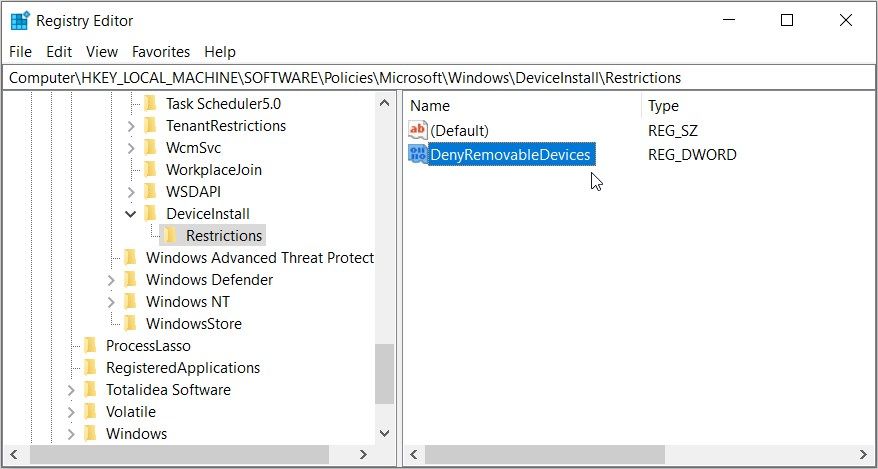
Now, follow these steps:
- Double-click on the DenyRemovableDevices value.
- Set the Value data as 1 and then press OK to prevent others from installing storage devices into your PC. Alternatively, set the Value data as 0 and press OK to allow others to install removable storage devices on your PC.
- Close the Registry Editor and restart your device to save these changes.
How to Prevent Others From Installing Specific Removable Storage Devices
In some instances, you might want to prevent others from installing specific removable storage devices. So, let’s show you how you can do that using either the LGPE or the Registry Editor.
Also read:
- [How] QuickTime Screen Recording with Audio for 2024
- [Updated] 2024 Approved The YouTuber Revolutionary Jake Paul's Content Conquest
- [Updated] Expert Tips for Applying Apple Music to Your Videos
- [Updated] Haul Videography Unlocked Step-by-Step Guide for Enthusiasts
- 15 Inspiring YouTube Guides for Aspiring Singers and Instrumentalists
- 2024 Approved Efficient Guide Image Conversion to Professional YouTube Thumbnails
- Boost Workflow: Expert's Choice for the Top 8 Windows Pomodoros
- How to Add a Desktop Trash Bin for Permanently Deleting Files on Windows 10 & 11
- Minimizing Time-Outs and Lag in Windows Discord Service
- Resolving Access Errors with Epic Launcher
- Secure Your System: Top 5 Ways to Reactivate Defender Threat Detection
- Setting New Preferred PDF Reader in Windows
- Tackling the Obstacle of File Creation - Windows Error 30005
- Troubleshooting Guide: Solving Paramount+ Streaming Issues on Amazon Firestick
- Ultimate Guide to the Most Durable and Stylish iPad Air Cases of 2N24: A Rigorous Evaluation | ZDNet
- Understanding Impactful Windows 11 Service Disabling
- Upgrade Security: Mastering Windows 11 Password Change
- Title: Steps for Securing Computer Against Unauthorized USB Clip Attacks
- Author: Joseph
- Created at : 2024-10-29 16:33:52
- Updated at : 2024-10-30 16:57:17
- Link: https://windows11.techidaily.com/steps-for-securing-computer-against-unauthorized-usb-clip-attacks/
- License: This work is licensed under CC BY-NC-SA 4.0.