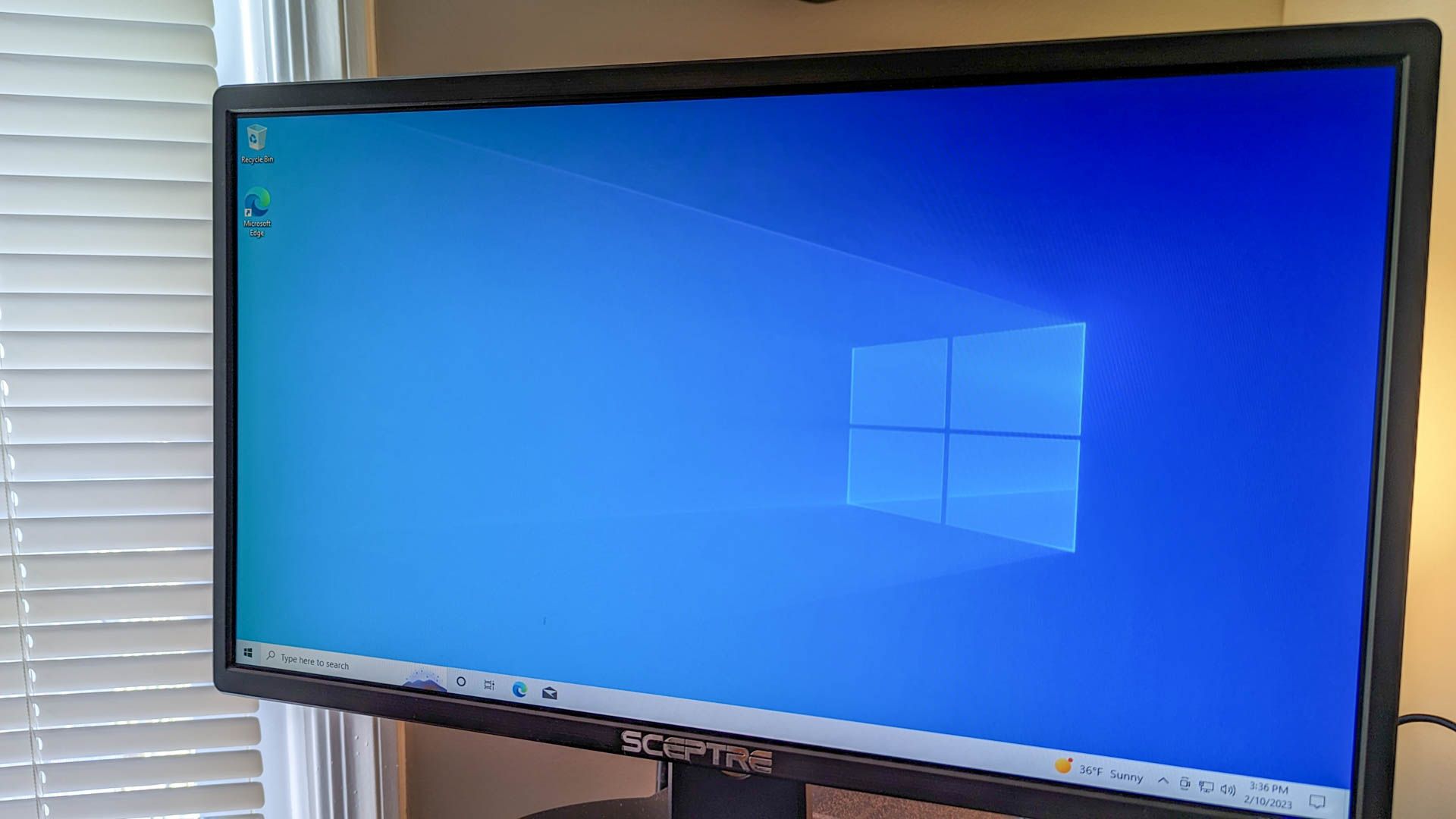
Step-by-Step Tutorial on Locking Your System via the Windows 11 Command Line

Step-by-Step Tutorial on Locking Your System via the Windows 11 Command Line
Quick Links
- Lock Your Windows 10 PC Using Command Prompt
- Set the Lock Screen Timeout Setting Using Command Prompt
Key Takeaways
- To lock your Windows PC using Command Prompt, run “Rundll32.exe user32.dll,LockWorkStation” in the Command Prompt
- To set the lock screen timeout, run “powercfg.exe /SETACVALUEINDEX SCHEME_CURRENT SUB_VIDEO VIDEOCONLOCK in Command Prompt as Admin
- Activate the lock screen timeout setting by running “powercfg.exe /SETACTIVE SCHEME_CURRENT” after you set the timeout.
One of the first rules of cyber security is to always lock your PC before stepping away. While it may not be the quickest way to lock your Windows 10 PC, you can do it using the Command Prompt.
Lock Your Windows 10 PC Using Command Prompt
First, open the Command Prompt on your PC by opening the Start menu, typing “cmd” in the Windows Search bar, and then selecting “Command Prompt” from the search results.
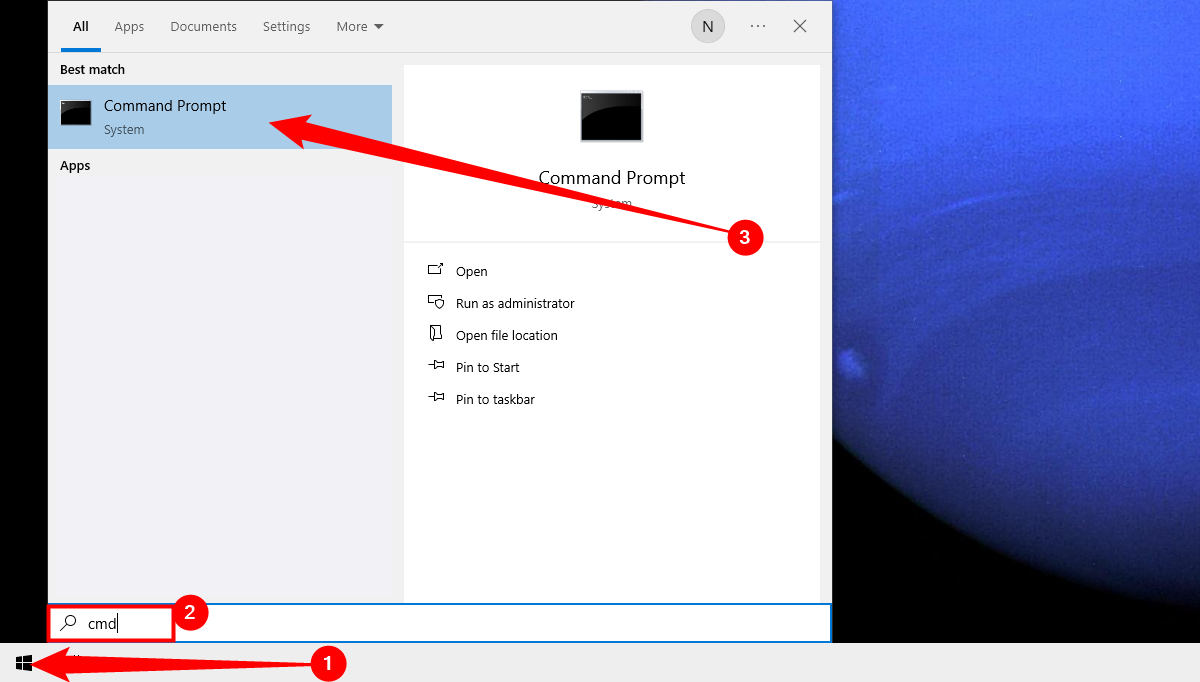
Command Prompt will now open. Here, run this command to lock your Windows 10 PC.
Rundll32.exe user32.dll,LockWorkStation
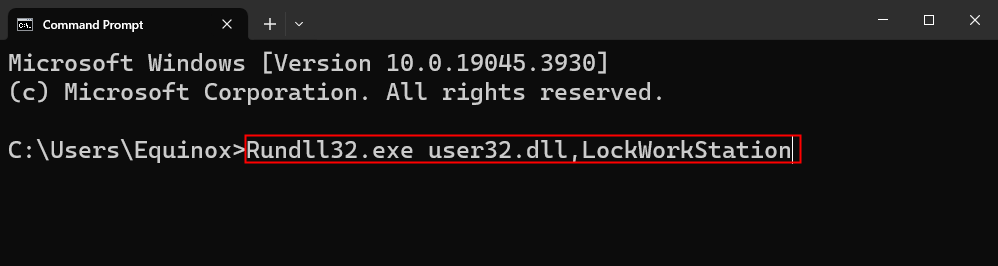
Once executed, your PC will be locked. You’ll have to sign back in with your PIN, password, or whatever sign-in method you usually use.
Set the Lock Screen Timeout Setting Using Command Prompt
Once you’ve locked your PC, the lock screen will generally be displayed for a certain amount of time before it time outs. You can set the amount of time that needs to pass before timing out using the Command Prompt.
To do this, you’ll need to open Command Prompt as an admin . Do so by typing “cmd” in the Windows Search bar and then right-clicking “Command Prompt” from the results. Next, select “Run As Administrator” from the menu that appears.
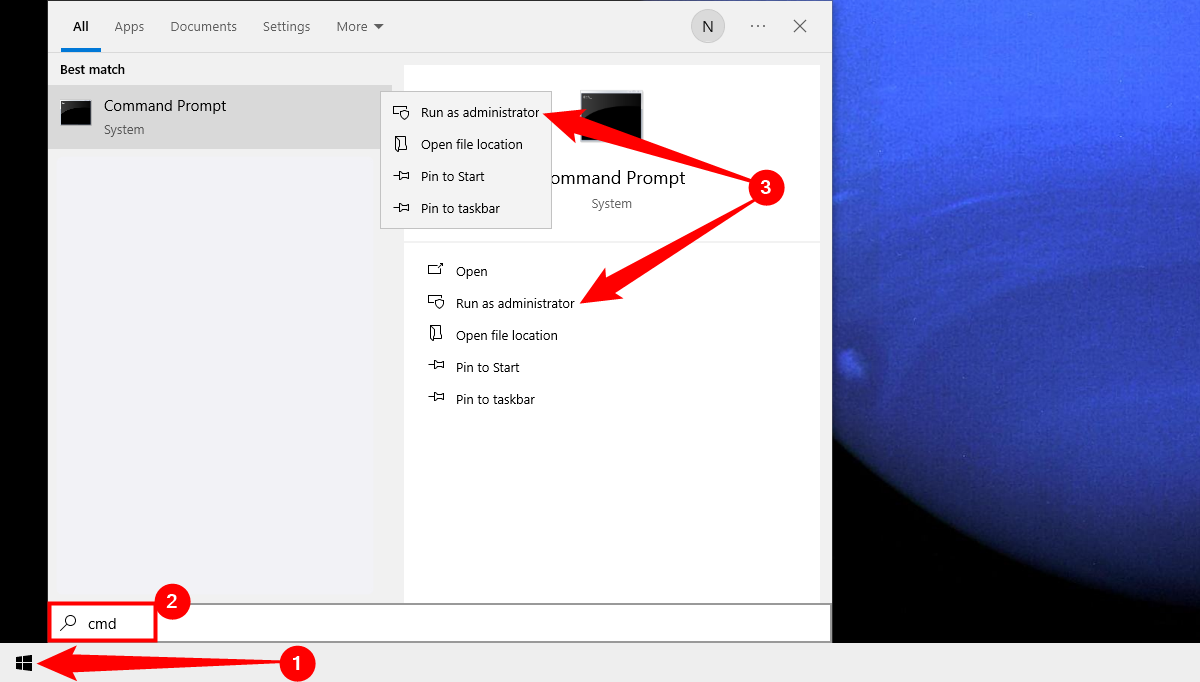
With Command Prompt open, run this command.
powercfg.exe /SETACVALUEINDEX SCHEME_CURRENT SUB_VIDEO VIDEOCONLOCK
Replace <time> with your desired amount of time in seconds. That means if you want to time out the lock screen after two minutes, you’d enter this command:
powercfg.exe /SETACVALUEINDEX SCHEME_CURRENT SUB_VIDEO VIDEOCONLOCK 120
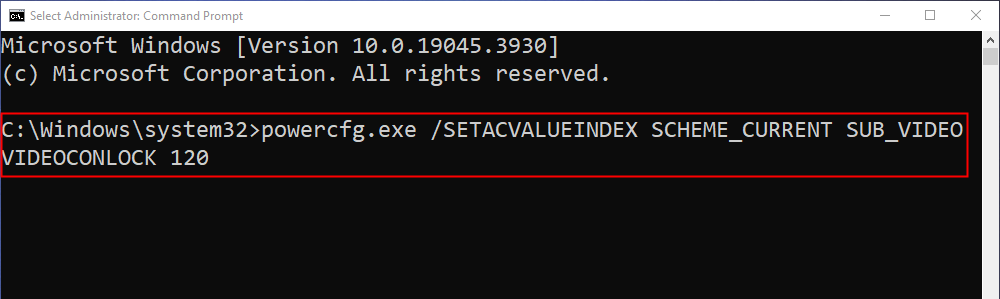
This command sets the lock screen timeout setting for your PC if it’s plugged in to a power source. To set the lock screen timeout setting for your PC if it’s running on battery, change/SETACVALUEINDEX to/SETDCVALUEINDEX and run the command as normal.
Next, run this command:
powercfg.exe /SETACTIVE SCHEME_CURRENT
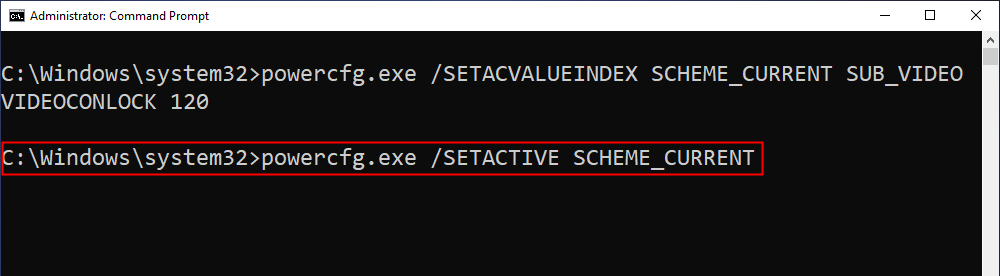
Now your lock screen will timeout after the set amount of time. Give it a try!
Also read:
- [New] 2024 Approved Ultimate Guide for Crafting Top-Charting YouTube Titles
- [New] In 2024, Smooth Sailing Easy Recording Tips for Your Logitech Cam
- [Updated] High-Quality Duo of Photo & Sound Capture Software
- Avoiding Abrupt Game Closure in Roblox: Fix Tips for PC Users
- Boost Your Workflow with Windows 11'S Widget Toolbar
- Complete Tutorial for Deleting Users on Your Windows 10 System
- Configuring Alternate PDF Reader on Windows
- Elevate Your Productivity: Expert Guide to Using Toolbar on W11 WinPCM
- Fixed Excel 2021 Found a Problem with One or more Formula
- How to Reprogram Windows 11'S Preferred Programs Effectively
- How to Restore Audio Functionality on Your Windows 11 PC - Now Fixed
- Navigating Through Windows Package Unopenable Woes
- Personalizing Win11 Screen Saver Settings
- Photo Pinnacle Top Tripods for Android & iPhones for 2024
- Recovering Deleted iMessage Conversations on Your iPhone - Expert Tips and Tricks
- Techniques to Address Game Pass Connection Errors in Windows
- Top 7 Methods for Mirroring Your iPhone Onto a PC: A Comprehensive Guide by Movavi
- Unblock Windows Task Scheduler Issues Quickly
- Updated In 2024, Step by Step to Rotate Video in Google Photos
- Title: Step-by-Step Tutorial on Locking Your System via the Windows 11 Command Line
- Author: Joseph
- Created at : 2024-10-17 16:22:17
- Updated at : 2024-10-24 17:59:06
- Link: https://windows11.techidaily.com/step-by-step-tutorial-on-locking-your-system-via-the-windows-11-command-line/
- License: This work is licensed under CC BY-NC-SA 4.0.